Le traduzioni sono generate tramite traduzione automatica. In caso di conflitto tra il contenuto di una traduzione e la versione originale in Inglese, quest'ultima prevarrà.
Inizia a usare Apache Spark su Amazon Athena
Per iniziare a utilizzare Apache Spark su Amazon Athena, devi prima di tutto creare un gruppo di lavoro abilitato a Spark. Dopo il passaggio al gruppo di lavoro, è possibile creare un notebook o aprirne uno esistente. Quando apri un notebook in Athena, viene avviata automaticamente una nuova sessione ed è possibile utilizzare il notebook direttamente nell'editor notebook Athena.
Nota
Assicurati di creare un gruppo di lavoro abilitato a Spark prima di tentare di creare un notebook.
Passaggio 1: crea un gruppo di lavoro abilitato per Spark in Athena
Puoi utilizzare i gruppi di lavoro in Athena per raggruppare utenti, team, applicazioni o carichi di lavoro e per tenere traccia dei costi. Per utilizzare Apache Spark in Amazon Athena, crei un gruppo di lavoro Amazon Athena che utilizza un motore Spark.
Nota
I gruppi di lavoro compatibili con Apache Spark possono utilizzare l'editor di notebook Athena, ma non l'editor di query Athena. Solo i SQL gruppi di lavoro Athena possono utilizzare l'editor di query Athena.
Creazione di un gruppo di lavoro abilitato a Spark in Athena
-
Apri la console Athena all'indirizzo https://console.aws.amazon.com/athena/
Se il pannello di navigazione della console non è visibile, scegli il menu di espansione a sinistra.
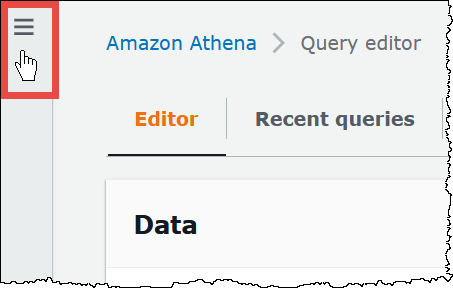
-
Nel pannello di navigazione, seleziona Workgroups (Gruppi di lavoro).
-
Nella pagina Gruppi di lavoro scegli Crea gruppo di lavoro.
-
In Workgroup name (Nome del gruppo di lavoro), inserisci un nome per il tuo gruppo di lavoro Apache Spark.
-
(Facoltativo) Per Description (Descrizione), inserisci una descrizione per il livello.
-
In Analytics engine (Motore di analisi), scegli Apache Spark.
Nota
Dopo avere creato un gruppo di lavoro, il tipo di motore di analisi del gruppo di lavoro non può essere modificato. Ad esempio, un gruppo di lavoro del motore Athena versione 3 non può essere modificato in un gruppo di lavoro PySpark del motore versione 3.
-
Ai fini di questo tutorial, seleziona Turn on example notebook (Attiva il notebook di esempio). Questa funzionalità opzionale aggiunge un taccuino di esempio con il nome
example-notebook-al gruppo di lavoro e aggiunge AWS Glue-autorizzazioni relative utilizzate dal notebook per creare, mostrare ed eliminare database e tabelle specifici nel tuo account e autorizzazioni di lettura in Amazon S3 per il set di dati di esempio. Per visualizzare le autorizzazioni aggiunte, scegli View additional permissions details (Visualizza dettagli aggiuntivi sulle autorizzazioni).random_stringNota
L'esecuzione del notebook di esempio potrebbe comportare dei costi aggiuntivi.
-
Per le impostazioni dei risultati di calcolo, scegli tra le seguenti opzioni:
-
Create a new S3 bucket (Crea un nuovo bucket S3): questa opzione crea un bucket Amazon S3 nel tuo account per i risultati dei calcoli. Il nome del bucket ha il formato
account_id-region-athena-results-bucket-alphanumeric_id -
Choose an existing S3 location (Scegli una posizione S3 esistente): per questa opzione, procedi come segue:
-
Inserisci il percorso S3 di una posizione esistente nella casella di ricerca o scegli Browse S3 (Sfoglia S3) per selezionare un bucket da un elenco.
Nota
Quando selezioni una posizione esistente in Amazon S3, non aggiungere una barra (
/) alla posizione. In questo modo, il collegamento alla posizione dei risultati del calcolo nella pagina dei dettagli del calcolo punta alla directory errata. In tal caso, modifica la posizione dei risultati del gruppo di lavoro rimuovendo la barra finale. -
(Facoltativo) Scegli View (Visualizza) per aprire la pagina Buckets (Bucket) della console Amazon S3, dove puoi trovare ulteriori informazioni sul bucket esistente che hai scelto.
-
(Facoltativo) Per il proprietario previsto del bucket, inserisci AWS l'ID dell'account che prevedi sia il proprietario del bucket di posizione di output dei risultati della query. Ti consigliamo di scegliere questa opzione come ulteriore misura di sicurezza. Se l'ID account del proprietario del bucket non corrisponde all'ID specificato, i tentativi di output nel bucket avranno esito negativo. Per informazioni dettagliate, consulta Verifica della proprietà del bucket con condizione del proprietario del bucket nella Guida per l'utente di Amazon S3.
-
(Facoltativo) Seleziona Assign bucket owner full control over query results (Assegna al proprietario del bucket il controllo completo dei risultati delle query) se la posizione dei risultati dei calcoli è di proprietà di un altro account e desideri concedere a tale altro account il controllo completo dei risultati delle tue query.
-
-
-
(Facoltativo) Scegli Crittografa i risultati della query se desideri che i risultati della query vengano crittografati.
-
Per Tipo di crittografia, scegliete una delle seguenti opzioni:
-
SSE_S3 — Questa opzione utilizza la crittografia lato server (SSE) con chiavi di crittografia gestite da Amazon S3.
-
SSE_ KMS — Questa opzione utilizza la crittografia lato server () con SSE AWS KMS-chiavi gestite.
Per Choose an AWS KMS chiave, scegli una delle seguenti opzioni.
-
Usa AWS chiave proprietaria — La AWS KMS la chiave è posseduta e gestita da AWS. Non ti viene addebitato alcun costo aggiuntivo per l'utilizzo di questa chiave.
-
Scegli un altro AWS KMS chiave (avanzata): per questa opzione, effettuate una delle seguenti operazioni:
-
Per utilizzare una chiave esistente, utilizza la casella di ricerca per scegliere un AWS KMS oppure inserisci una chiaveARN.
-
Per creare una chiave in AWS KMS console, scegli Crea un AWS KMS chiave. Il ruolo di esecuzione deve disporre dell'autorizzazione a utilizzare la chiave che crei. Dopo aver completato la creazione della chiave nella KMS console, torna alla pagina Crea gruppo di lavoro nella console Athena, quindi utilizza il comando Scegli un AWS KMS digita o inserisci una casella ARN di ricerca per scegliere la chiave che hai appena creato.
-
-
Importante
Quando si modifica il AWS KMS keyper un gruppo di lavoro, i notebook gestiti prima dell'aggiornamento fanno ancora riferimento alla vecchia chiave. KMS I notebook gestiti dopo l'aggiornamento utilizzano la nuova chiave. KMS Per aggiornare i vecchi taccuini in modo che facciano riferimento alla nuova KMS chiave, esporta e importa ciascuno dei vecchi taccuini. Se si elimina la vecchia KMS chiave prima di aggiornare i riferimenti del vecchio taccuino alla nuova KMS chiave, i vecchi taccuini non sono più decifrabili e non possono essere recuperati.
Questo comportamento si applica anche agli aggiornamenti degli alias, che sono nomi descrittivi per le chiavi. KMS Quando si aggiorna un alias KMS chiave in modo che punti a una nuova KMS chiave, i taccuini gestiti prima dell'aggiornamento dell'alias fanno ancora riferimento alla vecchia KMS chiave e i notebook gestiti dopo l'aggiornamento dell'alias utilizzano la nuova chiave. KMS Considerate questi punti prima di aggiornare le chiavi o gli alias. KMS
-
-
-
Per configurazioni aggiuntive, scegli Usa impostazioni predefinite. Questa opzione ti aiuta a iniziare a utilizzare il tuo gruppo di lavoro abilitato per Spark. Quando utilizzi le impostazioni predefinite, Athena crea per te un IAM ruolo e una posizione per i risultati di calcolo in Amazon S3. Il nome del IAM ruolo e la posizione del bucket S3 da creare vengono visualizzati nella casella sotto l'intestazione Configurazioni aggiuntive.
Se non desideri utilizzare le impostazioni predefinite, continua con i passaggi indicati nella (Facoltativo) Specificate le configurazioni del vostro gruppo di lavoro sezione per configurare manualmente il tuo gruppo di lavoro.
-
(Facoltativo) Tags (Tag): utilizza questa opzione per aggiungere tag al gruppo di lavoro. Per ulteriori informazioni, consulta Tag: risorse Athena.
-
Selezionare Create workgroup (Crea gruppo di lavoro). Un messaggio informa che il gruppo di lavoro è stato creato correttamente e il gruppo di lavoro viene visualizzato nell'elenco dei gruppi di lavoro.
(Facoltativo) Specificate le configurazioni del vostro gruppo di lavoro
Se desideri specificare il tuo IAM ruolo e la posizione dei risultati di calcolo per il tuo notebook, segui i passaggi in questa sezione. Se hai scelto Use defaults (Utilizza valori predefiniti) per l'opzione Additional configurations (Configurazioni aggiuntive), salta questa sezione e vai direttamente alla sezione Passaggio 2: apri Notebook Explorer e cambia gruppo di lavoro .
La procedura seguente presuppone che siano stati completati i passaggi da 1 a 9 della procedura Creazione di un gruppo di lavoro abilitato a Spark in Athena della sezione precedente.
Definizione di configurazioni personalizzate per il gruppo di lavoro
-
Se desideri creare o utilizzare il tuo IAM ruolo o configurare la crittografia del notebook, espandi la configurazione dei IAM ruoli.
-
Affinché Service Role autorizzi Athena, scegli una delle seguenti opzioni:
-
Crea e usa un nuovo ruolo di servizio: scegli questa opzione per fare in modo che Athena crei un ruolo di servizio per te. Per visualizzare le autorizzazioni concesse dal ruolo, scegli View permission details (Visualizza i dettagli delle autorizzazioni).
-
Usa un ruolo di servizio esistente: dal menu a discesa, scegli un ruolo esistente. Il ruolo scelto deve includere le autorizzazioni nella prima opzione. Per ulteriori informazioni sulle autorizzazioni per i gruppi di lavoro abilitati per i notebook, consulta la pagina Risoluzione dei problemi relativi ai gruppi di lavoro compatibili con Spark.
-
-
In Notebook and calculation code encryption key management (Gestione delle chiavi di crittografia del codice di calcolo), scegli una delle opzioni seguenti:
-
Crittografa usando AWS chiave proprietaria (impostazione predefinita): AWS KMS la chiave è posseduta e gestita da AWS. Non ti viene addebitato alcun costo aggiuntivo per l'utilizzo di questa chiave.
-
Crittografa usando la tua AWS KMS chiave: per questa opzione, esegui una delle seguenti operazioni:
-
Per utilizzare una chiave esistente, utilizza la casella di ricerca per scegliere una AWS KMS oppure inserisci una chiaveARN.
-
Per creare una chiave in AWS KMS console, scegli Crea un AWS KMS chiave. Il ruolo di esecuzione deve disporre dell'autorizzazione a utilizzare la chiave che crei. Dopo aver completato la creazione della chiave nella KMS console, torna alla pagina Crea gruppo di lavoro nella console Athena, quindi utilizza il comando Scegli un AWS KMS digita o inserisci una casella ARN di ricerca per scegliere la chiave che hai appena creato.
-
Importante
Quando si modifica il AWS KMS keyper un gruppo di lavoro, i notebook gestiti prima dell'aggiornamento fanno ancora riferimento alla vecchia chiave. KMS I notebook gestiti dopo l'aggiornamento utilizzano la nuova chiave. KMS Per aggiornare i vecchi taccuini in modo che facciano riferimento alla nuova KMS chiave, esporta e importa ciascuno dei vecchi taccuini. Se si elimina la vecchia KMS chiave prima di aggiornare i riferimenti del vecchio taccuino alla nuova KMS chiave, i vecchi taccuini non sono più decifrabili e non possono essere recuperati.
Questo comportamento si applica anche agli aggiornamenti degli alias, che sono nomi descrittivi per le chiavi. KMS Quando si aggiorna un alias KMS chiave in modo che punti a una nuova KMS chiave, i taccuini gestiti prima dell'aggiornamento dell'alias fanno ancora riferimento alla vecchia KMS chiave e i notebook gestiti dopo l'aggiornamento dell'alias utilizzano la nuova chiave. KMS Considerate questi punti prima di aggiornare le chiavi o gli alias. KMS
-
-
-
(Facoltativo) Altre impostazioni: espandi questa opzione per abilitare o disabilitare l'opzione Pubblica CloudWatch metriche per il gruppo di lavoro. Questo campo è selezionato per impostazione predefinita. Per ulteriori informazioni, consulta Monitora i calcoli di Apache Spark con metriche CloudWatch.
-
(Facoltativo) Tags (Tag): utilizza questa opzione per aggiungere tag al gruppo di lavoro. Per ulteriori informazioni, consulta Tag: risorse Athena.
-
Selezionare Create workgroup (Crea gruppo di lavoro). Un messaggio informa che il gruppo di lavoro è stato creato correttamente e il gruppo di lavoro viene visualizzato nell'elenco dei gruppi di lavoro.
Passaggio 2: apri Notebook Explorer e cambia gruppo di lavoro
Prima di poter utilizzare il gruppo di lavoro abilitato a Spark che hai appena creato, devi passare a tale gruppo di lavoro. Per passare da un gruppo di lavoro abilitato a Spark a un altro, puoi utilizzare l'opzione Workgroup (Gruppo di lavoro) in Notebook explorer o Notebook editor (Editor notebook).
Nota
Apertura di Notebook explorer e cambio del gruppo di lavoro
-
Nel pannello di navigazione, scegli Notebook explorer.
-
Usa l'opzione Workgroup (Gruppo di lavoro) nell'angolo in alto a destra della console per scegliere il gruppo di lavoro abilitato a Spark che hai creato. Il notebook di esempio è mostrato nell'elenco dei notebook.
Puoi utilizzare Notebook explorer nei modi seguenti:
-
Scegli il nome con collegamento di un notebook per aprirlo in una nuova sessione.
-
Per rinominare, eliminare o esportare il tuo notebook, utilizza il menu Actions (Operazioni).
-
Per importare un file del notebook, scegli Import file (Importa file).
-
Per creare un notebook, scegli Create notebook (Crea notebook).
-
Passaggio 3: Esegui il notebook di esempio
Il notebook di esempio richiama i dati da un set di dati di viaggi in taxi a New York City disponibile al pubblico. Il taccuino contiene esempi che mostrano come lavorare con Spark DataFrames, Spark SQL e AWS Glue Data Catalog.
Esecuzione del notebook di esempio
-
In Notebook explorer, scegli il nome collegato del notebook di esempio.
Questo avvia una sessione del notebook con i parametri predefiniti e apre il notebook nell'editor notebook. Un messaggio informa che è stata avviata una nuova sessione di Apache Spark utilizzando i parametri predefiniti (massimo 20). DPUs
-
Per eseguire le celle in ordine e visualizzare i risultati, premi il pulsante Run (Esegui) una volta per ogni cella del notebook.
-
Scorri verso il basso per vedere i risultati e visualizzare nuove celle.
-
Per le celle che contengono un calcolo, una barra di avanzamento mostra la percentuale di completamento, il tempo trascorso e il tempo rimanente.
-
Il notebook di esempio crea un database e una tabella nell'account. La cella finale li rimuove come fase di pulizia.
-
Nota
Se modifichi i nomi di cartelle, tabelle o database nel taccuino di esempio, assicurati che tali modifiche si riflettano nei IAM ruoli che usi. In caso contrario, il notebook potrebbe non funzionare a causa di autorizzazioni insufficienti.
Passaggio 4: Modificare i dettagli della sessione
Dopo aver avviato una sessione di notebook, è possibile modificare i dettagli della sessione come il formato della tabella, la crittografia, il timeout di inattività della sessione e il numero massimo simultaneo di unità di elaborazione dati (DPUs) che si desidera utilizzare. A DPU è una misura relativa della potenza di elaborazione costituita dal 4% della capacità di elaborazione e da 16 GB vCPUs di memoria.
Modifica dei dettagli della sessione
-
Nell'editor notebook, nel menu Session (Sessione) in alto a destra, scegli Edit session (Modifica sessione).
-
Nella finestra di dialogo Modifica dettagli sessione, nella sezione Proprietà Spark, scegli o inserisci i valori per le seguenti opzioni:
-
Formato di tabella aggiuntivo: seleziona Linux Foundation Delta Lake, Apache Hudi, Apache Iceberg oppure Personalizzato.
-
Per le opzioni di tabella Delta, Hudi o Iceberg, le proprietà di tabella richieste per il formato di tabella corrispondente vengono fornite automaticamente nelle opzioni Modifica nella tabella e Modifica in. JSON Per ulteriori informazioni sull'utilizzo di queste tabelle, consulta Usa formati di tabella non Hive in Athena per Spark.
-
Per aggiungere o rimuovere le proprietà della tabella per le tabelle Personalizzate o per altri tipi di tabella, utilizzate le opzioni Modifica nella tabella e Modifica in JSON.
-
Per l'opzione Modifica nella tabella, seleziona Aggiungi proprietà per aggiungere una proprietà o Rimuovi per rimuovere una proprietà. Per immettere i nomi delle proprietà e i relativi valori, utilizzate le caselle Chiave e Valore.
-
Per l'JSONopzione Modifica in, utilizzate l'editor di JSON testo per modificare direttamente la configurazione.
-
Per copiare il JSON testo negli appunti, scegliete Copia.
-
Per rimuovere tutto il testo dall'JSONeditor, scegli Cancella.
-
Per configurare la disposizione delle linee o scegliere un tema cromatico per l'JSONeditor, scegli l'icona delle impostazioni (a forma di ingranaggio).
-
-
-
Attiva la crittografia Spark -: seleziona questa opzione per crittografare i dati scritti su disco e inviati tramite i nodi di rete Spark. Per ulteriori informazioni, consulta Abilita la crittografia Apache Spark.
-
-
Nella sezione Parametri sessione scegli o inserisci i valori per le seguenti opzioni:
-
Session idle timeout (Timeout di inattività della sessione): scegli o inserisci un valore compreso tra 1 e 480 minuti. Il valore di default è 20.
-
Coordinator size (Dimensione del coordinatore): un coordinatore è un esecutore speciale che orchestra il lavoro di elaborazione e gestisce altri esecutori in una sessione di notebook. Attualmente, 1 DPU è il valore predefinito e l'unico possibile.
-
Executor size (Dimensioni dell'esecutore): un esecutore è l'unità di calcolo più piccola che una sessione di notebook può richiedere ad Athena. Attualmente, 1 DPU è il valore predefinito e l'unico possibile.
-
Valore simultaneo massimo: il numero massimo di valori DPUs che possono essere eseguiti contemporaneamente. Il valore predefinito 20, il valore minimo è 3 e il valore massimo è 60. L'aumento di questo valore non alloca automaticamente risorse aggiuntive, ma Athena tenterà di allocare fino al massimo specificato quando il carico di elaborazione lo richiede e quando le risorse sono disponibili.
-
-
Seleziona Salva.
-
Alla richiesta Confirm edit (Conferma modifica), scegli Confirm (Conferma).
Athena salva il notebook e avvia una nuova sessione con i parametri specificati. Un banner nell'editor notebook informa che è iniziata una nuova sessione con i parametri modificati.
Nota
Athena ricorda le impostazioni della sessione per il notebook. Se modifichi i parametri di una sessione e poi la termini, Athena utilizza i parametri di sessione che hai configurato la volta successiva che avvii una sessione del notebook.
Fase 5: Visualizza i dettagli della sessione e del calcolo
Dopo avere eseguito il notebook, è possibile visualizzare i dettagli della sessione e del calcolo.
Visualizzazione dei dettagli della sessione e del calcolo
-
Dal menu Session (Sessione) in alto a destra, scegli View details (Visualizza dettagli).
-
La scheda Current session (Sessione corrente) mostra informazioni sulla sessione corrente, tra cui l'ID della sessione, l'ora di creazione, lo stato e il gruppo di lavoro.
-
La scheda Cronologia elenca IDs la sessione delle sessioni precedenti. Per visualizzare i dettagli di una sessione precedente, scegli la scheda History (Cronologia), quindi scegli un ID di sessione nell'elenco.
-
La sezione Calculations (Calcoli) mostra un elenco dei calcoli eseguiti durante la sessione.
-
-
Per visualizzare i dettagli di un calcolo, scegli l'ID del calcolo.
-
Nella pagina Calculation details (Dettagli del calcolo), è possibile eseguire le seguenti operazioni:
-
Per visualizzare il codice per il calcolo, consulta la sezione Code (Codice).
-
Per visualizzare i risultati del calcolo, scegli la scheda Results (Risultati).
-
Per scaricare i risultati visualizzati in formato di testo, scegli Download results (Scarica risultati).
-
Per visualizzare informazioni sui risultati del calcolo in Amazon S3, scegli View in S3 (Visualizza in S3).
-
Passaggio 6: terminare la sessione
Per terminare la sessione con il notebook
-
Nell'editor notebook, nel menu Session (Sessione) in alto a destra, scegli Terminate (Termina).
-
Alla richiesta Confirm session termination (Conferma chiusura della sessione), scegli Confirm (Conferma). Il notebook viene salvato e si torna all'editor notebook.
Nota
La chiusura di una scheda del notebook nell'editor notebook non interrompe la sessione di un notebook attivo. Se vuoi assicurarti che la sessione venga terminata, utilizza l'opzione Session (Sessione), Terminate (Termina).
Fase 7: Crea il tuo taccuino
Dopo avere creato un gruppo di lavoro Athena, puoi creare il tuo notebook.
Creazione di un notebook
-
Se il pannello di navigazione della console non è visibile, scegli il menu di espansione a sinistra.
-
Nel pannello di navigazione della console Athena, scegli Notebook explorer o Notebook editor (Editor notebook).
-
Esegui una di queste operazioni:
-
In Notebook explorer, scegli Create notebook (Crea notebook).
-
In Notebook editor (Editor notebook), scegli Create notebook (Crea notebook) oppure seleziona l'icona con il segno più (+) per aggiungere un notebook.
-
-
Nella finestra di dialogo Create notebook (Crea notebook), per Notebook name (Nome del notebook) inserisci un nome.
-
(Facoltativo) Espandi Proprietà Spark, quindi scegli o inserisci i valori per le seguenti opzioni:
-
Formato di tabella aggiuntivo: seleziona Linux Foundation Delta Lake, Apache Hudi, Apache Iceberg, oppure Personalizzato.
-
Per le opzioni di tabella Delta, Hudi o Iceberg, le proprietà della tabella richieste per il formato di tabella corrispondente vengono fornite automaticamente nelle opzioni Modifica nella tabella e Modifica in JSON. Per ulteriori informazioni sull'utilizzo di queste tabelle, consulta Usa formati di tabella non Hive in Athena per Spark.
-
Per aggiungere o rimuovere le proprietà della tabella per le tabelle Personalizzate o per altri tipi di tabella, utilizzate le opzioni Modifica nella tabella e Modifica in JSON.
-
Per l'opzione Modifica nella tabella, seleziona Aggiungi proprietà per aggiungere una proprietà o Rimuovi per rimuovere una proprietà. Per immettere i nomi delle proprietà e i relativi valori, utilizzate le caselle Chiave e Valore.
-
Per l'JSONopzione Modifica in, utilizzate l'editor di JSON testo per modificare direttamente la configurazione.
-
Per copiare il JSON testo negli appunti, scegliete Copia.
-
Per rimuovere tutto il testo dall'JSONeditor, scegli Cancella.
-
Per configurare la disposizione delle linee o scegliere un tema cromatico per l'JSONeditor, scegli l'icona delle impostazioni (a forma di ingranaggio).
-
-
-
Attiva la crittografia Spark -: seleziona questa opzione per crittografare i dati scritti su disco e inviati tramite i nodi di rete Spark. Per ulteriori informazioni, consulta Abilita la crittografia Apache Spark.
-
-
(Facoltativo) Espandi Session parameters (Parametri della sessione), quindi scegli o inserisci i valori per le seguenti opzioni:
-
Session idle timeout (Timeout di inattività della sessione): scegli o inserisci un valore compreso tra 1 e 480 minuti. Il valore di default è 20.
-
Coordinator size (Dimensione del coordinatore): un coordinatore è un esecutore speciale che orchestra il lavoro di elaborazione e gestisce altri esecutori in una sessione di notebook. Attualmente, 1 DPU è il valore predefinito e l'unico possibile. A DPU (unità di elaborazione dati) è una misura relativa della potenza di elaborazione costituita dal 4% della capacità vCPUs di elaborazione e da 16 GB di memoria.
-
Executor size (Dimensioni dell'esecutore): un esecutore è l'unità di calcolo più piccola che una sessione di notebook può richiedere ad Athena. Attualmente, 1 DPU è il valore predefinito e l'unico possibile.
-
Valore simultaneo massimo: il numero massimo di valori DPUs che possono essere eseguiti contemporaneamente. Il valore predefinito è 20 e il valore massimo è 60. L'aumento di questo valore non alloca automaticamente risorse aggiuntive, ma Athena tenterà di allocare fino al massimo specificato quando il carico di elaborazione lo richiede e quando le risorse sono disponibili.
-
-
Scegli Create (Crea) . Il notebook si apre in una nuova sessione nell'editor di notebook.
Per informazioni sulla gestione dei file del notebook, vedere. Gestione dei file del taccuino