Le traduzioni sono generate tramite traduzione automatica. In caso di conflitto tra il contenuto di una traduzione e la versione originale in Inglese, quest'ultima prevarrà.
Tutorial: Configurazione di un'applicazione con dimensionamento e bilanciamento del carico
Importante
Prima di esplorare questo tutorial, ti consigliamo di leggere prima il seguente tutorial introduttivo: Crea il tuo primo gruppo di Auto Scaling.
La registrazione del gruppo Auto Scaling con un load balancer Elastic Load Balancer ti consente di configurare un'applicazione con bilanciamento del carico. Elastic Load Balancing funziona con Amazon Auto EC2 Scaling per distribuire il traffico in entrata tra le istanze Amazon integre. EC2 Ciò aumenta la scalabilità e la disponibilità dell'applicazione. È possibile abilitare Elastic Load Balancing all'interno di più zone di disponibilità per aumentare la tolleranza ai guasti delle applicazioni.
In questo tutorial vengono illustrate le fasi di base per l'impostazione di un'applicazione con bilanciamento del carico quando viene creato il gruppo Auto Scaling. Una volta terminato, l'architettura dovrebbe apparire simile al diagramma riportato di seguito:
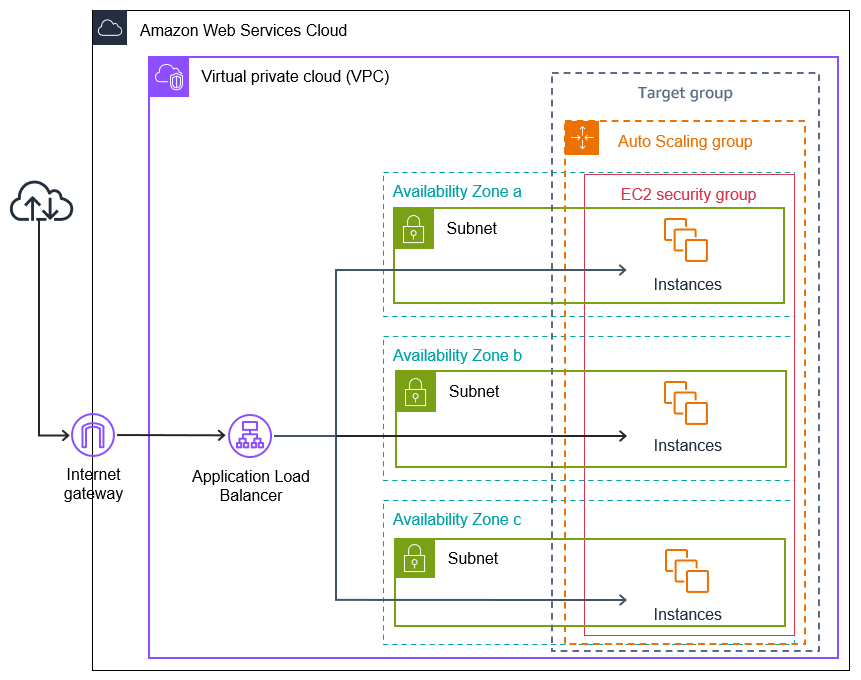
Elastic Load Balancing supporta diversi tipi di bilanciamento del carico. Per questo tutorial, è consigliabile utilizzare un Application Load Balancer.
Per ulteriori informazioni sull'introduzione di un load balancer nell'architettura, vedi Usa Elastic Load Balancing per distribuire il traffico delle applicazioni in entrata nel tuo gruppo Auto Scaling .
Attività
Prerequisiti
-
Un load balancer e un gruppo di destinazione. Assicurati di scegliere le stesse zone di disponibilità per il load balancer che intendi abilitare per il tuo gruppo Auto Scaling. Per ulteriori informazioni, consulta Nozioni di base dell'Elastic Load Balancing nella Guida per l'utente di 'Elastic Load Balancing.
-
Un gruppo di sicurezza per il modello di avvio o la configurazione di avvio. Il gruppo di sicurezza deve permettere l'accesso dal load balancer sulla porta del listener (in genere la porta 80 per il traffico HTTP) e sulla porta che desideri che il bilanciamento del carico Elastic Load Balancing utilizzi per i controlli di integrità. Per ulteriori informazioni, consulta la documentazione relativa:
-
Gruppi di sicurezza di destinazione nella Guida per l'utente di Application Load Balancer
-
Gruppi di sicurezza di destinazione nella Guida per l'utente di Network Load Balancer
Se le istanze dispongono di indirizzi IP pubblici, puoi anche scegliere di permettere il traffico SSH, se è necessario che tu ti connetta alle istanze.
-
-
(Facoltativo) Un ruolo IAM che consente all'applicazione di accedere a. AWS
-
(Facoltativo) Un'Amazon Machine Image (AMI) definita come modello di origine per le tue EC2 istanze Amazon. Per crearne una ora, avvia un'istanza. Specifica il ruolo IAM (se ne hai creato uno) ed eventuali script di configurazione di cui hai bisogno come dati utente. Connessione e personalizzazione dell'istanza. Ad esempio, puoi installare software e applicazioni, copiare i dati e allegare volumi EBS aggiuntivi. Testa l'applicazione sull'istanza per assicurarsi che quest'ultima sia configurata correttamente. Salva questa configurazione aggiornata come AMI personalizzata. Puoi terminare l'istanza, se in seguito non ne avrai bisogno. Le istanze avviate da questa nuova AMI personalizzata includono le personalizzazioni apportate durante la creazione dell'AMI stessa.
-
Un virtual private cloud (VPC). Questo tutorial fa riferimento al VPC di default, ma puoi anche utilizzare il tuo. In quest'ultimo caso, assicurati che il VPC abbia una sottorete mappata a ciascuna zona di disponibilità della Regione in cui stai lavorando. Per creare il load balancer, ti serviranno almeno due sottoreti pubbliche. Inoltre, dovrai avere a tua disposizione due sottoreti private o due sottoreti pubbliche per creare il gruppo Auto Scaling e registrarlo con il load balancer.
Fase 1: configurazione di un modello di avvio o una configurazione di avvio
Per questo tutorial, utilizza un modello di avvio o una configurazione di avvio.
Seleziona o crea un modello di lancio
Se disponi già di un modello di avvio che desideri utilizzare, selezionalo utilizzando la procedura seguente.
Come selezionare un modello di avvio esistente
-
Apri la pagina dei modelli di Launch
della EC2 console Amazon. -
Sulla barra di navigazione nella parte superiore dello schermo, scegli la Regione in cui è stato creato il load balancer.
-
Seleziona un modello di avvio.
-
Scegli Operazioni, Crea un gruppo con dimensionamento automatico.
In alternativa, per creare un nuovo modello di avvio, utilizza la procedura seguente.
Per creare un modello di avvio
-
Apri la pagina dei modelli di Launch
della EC2 console Amazon. -
Sulla barra di navigazione nella parte superiore dello schermo, scegli la Regione in cui è stato creato il load balancer.
-
Scegli Crea modello di avvio.
-
Immetti un nome e una descrizione per la versione iniziale del modello di avvio.
-
Per Immagini di applicazioni e sistema operativo (Amazon Machine Image), scegliere l'ID dell'AMI per le istanze. Puoi cercare tra tutti quelli disponibili AMIs o selezionare un AMI dall'elenco Recenti o Quick Start. Se non vedi l'AMI che ti serve, scegli Sfoglia altro AMIs per sfogliare il catalogo completo degli AMI.
-
In Instance type (Tipo di istanza), seleziona una configurazione hardware per le istanze compatibile con l'AMI che hai specificato.
-
(Facoltativo) In Key pair name (login) (Nome coppia di chiavi (Accesso) inserisci il nome della coppia di chiavi da utilizzare durante il collegamento alle istanze.
-
Per Impostazioni di rete, amplia Configurazione avanzata di rete e esegui queste operazioni:
-
Per configurare un'interfaccia di rete primaria, selezionare Aggiungi interfaccia di rete.
-
Per l'assegnazione automatica dell'IP pubblico, specifica se le istanze ricevono indirizzi pubblici. IPv4 Per impostazione predefinita, Amazon EC2 assegna un IPv4 indirizzo pubblico se l' EC2 istanza viene avviata in una sottorete predefinita o se l'istanza viene avviata in una sottorete configurata per assegnare automaticamente un indirizzo pubblico. IPv4 Se non hai bisogno di connetterti alle tue istanze, puoi scegliere Disattiva per impedire alle istanze del tuo gruppo di ricevere traffico direttamente da Internet. In questo caso, le istanze riceveranno traffico solo dal load balancer.
-
In Security group ID (ID gruppo di sicurezza), specifica un gruppo di sicurezza per le istanze dallo stesso VPC del load balancer.
-
In Delete on termination (Elimina al termine), scegli Yes (Sì). Questo elimina l'interfaccia di rete quando il gruppo Auto Scaling si riduce e termina l'istanza a cui è allegata l'interfaccia di rete.
-
-
(Facoltativo) Per distribuire in modo sicuro le credenziali alle istanze, in Advanced details (Dettagli avanzati), IAM instance profile (Profilo dell'istanza IAM), inserisci l'Amazon Resource Name (ARN) del ruolo IAM.
-
(Facoltativo) Per specificare i dati utente o uno script di configurazione per le istanze, incollali in Advanced details (Dettagli avanzati), User data (Dati utente).
-
Scegli Crea modello di avvio.
-
Nella pagina di conferma, scegli Crea gruppo con dimensionamento automatico).
Creazione o selezione di una configurazione di avvio
Nota
Sconsigliamo vivamente di utilizzare le configurazioni di avvio in nuove applicazioni perché si tratta di una funzionalità legacy senza investimenti pianificati. Inoltre, i nuovi account creati a partire dal 1° giugno 2023 non avranno la possibilità di creare nuove configurazioni di lancio tramite la console. Per ulteriori informazioni, consulta Configurazioni di avvio con Auto Scaling.
Come selezionare una configurazione di avvio esistente
-
Apri la pagina delle configurazioni di avvio
della EC2 console Amazon. -
Sulla barra di navigazione nella parte superiore dello schermo, scegli la Regione in cui è stato creato il sistema di bilanciamento del carico.
-
Seleziona una configurazione di avvio.
-
Scegli Operazioni, Crea un gruppo con dimensionamento automatico.
In alternativa, per creare una nuova configurazione di avvio, utilizza la procedura seguente.
Per creare una configurazione di avvio
-
Apri la pagina delle configurazioni di avvio
della EC2 console Amazon. Quando viene richiesta la conferma, scegli Visualizza configurazioni di avvio per confermare che desideri visualizzare la pagina delle configurazioni di avvio. -
Sulla barra di navigazione nella parte superiore dello schermo, scegli la Regione in cui è stato creato il sistema di bilanciamento del carico.
-
Scegli Create launch configuration (Crea una configurazione di avvio) e inserisci un nome per la configurazione di avvio.
-
In Amazon Machine Image (AMI), inserisci l'ID dell'AMI per le tue istanze come criterio di ricerca.
-
In Instance type (Tipo di istanza), seleziona una configurazione hardware per l'istanza.
-
In Additional configuration (Configurazione aggiuntiva), presta particolare attenzione ai campi seguenti:
-
(Facoltativo) Per distribuire in modo sicuro le credenziali alla tua EC2 istanza, per il profilo dell'istanza IAM, seleziona il tuo ruolo IAM. Per ulteriori informazioni, consulta Ruolo IAM per le applicazioni eseguite su EC2 istanze Amazon.
-
(Facoltativo) Per specificare i dati utente o uno script di configurazione per le istanze, incollali in Advanced details (Dettagli avanzati), User data (Dati utente).
-
(Facoltativo) In Advanced details (Dettagli avanzati), IP address type (Tipo di indirizzo IP), mantieni il valore di default. Quando crei il gruppo Auto Scaling, puoi assegnare un indirizzo IP pubblico alle istanze del gruppo utilizzando le sottoreti per le quali è abilitato l'attributo di indirizzamento IP pubblico, ad esempio le sottoreti predefinite nel VPC di default. In alternativa, se non devi connetterti alle istanze, puoi scegliere Do not assign a public IP address to any instances (Non assegnare un indirizzo IP pubblico a nessuna istanza) per impedire alle istanze del gruppo di ricevere traffico direttamente da Internet. In questo caso, le istanze riceveranno traffico solo dal load balancer.
-
-
In Gruppi di sicurezza, scegli un gruppo di sicurezza esistente dallo stesso VPC del load balancer. Se mantieni selezionata l'opzione Crea un nuovo gruppo di sicurezza, viene configurata una regola SSH predefinita per EC2 le istanze Amazon che eseguono Linux. Una regola RDP predefinita è configurata per le EC2 istanze Amazon che eseguono Windows.
-
In Key pair (login) (Coppia di chiavi (login)), scegli un'opzione in Key pair options (Opzioni di coppia di chiavi).
Se hai già configurato una coppia di key pair di EC2 istanze Amazon, puoi sceglierla qui.
Se non disponi già di una coppia di chiavi di EC2 istanze Amazon, scegli Crea una nuova coppia di chiavi e assegnale un nome riconoscibile. Scegli Download key pair (Scarica coppia di chiavi) per scaricare la coppia di chiavi sul computer.
Importante
Se hai bisogno di connetterti alle istanze, non scegliere Proceed without a key pair (Procedi senza una coppia di chiavi).
-
Selezionare la casella di controllo di conferma, quindi scegliere Create launch configuration (Crea configurazione di avvio).
-
Seleziona la casella di controllo accanto al nome della nuova configurazione di avvio e scegli Operazioni, Gruppo con dimensionamento automatico.
Fase 2: creazione di un gruppo con dimensionamento automatico
Utilizza la procedura seguente per continuare dal punto in cui hai interrotto dopo aver selezionato o creato il modello o la configurazione di avvio.
Creazione di un gruppo con dimensionamento automatico
-
Nella pagina Scegli il modello o la configurazione di avvio, in Nome gruppo con dimensionamento automatico, inserisci un nome per il gruppo con dimensionamento automatico.
-
[Solo modello di avvio] In Versione del modello di avvio, scegli se per l'aumento orizzontale il gruppo con dimensionamento automatico debba usare la versione di default, quella più recente o una versione specifica del modello di avvio.
-
Scegli Next (Successivo).
Viene visualizzata la pagina Scegli le opzioni di avvio dell'istanza che consente di scegliere le impostazioni di rete VPC che si desidera utilizzare il gruppo con dimensionamento automatico e offre opzioni per l'avvio di istanze on demand e istanze Spot (se scegli un modello di avvio).
-
Nella sezione Network (Rete), per VPC, scegli il VPC utilizzato per il load balancer. Se sceglierai il VPC di default, questo verrà configurato automaticamente per fornire la connettività Internet alle istanze. Questo VPC include una sottorete pubblica in ciascuna zona di disponibilità nella regione.
-
Per Availability Zones and subnets (Zone di disponibilità e sottoreti), scegli una o più sottoreti ciascuna zona di disponibilità che desideri includere, in base alle zone di disponibilità in cui si trova il load balancer. Per ulteriori informazioni, consulta Considerazioni sulla scelta di sottoreti VPC.
-
[Solo modello di avvio] Nella sezione Instance type requirements (Requisiti del tipo di istanza), utilizza l'impostazione predefinita per semplificare questo passaggio. (Non sovrascrivere il modello di avvio.) Per questo tutorial, avvierai solo le istanze on demand utilizzando il tipo di istanza specificato nel modello di avvio.
-
Scegli Next (Avanti) per accedere alla pagina Configure advanced options (Configura opzioni avanzate).
-
Per collegare il gruppo a un sistema di bilanciamento del carico esistente, nella sezione Load balancing (Bilanciamento del carico), scegli Attach to an existing load balancer (Collega a un load balancer esistente). È possibile scegliere Choose from your load balancer target groups (Scegli tra i gruppi di destinazione del load balancer) o Choose from Classic Load Balancers (Scegli tra Classic Load Balancer). È quindi possibile scegliere il nome di un gruppo di destinazione per Application Load Balancer o Network Load Balancer creato oppure scegliere il nome di un Classic Load Balancer.
-
(Facoltativo) Per i controlli dell'integrità, tipi di controlli dell'integrità aggiuntivi, seleziona Attiva i controlli dell'integrità di Elastic Load Balancing.
-
(Facoltativo) In Periodo di tolleranza del controllo dell'integrità, inserisci il tempo in secondi. Questo periodo di tempo indica il tempo che Amazon EC2 Auto Scaling deve attendere prima di verificare lo stato di integrità di un'istanza dopo che è entrata nello
InServicestato. Per ulteriori informazioni, consulta Impostazione del periodo di tolleranza del controllo dell'integrità per un gruppo con scalabilità automatica. -
Al termine della configurazione del gruppo Auto Scaling, scegli Skip to review (Vai alla verifica).
-
Nella pagina Review (Verifica), riesamina i dettagli del gruppo Auto Scaling. Per apportare delle modifiche, scegli Edit (Modifica). Al termine, scegli Create Auto Scaling group (Crea gruppo Auto Scaling).
Dopo aver creato il gruppo Auto Scaling con il load balancer allegato, quest'ultimo registra automaticamente le nuove istanze, una volta che queste saranno online. A questo punto è disponibile solo un'istanza, quindi non c'è molto da registrare. Tuttavia, ora puoi aggiungere altre istanze aggiornando la capacità desiderata del gruppo. Per step-by-step istruzioni, consultaModifica la capacità desiderata del gruppo con dimensionamento automatico.
Fase 3: come verificare che il load balancer sia allegato
Come verificare che il load balancer sia allegato
-
Dalla pagina dei gruppi Auto Scaling
della EC2 console Amazon, seleziona la casella di controllo accanto al tuo gruppo Auto Scaling. -
Nella scheda Details (Dettagli), il campo Load balancing (Bilanciamento del carico), mostra tutti i gruppi di destinazione del load balancer o del Classic Load Balancer allegati.
-
Puoi verificare che le istanze siano state avviate correttamente nella scheda Activity (Attività), in Activity history (Cronologia delle attività). La colonna Status (Stato) indica se il gruppo Auto Scaling ha avviato le istanze. Se le istanze non vengono avviate, puoi trovare idee per la risoluzione dei problemi comuni di avvio delle istanze in Risolvi i problemi in Amazon Auto Scaling EC2 .
-
Nella scheda Instance management (Gestione istanze) in Instances (Istanze), è possibile verificare che le istanze siano pronte a ricevere traffico. Inizialmente, lo stato delle istanze è
Pending. Lo stato di un'istanza pronta a ricevere traffico èInService. La colonna Health status mostra il risultato dei controlli di integrità di Amazon EC2 Auto Scaling sulle tue istanze. Sebbene un'istanza possa essere contrassegnata come integra, il load balancer invierà traffico solo alle istanze che superano i controlli di integrità relativi. -
Verifica che le istanze siano registrate con il load balancer. Apri la pagina Target groups
della EC2 console Amazon. Seleziona il tuo gruppo di destinazione e poi scegli la scheda Targets (Destinazioni). Se lo stato delle istanze è initial, è probabilmente perché sono ancora in fase di registrazione, o sono ancora sottoposti al controllo dell'integrità. Quando lo stato delle istanze èhealthy, queste sono pronte per l'uso.
Fase 4: Fasi successive
Ora che hai completato questo tutorial, puoi scoprire di più su:
-
Amazon EC2 Auto Scaling determina se un'istanza è integra in base allo stato dei controlli di integrità utilizzati dal gruppo di Auto Scaling. Se abiliti i controlli dello stato del bilanciamento del carico e un'istanza non supera i controlli di integrità, il gruppo Auto Scaling considera l'istanza non integra e la sostituisce. Per ulteriori informazioni, consulta Controlli dell'integrità.
-
Puoi espandere la tua applicazione a una zona di disponibilità aggiuntiva nella stessa Regione per aumentare la tolleranza ai guasti in caso di interruzione di un servizio. Per ulteriori informazioni, consulta Aggiunta di una zona di disponibilità.
-
Puoi configurare il gruppo Auto Scaling affinché utilizzi una policy di dimensionamento con monitoraggio degli obiettivi. Ciò aumenta o diminuisce automaticamente il numero di istanze man mano la domanda varia. Ciò consente al gruppo di gestire le modifiche nel traffico ricevuto dall'applicazione. Per ulteriori informazioni, consulta Policy di dimensionamento con monitoraggio degli obiettivi.
Fase 5: rimozione
Dopo aver creato le risorse per questo tutorial, è consigliabile considerare di effettuare la pulizia per evitare addebiti superflui.
Come eliminare il gruppo con dimensionamento automatico
-
Apri la pagina dei gruppi Auto Scaling
della console Amazon EC2 . -
Seleziona la casella di controllo accanto al gruppo con dimensionamento automatico.
-
Scegli Elimina.
-
Quando viene richiesta la conferma, digita
deleteper confermare l'eliminazione del gruppo con dimensionamento automatico specificato e scegli Elimina.Un'icona di caricamento nella colonna Nome indica che il gruppo con dimensionamento automatico è in fase di eliminazione. Al termine dell'eliminazione, le colonne Desired (Desiderate), Min e Max mostreranno le istanze
0per il gruppo con dimensionamento automatico. Sono necessari alcuni minuti per terminare l'istanza ed eliminare il gruppo. Aggiorna l'elenco per visualizzare lo stato corrente.
Se desideri mantenere il modello di avvio, salta la procedura seguente.
Per eliminare il modello di avvio
-
Apri la pagina dei modelli di Launch
della EC2 console Amazon. -
Seleziona il modello di avvio.
-
Scegliere Actions (Operazioni), Delete template (Elimina modello).
-
Quando viene richiesta la conferma, digitare
Deleteper confermare l'eliminazione del modello di avvio specificato e scegliere Delete (Elimina).
Se desideri mantenere la configurazione di avvio, salta la procedura seguente.
Per eliminare la configurazione di avvio
-
Apri la pagina delle configurazioni di avvio
della EC2 console Amazon. -
Seleziona la configurazione di avvio.
-
Scegli Actions (Operazioni), Delete launch configuration (Elimina configurazione di avvio).
-
Quando viene richiesta la conferma, seleziona Delete (Elimina).
Se desideri mantenere il load balancer per uso futuro, salta la procedura seguente.
Come eliminare il load balancer
-
Apri la pagina Load balancer
della console Amazon EC2 . -
Seleziona il load balancer e scegli Actions (Operazioni), Delete (Elimina).
-
Quando viene richiesta la conferma, seleziona Sì, elimina.
Come eliminare i gruppi di destinazione
-
Apri la pagina Target groups
della EC2 console Amazon. -
Selezionare il gruppo di destinazione e scegliere Operazioni, Elimina.
-
Quando viene richiesta la conferma, seleziona Sì, elimina.
Risorse correlate
Con AWS CloudFormation, puoi creare ed eseguire il provisioning AWS delle implementazioni dell'infrastruttura in modo prevedibile e ripetuto, utilizzando file modello per creare ed eliminare una raccolta di risorse insieme come una singola unità (uno stack). Per ulteriori informazioni, consulta la Guida per l'utente AWS CloudFormation.
Per una procedura dettagliata che utilizza un modello di stack per effettuare il provisioning di un gruppo con dimensionamento automatico e di un Application Load Balancer, consulta Spiegazione passo per passo: creazione di un'applicazione con dimensionamento e sistema di bilanciamento del carico nella Guida per l'utente di AWS CloudFormation . Utilizza questa procedura e questo modello di esempio come punto di partenza per creare modelli simili adatti alle tue esigenze.