Le traduzioni sono generate tramite traduzione automatica. In caso di conflitto tra il contenuto di una traduzione e la versione originale in Inglese, quest'ultima prevarrà.
Utilizzo di gateway
Per eseguire il backup e il ripristino delle macchine virtuali (VMs) utilizzando AWS Backup, è necessario prima installare un gateway di Backup. Un gateway è un software sotto forma di modello OVF (Open Virtualization Format) che collega Amazon Web Services Backup all'hypervisor, consentendogli di rilevare automaticamente le macchine virtuali e di eseguirne il backup e il ripristino.
Un singolo gateway può eseguire fino a 4 processi di backup o ripristino contemporaneamente. Per eseguire più di 4 processi contemporaneamente, occorre creare più gateway e associali all'hypervisor.
Creazione di un gateway
Per creare un gateway:
Apri la AWS Backup console in /backup. https://console.aws.amazon.com
-
Nel riquadro di navigazione a sinistra, nella sezione Risorse esterne, scegli Gateway.
-
Selezionare Create gateway (Crea gateway).
-
Nella sezione Configurazione del gateway, segui queste istruzioni per scaricare e distribuire il OVF modello.
Connessione dell'hypervisor
I gateway si connettono AWS Backup all'hypervisor in modo da poter creare e archiviare backup delle macchine virtuali. Per configurare il gateway VMwareESXi, scarica il modello. OVF
Al termine, procedi con i seguenti passaggi:
-
Connect all'hypervisor della macchina virtuale utilizzando. VMware vSphere
-
Fai clic con il pulsante destro del mouse su un oggetto principale di una macchina virtuale e seleziona Deploy Template OVF.
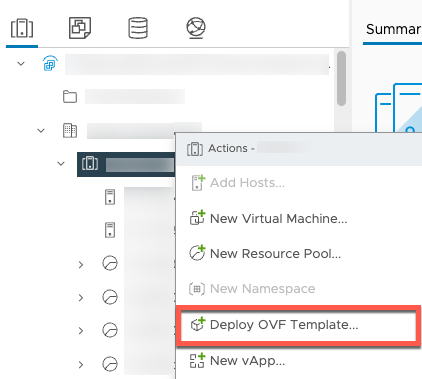
-
Scegli File locale e carica il aws-appliance-latestfile.ova che hai scaricato.
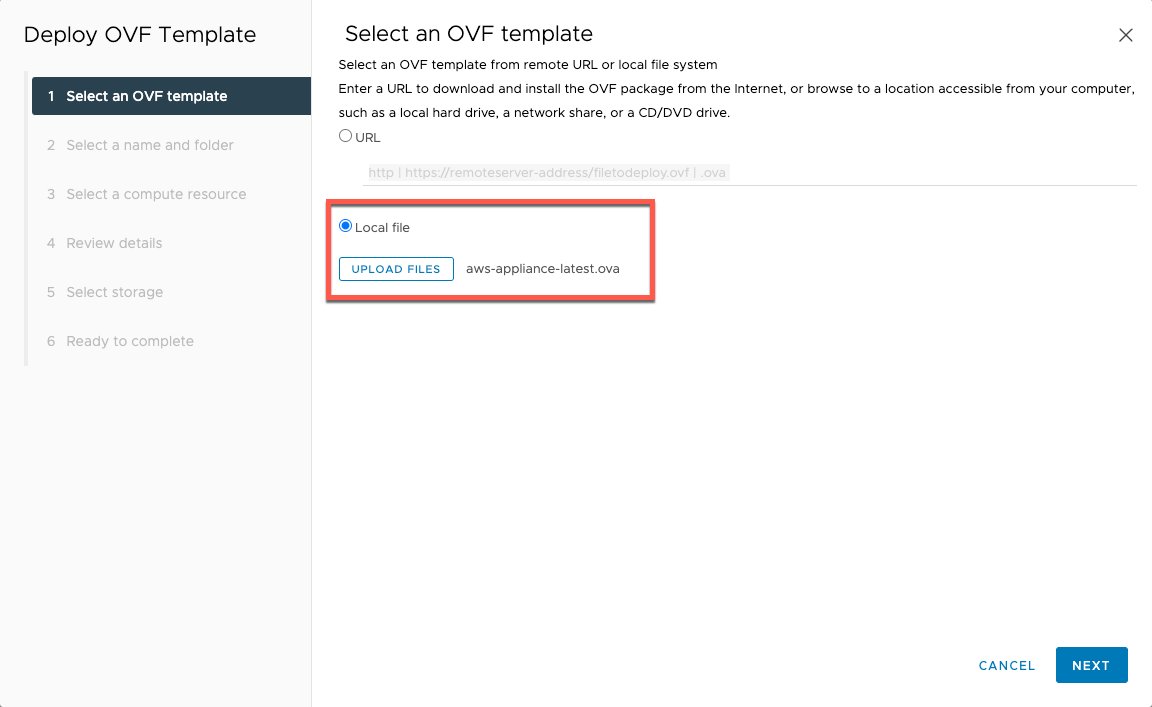
-
Segui i passaggi della procedura di implementazione guidata per distribuirlo. Nella pagina Seleziona uno storage, seleziona il formato del disco virtuale Thick Provision Lazy Zeroed.
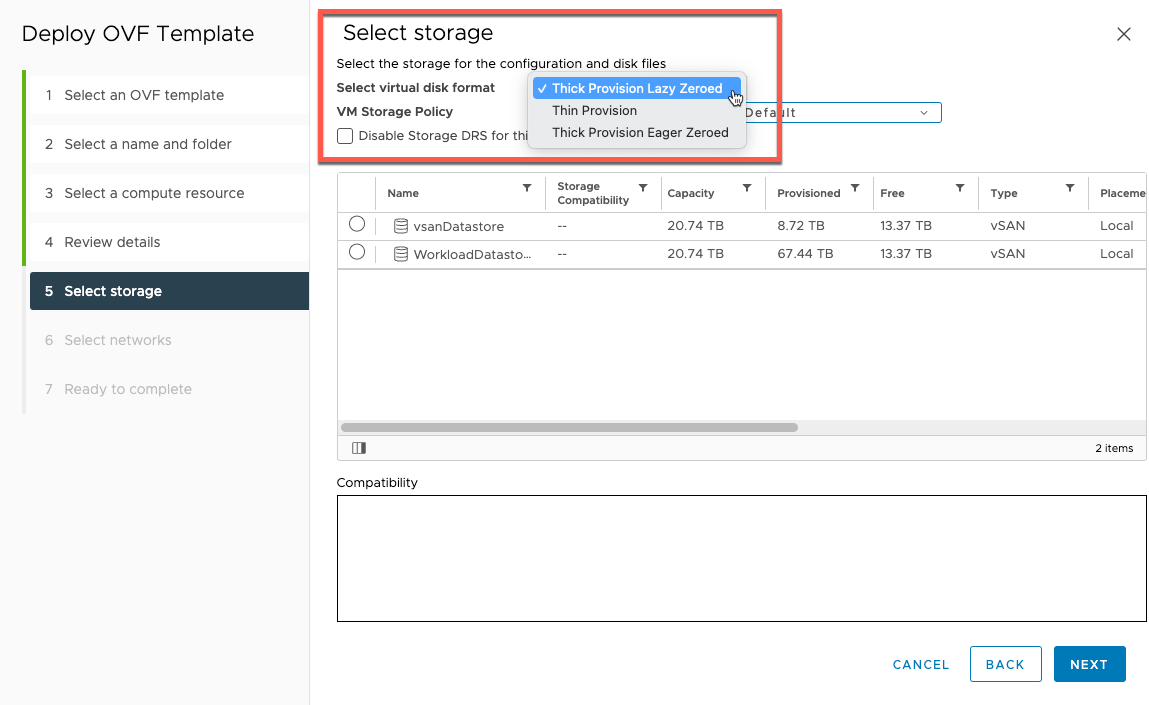
-
Dopo aver distribuito ilOVF, fate clic con il pulsante destro del mouse sul gateway e scegliete Modifica impostazioni.

In Opzioni VM, passa a Strumenti VM.
Assicurati che l'opzione Sincronizza ora con l'host sia impostata su Sincronizza all'avvio e riprendi.

-
Accendi la macchina virtuale selezionando “Accendere” dal menu Azioni.
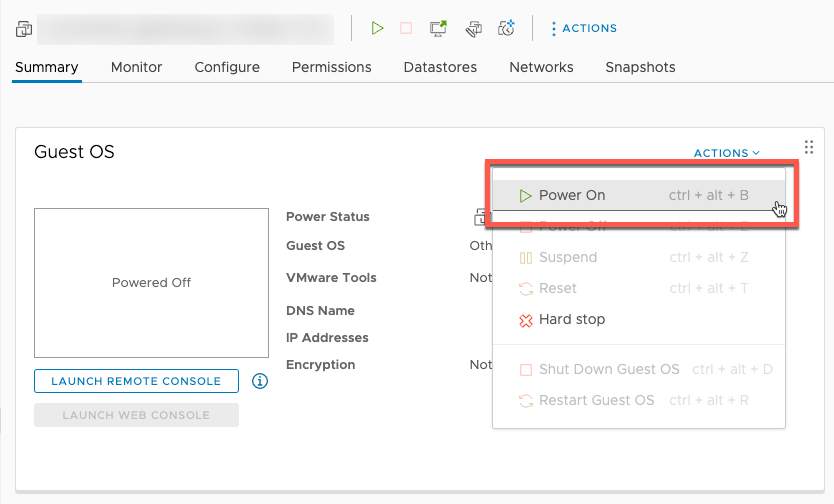
-
Copia l'indirizzo IP dal riepilogo della VM e inseriscilo di seguito.
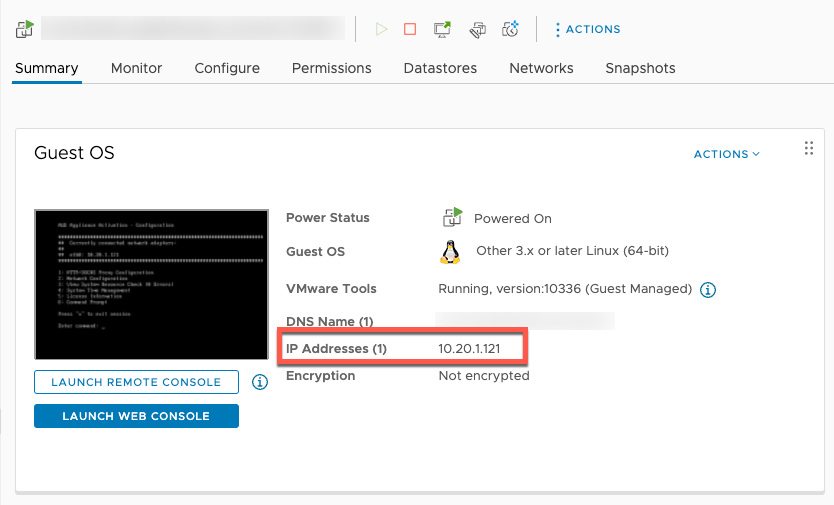
Una volta scaricato il VMWare software, completa i seguenti passaggi:
-
Nella sezione Connessione gateway, digita l'indirizzo IP del gateway.
Per trovare questo indirizzo IP, vai al vSphere Client.
Seleziona il gateway nella scheda Riepilogo.
Copia l'indirizzo IP e incollalo nella barra di testo della AWS Backup console.
-
Nella sezione Impostazioni gateway
Digita un nome gateway.
Verifica la AWS regione.
Scegli se l'endpoint è accessibile pubblicamente o ospitato nel tuo cloud privato virtuale (VPC).
A seconda dell'endpoint scelto, inserisci il nome dell'VPCendpointDNS.
Per ulteriori informazioni, vedere Creazione di un VPC endpoint.
[Facoltativo] Nella sezione Tag gateway, puoi assegnare tag inserendo la chiave e il valore opzionale. Per aggiungere più tag, fai clic su Aggiungi un altro tag.
-
Per completare il processo, fai clic su Crea gateway. Viene visualizzata la pagina dei dettagli del gateway.
Modifica o eliminazione di un gateway
Per modificare o eliminare un gateway:
-
Nel riquadro di navigazione a sinistra, nella sezione Risorse esterne, scegli Gateway.
-
Nella sezione Gateway, scegli un gateway in base al suo Nome gateway.
-
Per modificare il nome del gateway, scegli Modifica.
-
Per eliminare il gateway, scegli Elimina, quindi seleziona Elimina gateway.
Non è possibile riattivare un gateway eliminato. Se desideri connetterti nuovamente all'hypervisor, segui la procedura in Creazione di un gateway.
-
Per connetterti a un hypervisor, nella sezione Hypervisor connesso, scegli Connetti.
Ogni gateway si connette a un singolo hypervisor. Tuttavia, puoi connettere più gateway allo stesso hypervisor per aumentare la larghezza di banda tra di essi oltre quella del primo gateway.
-
Per assegnare, modificare o gestire tag, nella sezione Tag, scegli Gestisci tag.
Limitazione della larghezza di banda del gateway di backup
Nota
Questa funzionalità sarà disponibile sui nuovi gateway distribuiti dopo il 15 dicembre 2022. Per i gateway esistenti, questa nuova funzionalità sarà disponibile tramite un aggiornamento software automatico entro il 30 gennaio 2023. Per aggiornare manualmente il gateway alla versione più recente, utilizzare il comando. AWS CLI UpdateGatewaySoftwareNow
È possibile limitare la velocità di caricamento dal gateway AWS Backup al controllo della quantità di larghezza di banda di rete utilizzata dal gateway. Per impostazione predefinita, un gateway attivato non ha limiti di velocità.
È possibile configurare una pianificazione relativa al limite della velocità di larghezza di banda utilizzando la AWS Backup Console o tramite API (). AWS CLI PutBandwidthRateLimitSchedule Quando utilizzi una pianificazione del limite di velocità della larghezza di banda, puoi configurare i limiti in modo che cambino automaticamente durante il giorno o la settimana.
La limitazione di velocità della larghezza di banda funziona bilanciando la velocità di trasmissione effettiva di tutti i dati caricati, mediata su ogni secondo. Sebbene sia possibile che i caricamenti superino brevemente il limite di velocità della larghezza di banda per un microsecondo o millisecondo specifico, in genere ciò non comporta picchi elevati per periodi di tempo più lunghi.
Puoi aggiungere fino a un massimo di 20 intervalli. Il valore massimo per la velocità di upload è 8.000.000 Mbps.
Visualizza e modifica la pianificazione del limite di velocità di larghezza di banda per il gateway utilizzando la console. AWS Backup
In questa sezione viene descritto come visualizzare e modificare la pianificazione dei limiti di velocità della larghezza di banda per il gateway.
Per visualizzare e modificare la pianificazione del limite di velocità della larghezza di banda
Apri la AWS Backup console in /backup. https://console.aws.amazon.com
Nel riquadro di navigazione a sinistra, selezionare Gateways (Gateway). Nel riquadro Gateway, i gateway vengono visualizzati per nome. Fai clic sul pulsante di opzione accanto al nome del gateway che desideri gestire.
Dopo aver selezionato un pulsante di opzione, è possibile fare clic sul menu a discesa Azione. Fai clic su Azioni, quindi su Modifica della pianificazione del limite di velocità della larghezza di banda. Viene visualizzata la pianificazione corrente. Per impostazione predefinita, un gateway nuovo o non modificato non ha limiti di velocità della larghezza di banda definiti.
Nota
Puoi anche fare clic su Gestione della pianificazione nella pagina dei dettagli del gateway per accedere alla pagina di modifica della larghezza di banda.
(Facoltativo) Scegli Aggiungi intervallo per aggiungere un nuovo intervallo configurabile alla pianificazione. Per ogni intervallo, inserisci le seguenti informazioni:
Giorni della settimana: seleziona il giorno o i giorni ricorrenti in cui desideri applicare l'intervallo. Se questa opzione è selezionata, i giorni verranno visualizzati sotto il menu a discesa. Puoi rimuoverli facendo clic sulla X accanto al giorno.
Ora di avvio: inserisci l'ora di inizio per l'intervallo di larghezza di banda, utilizzando il formato a 24 ore HH:MM. Il rendering del tempo viene eseguito in Universal Coordinated Time ()UTC.
Nota: l' bandwidth-rate-limitintervallo inizia all'inizio del minuto specificato.
Ora di fine: inserisci l'ora di fine per l'intervallo di larghezza di banda, utilizzando il formato a 24 ore HH:MM. Il rendering del tempo viene eseguito in Universal Coordinated Time ()UTC.
Importante
L' bandwidth-rate-limitintervallo termina alla fine del minuto specificato. Per pianificare un intervallo che termini alla fine di un'ora, immettere.
59Per programmare intervalli continui consecutivi, con transizione all'inizio dell'ora, senza interruzioni tra gli intervalli, inserite59il minuto finale del primo intervallo. Inserisci00per il minuto di inizio dell'intervallo successivo.Velocità di caricamento: inserisci il limite di velocità di caricamento, in megabit al secondo (Mbps). Il valore minimo è 102 megabyte al secondo (Mbps).
(Facoltativo) Ripeti il passaggio precedente come desiderato fino al completamento della pianificazione del limite di velocità della larghezza di banda. Se occorre eliminare un intervallo dalla pianificazione, scegli Rimuovi.
Importante
Gli intervalli del limite di velocità della larghezza di banda non possono sovrapporsi. L'ora di inizio di un intervallo deve essere successivo all'ora di fine di un intervallo precedente e precedente all'ora di inizio di un intervallo successivo; l'ora di fine deve essere precedente all'ora di inizio dell'intervallo successivo.
Al termine, fai clic sul pulsante Salva modifiche.
Visualizzare e modificare la pianificazione del limite di velocità della larghezza di banda per il gateway utilizzando AWS CLI.
L'azione GetBandwidthRateLimitSchedule può essere utilizzata per visualizzare la pianificazione della limitazione della larghezza di banda per un gateway specifico. Se non è stata impostata alcuna pianificazione, la pianificazione sarà un elenco vuoto di intervalli. Ecco un esempio di utilizzo di AWS CLI per recuperare la pianificazione della larghezza di banda di un gateway:
aws backup-gateway get-bandwidth-rate-limit-schedule --gateway-arn "arn:aws:backup-gateway:region:account-id:gateway/bgw-gw id"
Per modificare la pianificazione della limitazione della larghezza di banda di un gateway, puoi utilizzare l'azione PutBandwidthRateLimitSchedule. Tieni presente che puoi aggiornare la pianificazione di un gateway solo nel suo insieme, anziché modificare, aggiungere o rimuovere singoli intervalli. La chiamata di questa azione sovrascriverà la pianificazione precedente della limitazione della larghezza di banda del gateway.
aws backup-gateway put-bandwidth-rate-limit-schedule --gateway-arn "arn:aws:backup-gateway:region:account-id:gateway/gw-id" --bandwidth-rate-limit-intervals ...