AWS Cloud9 non è più disponibile per i nuovi clienti. I clienti esistenti di AWS Cloud9 possono continuare a utilizzare il servizio normalmente. Ulteriori informazioni
Le traduzioni sono generate tramite traduzione automatica. In caso di conflitto tra il contenuto di una traduzione e la versione originale in Inglese, quest'ultima prevarrà.
Creazione di un ambiente SSH
Crei un ambiente di AWS Cloud9 SSH sviluppo con la AWS Cloud9 console. Non è possibile creare un SSH ambiente utilizzandoCLI.
Prerequisiti
-
Per prima cosa assicurati di aver completato la procedura indicata in Configurazione AWS Cloud9. Potrai così accedere alla console AWS Cloud9 e creare gli ambienti.
-
Identifica un'istanza di cloud computing esistente (ad esempio, un'EC2istanza Amazon nella tua Account AWS) o il tuo server che desideri connettere AWS Cloud9 all'ambiente.
-
Verificare che l'istanza esistente o i server soddisfino tutti i Requisiti host dell'SSH. Ciò include avere già installato versioni specifiche di Python, Node.js e altri componenti; l'impostazione di autorizzazioni specifiche nella directory dalla quale AWS Cloud9 deve effettuare l'avvio dopo il login e la configurazione di qualsiasi Amazon Virtual Private Cloud associato.
Crea l'ambiente SSH
-
Assicurati di aver soddisfatto i prerequisiti precedenti.
-
Connettiti alla tua istanza esistente o al tuo server utilizzando un SSH client, se non sei già connesso ad esso. In questo modo è possibile aggiungere il valore di SSH chiave pubblica necessario all'istanza o al server. Questa parte è descritta più avanti in questa procedura.
Nota
Per connetterti a un'istanza di Cloud AWS calcolo esistente, consulta una o più delle seguenti risorse:
-
Per AmazonEC2, consulta Connect to Your Linux Instance nella Amazon EC2 User Guide.
-
Per Amazon Lightsail, consulta Connessione all'istanza Linux/Lightsail basata su Unix
nella Documentazione di Amazon Lightsail. -
Per AWS Elastic Beanstalk, consulta Elenco e connessione alle istanze del server nella Guida per gli AWS Elastic Beanstalk sviluppatori.
-
Per AWS OpsWorks, consulta Utilizzare SSH per accedere a un'istanza Linux nella Guida per l'AWS OpsWorks utente.
-
Per altre informazioni Servizi AWS, consulta la documentazione relativa a quel servizio specifico.
Per connetterti al tuo server, usaSSH. SSHè già installato sui sistemi operativi macOS e Linux. Per connettersi al server utilizzando SSH Windows, è necessario installare Pu TTY
. -
-
Accedi alla AWS Cloud9 console, all'indirizzo https://console.aws.amazon.com/cloud9/
. -
Dopo aver effettuato l'accesso alla AWS Cloud9 console, nella barra di navigazione in alto scegli un ambiente in cui Regione AWS creare l'ambiente. Per un elenco di quelli disponibili Regioni AWS, AWS Cloud9consulta Riferimenti generali di AWS.
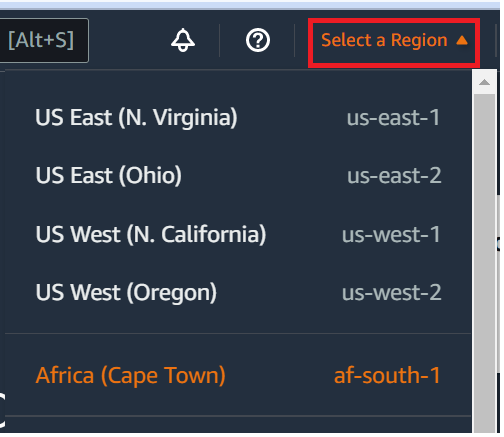
-
Se è la prima volta che crei un ambiente di sviluppo, viene visualizzata una pagina di benvenuto. Nel pannello Nuovo AWS Cloud9 ambiente, scegli Crea ambiente.
Se in precedenza hai creato ambienti di sviluppo, puoi anche espandere il riquadro a sinistra della schermata. Scegli Your environments (I tuoi ambienti), quindi Create environment (Crea ambiente).
Nella pagina di benvenuto:
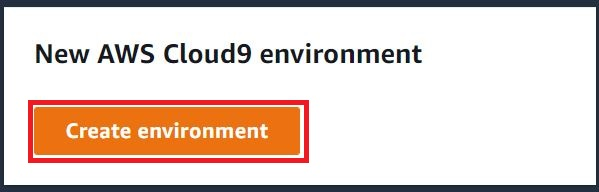
Oppure nella pagina Your environments (Ambienti):

-
Nella pagina Create environment (Crea ambiente), inserisci un nome per l'ambiente.
-
In Description (Descrizione), inserire qualcosa nell'ambiente. Per questo tutorial, utilizza
This environment is for the AWS Cloud9 tutorial. -
Per Environment type (Tipo ambiente), scegli Existing Compute (Elaborazione esistente) tra le opzioni seguenti:
-
Nuova EC2 istanza: avvia un'EC2istanza Amazon a cui AWS Cloud9 è possibile connettersi direttamente tramite SSH oSSM.
-
Elaborazione esistente: avvia un'EC2istanza Amazon esistente che richiede l'apertura dei dati di SSH accesso e della porta 22. AWS Cloud9 si connette all'istanza tramite. AWS Systems Manager
-
Se selezioni l'opzione Existing compute (Elaborazione esistente), viene creato automaticamente un ruolo di servizio. È possibile visualizzare il nome del ruolo di servizio nella sezione Ruolo di servizio e profilo di istanza per l'accesso a Systems Manager più in basso nell'interfaccia. Per ulteriori informazioni, consulta Accesso alle istanze senza ingresso con EC2 AWS Systems Manager.
-
avvertimento
La creazione di un'EC2istanza per il tuo ambiente potrebbe comportare costi Account AWS per AmazonEC2. L'utilizzo di Systems Manager per gestire le connessioni all'EC2istanza non comporta costi aggiuntivi.
avvertimento
AWS Cloud9 utilizza la chiave SSH pubblica per connettersi in modo sicuro al server. Per stabilire una connessione sicura, aggiungi la nostra chiave pubblica al tuo file
~/.ssh/authorized_keyse fornisci le tue credenziali di accesso nei passaggi seguenti. Scegli Copia chiave negli appunti per copiare la SSH chiave o Visualizza SSH chiave pubblica per visualizzarla. -
-
Nel pannello Existing compute (Elaborazione esistente), in User (Utente) inserisci il nome di accesso che hai utilizzato per connetterti all'istanza o al server in precedenza in questa procedura. Ad esempio, per un'istanza di calcolo Cloud AWS , potrebbe essere
ec2-user,ubuntuoroot.Nota
È consigliabile che il nome di accesso sia associato a privilegi amministrativi o a un utente amministratore sull'istanza o sul server. Più nello specifico, è consigliabile che questo nome di accesso sia il proprietario dell'installazione Node.js sull'istanza o sul server. Per verificare, esegui dal terminale dell'istanza o del server il comando
ls -l $(which node)(ols -l $(nvm which node)se utilizzinvm). Questo comando mostra il nome del proprietario dell'installazione Node.js. Mostra anche le autorizzazioni, il nome del gruppo e il percorso dell'installazione. -
Per Host, immetti l'indirizzo IP pubblico (preferito) o il nome host dell'istanza o del server.
-
In Porta, inserisci la porta che desideri utilizzare AWS Cloud9 per provare a connetterti all'istanza o al server. In alternativa, puoi lasciare indicata la porta predefinita.
-
Scegli Dettagli aggiuntivi: facoltativo per visualizzare il percorso dell'ambiente, il percorso del file binario node.js e le informazioni sul SSH jumhost.
-
Per Environment path, inserisci il percorso della directory sull'istanza o sul server da cui AWS Cloud9 vuoi iniziare. Questo lo hai identificato in precedenza nei prerequisiti di questa procedura. Se lasci questa opzione vuota, AWS Cloud9 utilizza la directory da cui solitamente inizia l'istanza o il server dopo il login. In genere si tratta di una directory home o predefinita.
-
In Path to Node.js binary path Percorso per binario Node.js), immetti le informazioni sul percorso per specificare il percorso del binario Node.js sull'istanza o sul server. Per ottenere il percorso, puoi eseguire il comando
which node(onvm which nodese utilizzinvm) sull'istanza o sul server. Ad esempio, il percorso potrebbe essere/usr/bin/node. Se lasci vuota la casella, quando tenta di connettersi, AWS Cloud9 prova a indovinare dove si trova il file binario Node.js. -
Per SSHjump host, inserisci le informazioni sul jumhost utilizzato dall'istanza o dal server. Utilizza il formato
USER_NAME@HOSTNAME:PORT_NUMBER(ad esempio,ec2-user@ip-192-0-2-0:22).Il jump host deve soddisfare i seguenti requisiti:
-
Deve essere raggiungibile tramite Internet pubblico utilizzandoSSH.
-
Deve consentire l'accesso in entrata tramite un indirizzo IP sulla porta specificata.
-
Il valore della SSH chiave pubblica che è stato copiato nel
~/.ssh/authorized_keysfile sull'istanza o sul server esistente deve essere copiato anche nel~/.ssh/authorized_keysfile sul jumhost. -
Netcat deve essere installato.
-
-
Aggiungi fino a 50 tag fornendo una chiave e un valore per ogni tag. Per farlo, seleziona Add new tag (Aggiungi nuovo tag). I tag vengono allegati all' AWS Cloud9 ambiente come tag di risorse e vengono propagati alle seguenti risorse sottostanti: lo AWS CloudFormation stack, l'EC2istanza Amazon e i gruppi di EC2 sicurezza Amazon. Per ulteriori informazioni sui tag, consulta Control Access Using AWS Resource Tags nella Guida per l'IAMutente e le informazioni avanzate sui tag in questa guida.
avvertimento
Se aggiorni questi tag dopo averli creati, le modifiche non vengono propagate alle risorse sottostanti. Per ulteriori informazioni, consulta Propagazione degli aggiornamenti dei tag alle risorse sottostanti nelle informazioni avanzate sui tag.
-
Scegli Create (Crea) per creare il tuo ambiente; verrai quindi reindirizzato alla home page. Quando l'account viene creato correttamente, nella parte superiore della AWS Cloud9 console viene visualizzata una barra flash verde. Puoi selezionare il nuovo ambiente e scegliere Apri in Cloud9 per avviare. IDE

Se l'account non viene creato correttamente, viene visualizzata una barra flash rossa nella parte superiore della console AWS Cloud9 . La creazione dell'account potrebbe non riuscire a causa di un problema con il browser Web, le autorizzazioni di AWS accesso, l'istanza o la rete associata. Per informazioni sulle possibili soluzioni ai problemi di creazione dell'account, consulta la sezione Risoluzione dei problemi di AWS Cloud9 .
Nota
Se il tuo ambiente utilizza un proxy per accedere a Internet, devi fornire i dettagli del proxy AWS Cloud9 in modo che possa installare le dipendenze. Per ulteriori informazioni, consulta Impossibile installare le dipendenze.