AWS Cloud9 non è più disponibile per i nuovi clienti. I clienti esistenti di AWS Cloud9 possono continuare a utilizzare il servizio normalmente. Ulteriori informazioni
Le traduzioni sono generate tramite traduzione automatica. In caso di conflitto tra il contenuto di una traduzione e la versione originale in Inglese, quest'ultima prevarrà.
Questo tutorial mostra come connettere un ambiente di sviluppo AWS Cloud9 SSH a un contenitore Docker in esecuzione all'interno di un'istanza Amazon Linux su Amazon. EC2 Ciò consente di utilizzare l' AWS Cloud9 IDE per lavorare con codice e file all'interno di un contenitore Docker ed eseguire comandi su quel contenitore. Per informazioni su Docker, consulta Che cos'è Docker
Seguire questo tutorial e creare questo esempio potrebbe comportare addebiti sul tuo AWS account. Questi includono eventuali addebiti per servizi come Amazon EC2. Per ulteriori informazioni, consulta la pagina EC2 dei prezzi di Amazon
Argomenti
Prerequisiti
-
Dovresti avere un' EC2 istanza Amazon che esegue Amazon Linux o Ubuntu Server. Questo esempio presuppone che nel tuo AWS account sia già presente un' EC2 istanza Amazon che esegue Amazon Linux o Ubuntu Server. Per avviare un' EC2 istanza Amazon, consulta Launch a Linux Virtual Machine
. Nella pagina Choose an Amazon Machine Image (AMI) (Scegliere un'Amazon Machine Image (AMI)) della procedura guidata, scegli un'AMI il cui nome visualizzato inizi con AMI Amazon Linux o Ubuntu Server. -
Se l' EC2 istanza Amazon viene eseguita all'interno di un Amazon VPC, sono necessari requisiti aggiuntivi. Per informazioni, consulta Impostazioni VPC per AWS Cloud9 ambienti di sviluppo.
-
L' EC2 istanza Amazon deve avere almeno 8-16 GB di spazio libero su disco disponibile. In questo esempio vengono utilizzate immagini Docker di dimensioni superiori a 3 GB ed è possibile utilizzare ulteriori incrementi di almeno 3 GB di spazio su disco per creare immagini. Se tenti di eseguire questo esempio su un disco che dispone al massimo di 8 GB di spazio libero, è possibile che l'immagine Docker non venga creata o che il container Docker non venga eseguito. Per controllare lo spazio libero su disco dell'istanza, puoi eseguire un comando come
df -h(per "informazioni sul file system del disco in formato leggibile") sull'istanza. Per aumentare la dimensione del disco di un'istanza esistente, consulta Modifying a Volume nella Amazon EC2 User Guide.
Fase 1: installare ed eseguire Docker
In questo passaggio, controlli se Docker è installato sull' EC2 istanza Amazon e installa Docker se non è già installato. Dopo aver installato Docker, eseguilo sull'istanza.
-
Connect all' EC2 istanza Amazon in esecuzione utilizzando un client SSH come l'
sshutilità o PuTTY. A tale scopo, consulta "Fase 3: eseguire la connessione all'istanza" in Avvio di macchine virtuali Linux. -
Controlla se Docker è installato sull'istanza. Per farlo, esegui il comando
dockersull'istanza con l'opzione--version.docker --versionSe Docker è installato, vengono visualizzati la versione e il numero build del Docker. In questo caso, passa alla fase 5 più avanti in questa procedura.
-
Installazione di Docker. Per farlo, esegui il comando
yumoaptcon l'operazioneinstall, specificando il pacchettodockerodocker.ioda installare.Per Amazon Linux:
sudo yum install -y dockerPer Ubuntu Server:
sudo apt install -y docker.io -
Conferma che Docker è installato. Per farlo, esegui nuovamente il comando
docker --version. Vengono visualizzati la versione e il numero build del Docker. -
Esegui il Docker. Per farlo, esegui il comando
servicecon il serviziodockere l'operazionestart.sudo service docker start -
Conferma che il Docker è in esecuzione. Per farlo, esegui il comando
dockercon l'operazioneinfo.sudo docker infoSe il Docker è in esecuzione, vengono visualizzate informazioni sul Docker.
Fase 2: costruire l'immagine
In questa fase si utilizza un Dockerfile per creare un'immagine Docker sull'istanza. In questo esempio viene utilizzata un'immagine che include Node.js e un'applicazione server di chat di esempio.
-
Nell'istanza, crea il Dockerfile. Per farlo, con il client SSH ancora connesso all'istanza, nella directory
/tmpsull'istanza, crea un file denominatoDockerfile. Ad esempio, esegui il comandotouchcome segue.sudo touch /tmp/Dockerfile -
Aggiungi i seguenti contenuti al file
Dockerfile.# Build a Docker image based on the Amazon Linux 2 Docker image. FROM amazonlinux:2 # install common tools RUN yum install -y https://dl.fedoraproject.org/pub/epel/epel-release-latest-7.noarch.rpm RUN yum update -y RUN yum install -y sudo bash curl wget git man-db nano vim bash-completion tmux gcc gcc-c++ make tar # Enable the Docker container to communicate with AWS Cloud9 by # installing SSH. RUN yum install -y openssh-server # Ensure that Node.js is installed. RUN yum install -y nodejs # Create user and enable root access RUN useradd --uid 1000 --shell /bin/bash -m --home-dir /home/ubuntu ubuntu && \ sed -i 's/%wheel\s.*/%wheel ALL=NOPASSWD:ALL/' /etc/sudoers && \ usermod -a -G wheel ubuntu # Add the AWS Cloud9 SSH public key to the Docker container. # This assumes a file named authorized_keys containing the # AWS Cloud9 SSH public key already exists in the same # directory as the Dockerfile. RUN mkdir -p /home/ubuntu/.ssh ADD ./authorized_keys /home/ubuntu/.ssh/authorized_keys RUN chown -R ubuntu /home/ubuntu/.ssh /home/ubuntu/.ssh/authorized_keys && \ chmod 700 /home/ubuntu/.ssh && \ chmod 600 /home/ubuntu/.ssh/authorized_keys # Update the password to a random one for the user ubuntu. RUN echo "ubuntu:$(cat /dev/urandom | tr -dc 'a-zA-Z0-9' | fold -w 32 | head -n 1)" | chpasswd # pre-install Cloud9 dependencies USER ubuntu RUN curl https://d2j6vhu5uywtq3.cloudfront.net/static/c9-install.sh | bash USER root # Start SSH in the Docker container. CMD ssh-keygen -A && /usr/sbin/sshd -DPer aggiungere i contenuti precedenti al file
Dockerfile, puoi utilizzare l'utilitàvisull'istanza come segue.-
Usa il AWS Cloud9 per aprire e modificare il file.
/tmp/Dockerfilesudo vi /tmp/Dockerfile -
Incolla il contenuto precedente nel file
Dockerfile. In caso di dubbi su come eseguire questa operazione, vedi la documentazione del client SSH. -
Passa alla modalità di comando. Per eseguire questa operazione, premere
Esc(-- INSERT --scompare dalla parte inferiore della finestra). -
Digita
:wq(per scrivere nel file/tmp/Dockerfile, salvare il file e quindi uscire davi), quindi premiEnter.
Nota
Puoi accedere a un elenco aggiornato frequentemente di immagini Docker da AWS CodeBuild. Per ulteriori informazioni, consulta le immagini Docker fornite CodeBuild nella Guida per l'AWS CodeBuild utente.
-
-
Nell'istanza, crea un file che contenga la chiave pubblica AWS Cloud9 SSH per il contenitore Docker da utilizzare. Per farlo, nella stessa directory del file
Dockerfile, crea un file denominatoauthorized_keys, ad esempio, eseguendo il comandotouch.sudo touch /tmp/authorized_keys -
Aggiungi la chiave pubblica AWS Cloud9 SSH al file.
authorized_keysPer ottenere la chiave pubblica AWS Cloud9 SSH, procedi come segue:-
Apri la AWS Cloud9 console all'indirizzo https://console.aws.amazon.com/cloud9/
. -
Nella barra di AWS navigazione, nel selettore della AWS regione, scegli la AWS regione in cui desideri creare l'ambiente di AWS Cloud9 sviluppo più avanti in questo argomento.
-
Se viene visualizzata una pagina di benvenuto, per Nuovo AWS Cloud9 ambiente, scegli Crea ambiente. Altrimenti, selezionare Create environment (Crea ambiente).
-
Nella pagina Name environment (Nomina ambiente), per Name (Nome), digita un nome per l'ambiente. (Qui il nome non è importante. Sceglierai un nome diverso in seguito).
-
Seleziona Fase successiva.
-
Per Environment type (Tipo di ambiente), scegli Connect and run in remote server (SSH) (Connetti ed esegui nel server remoto (SSH)).
-
Espandi View public SSH key (Visualizza chiave pubblica SSH).
-
Scegliere Copy key to clipboard (Copia chiave negli appunti). (Questa opzione si trova tra View public SSH key (Visualizza chiave pubblica SSH) e Advanced settings (Impostazioni avanzate)).
-
Seleziona Annulla.
-
Incolla il contenuto degli Appunti nel file
authorized_keys, quindi salva il file. Ad esempio, puoi utilizzare l'utilitàvi, come descritto in precedenza in questa fase.
-
-
Costruisci l'immagine eseguendo il comando
dockercon l'operazionebuild, aggiungendo il tagcloud9-image:latestall'immagine e specificando il percorso del fileDockerfileda utilizzare.sudo docker build -t cloud9-image:latest /tmpIn caso di esito positivo, le ultime due righe dell'output di compilazione visualizzano
Successfully builteSuccessfully tagged.Per confermare che l'immagine è stata creata dal Docker, esegui il comando
dockercon l'operazioneimage ls.sudo docker image lsIn caso di esito positivo, l'output visualizza una voce in cui il campo
REPOSITORYè impostato sucloud9-imagee il campoTAGè impostato sulatest. -
Prendi nota dell'indirizzo IP pubblico dell' EC2 istanza Amazon. Questo sarà necessario nella Fase 4: creare l'ambiente. In caso di dubbi sull'indirizzo IP pubblico dell'istanza, puoi eseguire il seguente comando sull'istanza per ottenerlo.
curl http://169.254.169.254/latest/meta-data/public-ipv4
Fase 3: eseguire il container
In questa fase, esegui un container Docker sull'istanza. Questo container è basato sull'immagine creata nella fase precedente.
-
Per eseguire il container Docker, esegui il comando
dockersull'istanza con l'operazionerune le seguenti opzioni.sudo docker run -d -it --expose 9090 -p 0.0.0.0:9090:22 --name cloud9 cloud9-image:latest-
-desegue il container in modalità scollegata, terminando ogni volta che il processo root utilizzato per eseguire il container (in questo esempio, il client SSH) termina. -
-itesegue il container con uno pseudo TTY allocato e mantiene STDIN aperto, anche se il container non è collegato. -
--exposerende la porta specificata (in questo esempio, porta9090) disponibile dal container. -
-prende la porta specificata disponibile internamente all' EC2 istanza Amazon tramite l'indirizzo IP e la porta specificati. In questo esempio, è possibile accedere9090alla porta del contenitore internamente tramite la porta22sull' EC2 istanza Amazon. -
--nameè un nome leggibile del container (in questo esempiocloud9). -
cloud9-image:latestè il nome leggibile dell'immagine creata da utilizzare per eseguire il container.
Per confermare che Docker esegue correttamente il container, esegui il comando
dockercon l'operazionecontainer ls.sudo docker container lsIn caso di esito positivo, l'output visualizza una voce in cui il campo
IMAGEè impostato sucloud9-image:lateste il campoNAMESè impostato sucloud9. -
-
Accedi al container in esecuzione. Per farlo, esegui il comando
dockercon l'operazioneexece le seguenti opzioni.sudo docker exec -it cloud9 bash-
-itesegue il container con uno pseudo TTY allocato e mantiene STDIN aperto, anche se il container non è collegato. -
cloud9è il nome leggibile del container in esecuzione. -
bashavvia la shell standard nel container in esecuzione.
In caso di esito positivo, il prompt del terminale cambia per visualizzare il nome dell'utente collegato per il container e l'ID del container.
Nota
Se desideri disconnetterti dal container in esecuzione, esegui il comando
exit. Il prompt del terminale torna a visualizzare il nome dell'utente collegato per l'istanza e il DNS privato dell'istanza. Il container deve ancora essere in esecuzione. -
-
Per la directory sul contenitore in esecuzione da cui desideri AWS Cloud9 iniziare dopo l'accesso, imposta le relative autorizzazioni di accesso su.
rwxr-xr-xCiò significa read-write-execute autorizzazioni per il proprietario, autorizzazioni di lettura-esecuzione per il gruppo e autorizzazioni di lettura-esecuzione per gli altri. Ad esempio, se il percorso della directory è~, puoi impostare queste autorizzazioni per la directory eseguendo il comandochmodnel container in esecuzione, come descritto di seguito.sudo chmod u=rwx,g=rx,o=rx ~ -
Prendi nota del percorso alla directory sul container in esecuzione che contiene il binario Node.js, poiché sarà necessario nella Fase 4: creare l'ambiente. In caso di dubbi sul percorso, esegui il comando seguente sul container in esecuzione per ottenerlo.
which node
Fase 4: creare l'ambiente
In questo passaggio, viene utilizzato AWS Cloud9 per creare un ambiente di sviluppo AWS Cloud9 SSH e collegarlo al contenitore Docker in esecuzione. Dopo aver AWS Cloud9 creato l'ambiente, visualizza l' AWS Cloud9 IDE in modo da poter iniziare a lavorare con i file e il codice nel contenitore.
Crei un ambiente di sviluppo AWS Cloud9 SSH con la AWS Cloud9 console. Non puoi creare un ambiente SSH utilizzando la CLI.
Prerequisiti
-
Per prima cosa assicurati di aver completato la procedura indicata in Configurazione AWS Cloud9. Potrai così accedere alla console AWS Cloud9 e creare gli ambienti.
-
Identifica un'istanza di cloud computing esistente (ad esempio, un' EC2 istanza Amazon nella tua Account AWS) o il tuo server che desideri connettere AWS Cloud9 all'ambiente.
-
Verificare che l'istanza esistente o i server soddisfino tutti i Requisiti host SSH. Ciò include avere già installato versioni specifiche di Python, Node.js e altri componenti; l'impostazione di autorizzazioni specifiche nella directory dalla quale AWS Cloud9 deve effettuare l'avvio dopo il login e la configurazione di qualsiasi Amazon Virtual Private Cloud associato.
Creazione dell'ambiente SSH
-
Assicurati di aver soddisfatto i prerequisiti precedenti.
-
Se non l'hai già fatto, connettiti all'istanza esistente o al server utilizzando un client SSH. Avrai così la certezza di poter aggiungere il valore della chiave SSH pubblica necessaria all'istanza o al server. Questa parte è descritta più avanti in questa procedura.
Nota
Per connetterti a un'istanza di Cloud AWS calcolo esistente, consulta una o più delle seguenti risorse:
-
Per Amazon EC2, consulta Connect to Your Linux Instance nella Amazon EC2 User Guide.
-
Per Amazon Lightsail, consulta Connessione all'istanza Linux/Lightsail basata su Unix
nella Documentazione di Amazon Lightsail. -
Per AWS Elastic Beanstalk, consulta Elenco e connessione alle istanze del server nella Guida per gli AWS Elastic Beanstalk sviluppatori.
-
Per AWS OpsWorks, consulta Uso di SSH per accedere a un'istanza Linux nella Guida per l'AWS OpsWorks utente.
-
Per altre informazioni Servizi AWS, consulta la documentazione relativa a quel servizio specifico.
Per connetterti al tuo server, utilizza SSH. SSH è già installato sui sistemi operativi macOS e Linux. Per connettersi al server utilizzando SSH su Windows, è necessario installare PuTTY
. -
-
Accedi alla AWS Cloud9 console, all'indirizzo https://console.aws.amazon.com/cloud9/
. -
Dopo aver effettuato l'accesso alla AWS Cloud9 console, nella barra di navigazione in alto scegli un ambiente in cui Regione AWS creare l'ambiente. Per un elenco di quelli disponibili Regioni AWS, AWS Cloud9consulta Riferimenti generali di AWS.
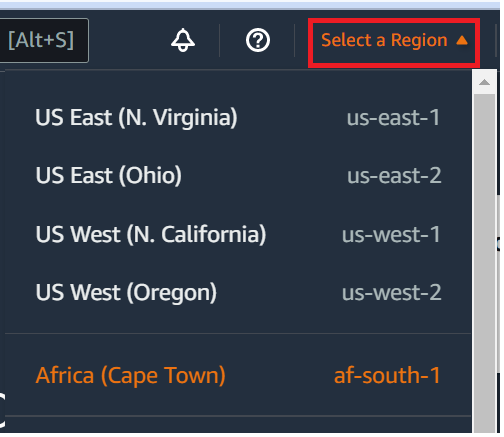
-
Se è la prima volta che crei un ambiente di sviluppo, viene visualizzata una pagina di benvenuto. Nel pannello Nuovo AWS Cloud9 ambiente, scegli Crea ambiente.
Se in precedenza hai creato ambienti di sviluppo, puoi anche espandere il riquadro a sinistra della schermata. Scegli Your environments (I tuoi ambienti), quindi Create environment (Crea ambiente).
Nella pagina di benvenuto:
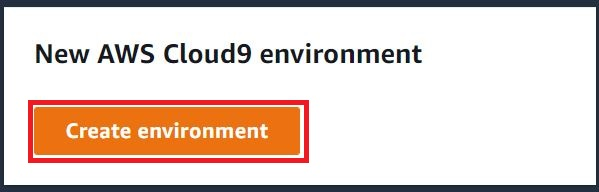
Oppure nella pagina Your environments (Ambienti):

-
Nella pagina Create environment (Crea ambiente), inserisci un nome per l'ambiente.
-
In Description (Descrizione), inserire qualcosa nell'ambiente. Per questo tutorial, utilizza
This environment is for the AWS Cloud9 tutorial. -
Per Environment type (Tipo ambiente), scegli Existing Compute (Elaborazione esistente) tra le opzioni seguenti:
-
Nuova EC2 istanza: avvia un' EC2 istanza Amazon a cui AWS Cloud9 è possibile connettersi direttamente tramite SSH.
-
Elaborazione esistente: avvia EC2 un'istanza Amazon che non richiede porte in ingresso aperte. AWS Cloud9 si connette all'istanza tramite. AWS Systems Manager
-
Se si seleziona l'opzione di calcolo esistente, vengono creati un ruolo di servizio e un profilo di istanza IAM per consentire a Systems Manager di interagire con l' EC2 istanza per conto dell'utente. Puoi visualizzare i nomi di entrambi nella sezione Service role and instance profile for Systems Manager access (Profilo dell'stanza e ruolo di servizio per l'accesso a Systems Manager) più in basso nell'interfaccia. Per ulteriori informazioni, consulta Accesso alle istanze senza ingresso con EC2 AWS Systems Manager.
-
avvertimento
La creazione di un' EC2 istanza per il tuo ambiente potrebbe comportare addebiti Account AWS per Amazon EC2. L'utilizzo di Systems Manager per gestire le connessioni all' EC2 istanza non comporta costi aggiuntivi.
avvertimento
AWS Cloud9 utilizza la chiave pubblica SSH per connettersi in modo sicuro al server. Per stabilire una connessione sicura, aggiungi la nostra chiave pubblica al tuo file
~/.ssh/authorized_keyse fornisci le tue credenziali di accesso nei passaggi seguenti. Scegli Copy key to clipboard (Copia chiave negli appunti) per copiare la chiave SSH o View public SSH key (Visualizza chiave SSH pubblica) per visualizzarla. -
-
Nel pannello Existing compute (Elaborazione esistente), in User (Utente) inserisci il nome di accesso che hai utilizzato per connetterti all'istanza o al server in precedenza in questa procedura. Ad esempio, per un'istanza di calcolo Cloud AWS , potrebbe essere
ec2-user,ubuntuoroot.Nota
È consigliabile che il nome di accesso sia associato a privilegi amministrativi o a un utente amministratore sull'istanza o sul server. Più nello specifico, è consigliabile che questo nome di accesso sia il proprietario dell'installazione Node.js sull'istanza o sul server. Per verificare, esegui dal terminale dell'istanza o del server il comando
ls -l $(which node)(ols -l $(nvm which node)se utilizzinvm). Questo comando mostra il nome del proprietario dell'installazione Node.js. Mostra anche le autorizzazioni, il nome del gruppo e il percorso dell'installazione. -
Per Host, immetti l'indirizzo IP pubblico (preferito) o il nome host dell'istanza o del server.
-
In Port, inserisci la porta che desideri utilizzare AWS Cloud9 per provare a connetterti all'istanza o al server. In alternativa, puoi lasciare indicata la porta predefinita.
-
Scegli Additional details - optional (Dettagli aggiuntivi: facoltativo) per visualizzare il percorso dell'ambiente, il percorso per il binario node.js e le informazioni sul jump host SSH.
-
Per Environment path, inserisci il percorso della directory sull'istanza o sul server da cui AWS Cloud9 vuoi iniziare. Questo lo hai identificato in precedenza nei prerequisiti di questa procedura. Se lasci questa opzione vuota, AWS Cloud9 utilizza la directory da cui solitamente inizia l'istanza o il server dopo il login. In genere si tratta di una directory home o predefinita.
-
In Path to Node.js binary path Percorso per binario Node.js), immetti le informazioni sul percorso per specificare il percorso del binario Node.js sull'istanza o sul server. Per ottenere il percorso, puoi eseguire il comando
which node(onvm which nodese utilizzinvm) sull'istanza o sul server. Ad esempio, il percorso potrebbe essere/usr/bin/node. Se lasci vuota la casella, quando tenta di connettersi, AWS Cloud9 prova a indovinare dove si trova il file binario Node.js. -
Per SSH jump host (Jum host SSH), immetti le informazioni sul jump host utilizzato dall'istanza o dal server. Utilizza il formato
USER_NAME@HOSTNAME:PORT_NUMBER(ad esempio,ec2-user@:ip-192-0-2-0:22).Il jump host deve soddisfare i seguenti requisiti:
-
Deve essere raggiungibile tramite Internet pubblico utilizzando SSH.
-
Deve consentire l'accesso in entrata tramite un indirizzo IP sulla porta specificata.
-
Il valore della chiave SSH pubblica copiato nel file
~/.ssh/authorized_keyssull'istanza esistente o sul server deve essere copiato anche nel file~/.ssh/authorized_keyssul jump host. -
Netcat deve essere installato.
-
-
Aggiungi fino a 50 tag fornendo una chiave e un valore per ogni tag. Per farlo, seleziona Add new tag (Aggiungi nuovo tag). I tag vengono allegati all' AWS Cloud9 ambiente come tag di risorse e vengono propagati alle seguenti risorse sottostanti: lo AWS CloudFormation stack, l' EC2 istanza Amazon e i gruppi di EC2 sicurezza Amazon. Per ulteriori informazioni sui tag, consulta Control Access Using AWS Resource Tags nella IAM User Guide e le informazioni avanzate sui tag in questa guida.
avvertimento
Se aggiorni questi tag dopo averli creati, le modifiche non vengono propagate alle risorse sottostanti. Per ulteriori informazioni, consulta Propagazione degli aggiornamenti dei tag alle risorse sottostanti nelle informazioni avanzate sui tag.
-
Scegli Create (Crea) per creare il tuo ambiente; verrai quindi reindirizzato alla home page. Quando l'account viene creato correttamente, nella parte superiore della AWS Cloud9 console viene visualizzata una barra flash verde. Puoi selezionare il nuovo ambiente e scegliere Open in Cloud9 (Apri in Cloud9) per avviare l'IDE.

Se l'account non viene creato correttamente, viene visualizzata una barra flash rossa nella parte superiore della console AWS Cloud9 . La creazione dell'account potrebbe non riuscire a causa di un problema con il browser Web, le autorizzazioni di AWS accesso, l'istanza o la rete associata. Per informazioni sulle possibili soluzioni ai problemi di creazione dell'account, consulta la sezione Risoluzione dei problemi di AWS Cloud9 .
Nota
Se il tuo ambiente utilizza un proxy per accedere a Internet, devi fornire i dettagli del proxy AWS Cloud9 in modo che possa installare le dipendenze. Per ulteriori informazioni, consulta Impossibile installare le dipendenze.
Fase 5: eseguire il codice
In questo passaggio, si utilizza l' AWS Cloud9 IDE per eseguire un'applicazione di esempio all'interno del contenitore Docker in esecuzione.
-
Con l' AWS Cloud9 IDE visualizzato per il contenitore in esecuzione, avvia il server di chat di esempio. Per farlo, nella finestra Environment (Ambiente), fai clic con il pulsante destro del mouse sul file
workspace/server.jsdi esempio e scegli Run (Esegui). -
Visualizza l'anteprima dell'applicazione di esempio. Per farlo, nella finestra Environment (Ambiente), apri il file
workspace/client/index.html. Quindi, nella barra dei menu, scegli Tools, Preview, Preview Running Application (Strumenti, Anteprima, Anteprima applicazione in esecuzione). -
Nella scheda di anteprima dell'applicazione, per Your Name (Nome), digita il tuo nome. In Message (Messaggio), digita un messaggio. Quindi, scegli Send (Invia). Il nome e il messaggio vengono aggiunti dal server di chat all'elenco.
Fase 6: pulizia
In questo passaggio, elimini l'ambiente AWS Cloud9 e rimuovi i file di supporto Docker dall' EC2 istanza Amazon. Inoltre, per evitare addebiti continui AWS sul tuo account dopo aver finito di utilizzare questo esempio, devi chiudere l' EC2 istanza Amazon su cui è in esecuzione Docker.
Fase 6.1: eliminare l'ambiente
Per eliminare l'ambiente, consulta Eliminazione di un ambiente in AWS Cloud9.
Fase 6.2: rimuovere i file di supporto AWS Cloud9 dal container
Dopo aver eliminato l'ambiente, alcuni file di AWS Cloud9 supporto rimangono ancora nel contenitore. Se desideri continuare a utilizzare il contenitore ma non hai più bisogno di questi file di supporto, elimina la .c9 cartella dalla directory sul contenitore da cui hai specificato AWS Cloud9 per iniziare dopo l'accesso. Ad esempio, se la directory è ~, esegui il comando rm con l'opzione -r come descritto di seguito.
sudo rm -r ~/.c9
Fase 6.3: rimuovere i file di supporto Docker dall'istanza
Se non desideri più conservare il contenitore Docker, l'immagine Docker e Docker sull' EC2 istanza Amazon, ma desideri mantenere l'istanza, puoi rimuovere questi file di supporto Docker come segue.
-
Rimuovi il container Docker dall'istanza. Per farlo, esegui il comando
dockersull'istanza con le operazioni di interruzionestoperme il nome del container leggibile.sudo docker stop cloud9 sudo docker rm cloud9 -
Rimuovi l'immagine Docker dall'istanza. Per farlo, esegui il comando
dockersull'istanza con l'operazioneimage rme il tag dell'immagine.sudo docker image rm cloud9-image:latest -
Rimuovi eventuali file di supporto Docker aggiuntivi che potrebbero ancora esistere. Per farlo, esegui il comando
dockersull'istanza con l'operazionesystem prune.sudo docker system prune -a -
Disinstalla Docker. Per farlo, esegui il comando
yumsull'istanza con l'operazioneremove, specificando il pacchettodockerda disinstallare.Per Amazon Linux:
sudo yum -y remove dockerPer Ubuntu Server:
sudo apt -y remove dockerPuoi anche rimuovere i file
Dockerfileeauthorized_keyscreati in precedenza. Ad esempio, esegui il comandormsull'istanza.sudo rm /tmp/Dockerfile sudo rm /tmp/authorized_keys
Fase 6.4: terminare l'istanza
Per terminare l' EC2 istanza Amazon, consulta Terminate Your Instance nella Amazon EC2 User Guide.