AWS Cloud9 non è più disponibile per i nuovi clienti. I clienti esistenti di AWS Cloud9 possono continuare a utilizzare il servizio normalmente. Ulteriori informazioni
Le traduzioni sono generate tramite traduzione automatica. In caso di conflitto tra il contenuto di una traduzione e la versione originale in Inglese, quest'ultima prevarrà.
Tutorial Node.js per AWS Cloud9
Questo tutorial consente di eseguire alcuni script Node.js in un ambiente di AWS Cloud9 sviluppo.
L'esecuzione di questo tutorial e la creazione di questo esempio potrebbero comportare addebiti sul tuo AWS account. Questi includono eventuali addebiti per servizi come Amazon EC2 e Amazon S3. Per ulteriori informazioni, consulta i prezzi di Amazon e EC2 i prezzi
Argomenti
Prerequisiti
Prima di usare questo esempio, assicurati che la configurazione soddisfi i seguenti requisiti:
-
È necessario disporre di un ambiente di AWS Cloud9 EC2 sviluppo esistente. Questo esempio presuppone che tu disponga già di un EC2 ambiente connesso a un'EC2istanza Amazon che esegue Amazon Linux o Ubuntu Server. Se disponi di un altro tipo di ambiente o sistema operativo, potrebbe essere necessario adattare le istruzioni di questo esempio per configurare gli strumenti correlati. Per ulteriori informazioni, consulta Creare un ambiente in AWS Cloud9.
-
Il file AWS Cloud9 IDE per l'ambiente esistente è già aperto. Quando apri un ambiente, AWS Cloud9 apre il IDE relativo ambiente nel tuo browser web. Per ulteriori informazioni, consulta Apertura di un ambiente in AWS Cloud9.
Fase 1: installare gli strumenti necessari
In questa fase, viene installato Node.js, indispensabile per eseguire l'esempio.
-
In una sessione terminale in AWS Cloud9 IDE, verificate se Node.js è già installato eseguendo il
node --versioncomando. Per avviare una nuova sessione del terminale, dalla barra dei menu scegli Window (Finestra), New Terminal (Nuovo terminale). In caso di esito positivo, l'output includerà il numero di versione di Node.js. Se Node.js è installato, passa alla Fase 2: aggiungere un codice. -
Esegui il comando
yum updateper (Amazon Linux) oapt updateper (Ubuntu Server) per verificare che siano installati gli aggiornamenti di sicurezza e le correzioni dei bug più recenti.Per Amazon Linux:
sudo yum -y updatePer Ubuntu Server:
sudo apt update -
Per installare Node.js, inizia eseguendo questo comando per scaricare Node Version Manager (nvm). (nvm è un semplice script di shell Bash utile per installare e gestire le versioni di Node.js. Per ulteriori informazioni, consulta Node Version Manager sul sito
Web.) GitHub curl -o- https://raw.githubusercontent.com/nvm-sh/nvm/v0.39.5/install.sh | bash -
Per iniziare a utilizzare nvm, chiudi la sessione del terminale e avviala nuovamente oppure trova il file
~/.bashrcche contiene i comandi per scaricare nvm.. ~/.bashrc -
Esegui questo comando per installare Node.js 16 su Amazon Linux 2, Amazon Linux 1 e Ubuntu 18.04. Le istanze di Amazon Linux 1 e Ubuntu 18.04 supportano solo Node.js fino alla v16.
nvm install 16Esegui questo comando per installare l'ultima versione di Node.js su Amazon Linux 2023 e Ubuntu 22.04:
nvm install --lts && nvm alias default lts/*Nota
AWS Cloud9 Nell'immagine AL2 023 più recente è installato Node.js 20 e nell' AWS Cloud9 immagine Amazon Linux 2 più recente è installato Node.js 18. Se desideri installare Node.js 18 su Amazon Linux 2 AWS Cloud9 manualmente, esegui il seguente comando nel AWS Cloud9 IDE terminale:
C9_NODE_INSTALL_DIR=~/.nvm/versions/node/v18.17.1 C9_NODE_URL=https://d3kgj69l4ph6w4.cloudfront.net/static/node-amazon/node-v18.17.1-linux-x64.tar.gz mkdir -p $C9_NODE_INSTALL_DIR curl -fSsl $C9_NODE_URL | tar xz --strip-components=1 -C "$C9_NODE_INSTALL_DIR" nvm alias default v18.17.1 nvm use default echo -e 'nvm use default' >> ~/.bash_profile
Fase 2: aggiungere un codice
Nel AWS Cloud9 IDE, crea un file con questo contenuto e salva il file con il nomehello.js. (Per creare un file, nella barra dei menu scegli File, New File (Nuovo file). Per salvare il file, scegli File,Save (Salva)).
console.log('Hello, World!'); console.log('The sum of 2 and 3 is 5.'); var sum = parseInt(process.argv[2], 10) + parseInt(process.argv[3], 10); console.log('The sum of ' + process.argv[2] + ' and ' + process.argv[3] + ' is ' + sum + '.');
Fase 3: eseguire il codice
-
Nella barra dei menu AWS Cloud9 IDE, scegli Esegui, Esegui configurazioni, Nuova configurazione di esecuzione.
-
Nella scheda [New] - Idle ([Nuovo] - inattivo), seleziona Runner: Auto (Esecuzione: auto) e Node.js.
-
Per Command (Comando), digitare
hello.js 5 9. Nel codice,5rappresentaprocess.argv[2], mentre9rappresentaprocess.argv[3]. (process.argv[0]rappresenta il nome del runtime (node) eprocess.argv[1]rappresenta il nome del file (hello.js).) -
Seleziona il pulsante Run (Esegui) e confronta gli output.
Hello, World! The sum of 2 and 3 is 5. The sum of 5 and 9 is 14.
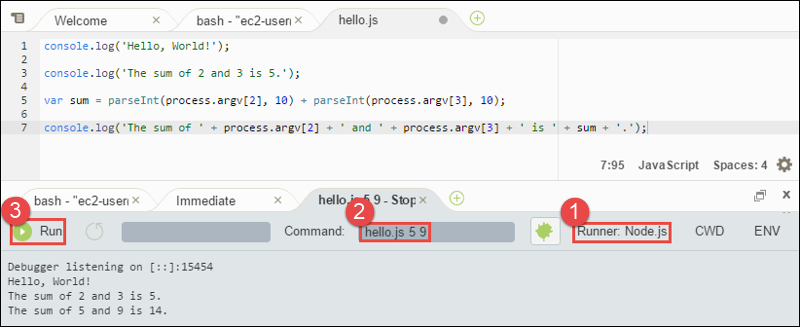
Passaggio 4: Installare e configurare AWS SDK il modulo JavaScript in Node.js
Quando si eseguono gli script Node.js in AWS Cloud9, è possibile scegliere tra AWS SDK la JavaScript versione 3 (V3) e la versione precedente AWS SDK per la JavaScript versione 2 (V2). Come per la versione 2, la versione 3 consente di lavorare facilmente con Amazon Web Services, ma è stata scritta TypeScript e aggiunge diverse funzionalità richieste di frequente, come i pacchetti modulari.
Fase 5: Aggiungere codice AWS SDK
Passaggio 6: Esegui il AWS SDK codice
-
Abilita il codice per chiamare le operazioni Amazon S3 in modo asincrono utilizzando npm per eseguire il comando
install.npm install async -
Nella barra dei menu AWS Cloud9 IDE, scegli Esegui, Esegui configurazioni, Nuova configurazione di esecuzione.
-
Nella scheda [New] - Idle ([Nuovo] - inattivo), seleziona Runner: Auto (Esecuzione: auto) e Node.js.
-
Se stai usando AWS SDK for JavaScript (V3), per Command digita.
s3.jsSe si utilizza AWS SDK per Javascript (v2), per il tipo Commands3.js my-test-bucket us-east-2,my-test-bucketdov'è il nome del bucket che si desidera creare e quindi eliminare eus-east-2l'ID della AWS regione in cui si desidera creare il bucket. Per ulteriori informazioniIDs, consulta Amazon Simple Storage Service (Amazon S3) nel. Riferimenti generali di Amazon Web ServicesNota
I nomi dei bucket Amazon S3 devono essere univoci per tutti gli account, AWS non solo per il tuo account. AWS
-
Seleziona il pulsante Run (Esegui) e confronta gli output.
My buckets now are: Creating a new bucket named 'my-test-bucket'... My buckets now are: my-test-bucket Deleting the bucket named 'my-test-bucket'... My buckets now are:
Fase 7: pulire
Per evitare addebiti continui sul tuo AWS account dopo aver finito di utilizzare questo esempio, devi eliminare l'ambiente. Per istruzioni, consultare Eliminazione di un ambiente in AWS Cloud9.