Le traduzioni sono generate tramite traduzione automatica. In caso di conflitto tra il contenuto di una traduzione e la versione originale in Inglese, quest'ultima prevarrà.
Aggiungi un'azione di CodeBuild test a una pipeline (console) CodePipeline
-
Accedi a AWS Management Console utilizzando:
-
Il tuo account AWS root. Questo non è consigliato. Per ulteriori informazioni, vedere L'utente root dell'account nella guida per l'utente.
-
Un utente amministratore del tuo AWS account. Per ulteriori informazioni, consulta Creazione del primo utente e gruppo Account AWS root nella Guida per l'utente.
-
Un utente del tuo AWS account con l'autorizzazione a eseguire il seguente set minimo di azioni:
codepipeline:* iam:ListRoles iam:PassRole s3:CreateBucket s3:GetBucketPolicy s3:GetObject s3:ListAllMyBuckets s3:ListBucket s3:PutBucketPolicy codecommit:ListBranches codecommit:ListRepositories codedeploy:GetApplication codedeploy:GetDeploymentGroup codedeploy:ListApplications codedeploy:ListDeploymentGroups elasticbeanstalk:DescribeApplications elasticbeanstalk:DescribeEnvironments lambda:GetFunctionConfiguration lambda:ListFunctions opsworks:DescribeStacks opsworks:DescribeApps opsworks:DescribeLayers
-
-
Apri la CodePipeline console su https://console.aws.amazon.com/codesuite/codepipeline/home
. -
Nel selettore della AWS regione, scegli la regione in cui si trova la tua AWS pipeline. Questa deve essere una AWS regione in cui CodeBuild è supportata. Per ulteriori informazioni, consulta AWS CodeBuild nella Riferimenti generali di Amazon Web Services.
-
Nella pagina Pipelines (Pipeline), selezionare il nome della pipeline.
-
Nella pagina dei dettagli della pipeline, alla voce Source (Origine), selezionare la descrizione del comando. Prendi nota del valore di Output artifact (ad esempio, MyApp).
Nota
Questa procedura illustra come aggiungere un'operazione di test all'interno di una fase di test tra le fasi Source (Origine) e Beta. Se si desidera aggiungere l'operazione di test altrove, posizionare il puntatore del mouse sull'operazione appena precedente e annotare il valore per Output artifact (Artefatto di output).
-
Scegli Modifica.
-
Immediatamente dopo la fase Source (Origine), selezionare Add stage (Aggiungi fase).
Nota
Questa procedura illustra come aggiungere una fase di test immediatamente dopo la fase Source (Origine) alla pipeline. Per aggiungere un'operazione di test a una fase esistente, selezionare Edit stage (Modifica fase) nella fase esistente e passare alla fase 8 di questa procedura. Per aggiungere la fase di test altrove, selezionare Add stage (Aggiungi fase) nella posizione desiderata.
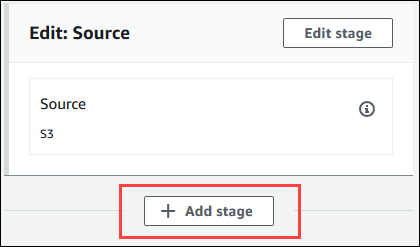
-
Per Stage name (Nome fase), immettere il nome della fase di test (ad esempio
Test). Se si seleziona un nome diverso, utilizzarlo in tutta questa procedura. -
Nella fase selezionata, selezionare Add action (Aggiungi operazione).
Nota
Questa procedura illustra come aggiungere un'operazione di test in una fase di test. Per aggiungere l'operazione di test altrove, selezionare Add action (Aggiungi operazione) nella posizione desiderata. Potrebbe prima essere necessario selezionare Edit (Modifica) nella fase esistente in cui si desidera aggiungere l'operazione di test.
-
In Edit action (Modifica operazione), in Action name (Nome operazione), immettere un nome per l'operazione (ad esempio
Test). Se si seleziona un nome diverso, utilizzarlo in tutta questa procedura. -
Per Action provider (Provider operazione) in Test, selezionare CodeBuild.
-
Se hai già un progetto di compilazione che desideri utilizzare, per Nome progetto, scegli il nome del progetto di compilazione e vai al passaggio successivo di questa procedura.
Se devi creare un nuovo progetto di CodeBuild compilazione, segui le istruzioni riportate Creare un progetto di compilazione (console) e torna a questa procedura.
Importante
Se abiliti i webhook per un CodeBuild progetto e il progetto viene utilizzato come fase di compilazione CodePipeline, vengono create due build identiche per ogni commit. Una compilazione viene attivata tramite webhook e una tramite CodePipeline. Poiché la fatturazione avviene per compilazione, saranno addebitate entrambe le compilazioni. Pertanto, se lo stai utilizzando CodePipeline, ti consigliamo di disabilitare i webhook in. CodeBuild Nella CodeBuild console, deseleziona la casella Webhook. Per ulteriori informazioni, consulta Modifica delle impostazioni di un progetto di compilazione (console)
-
Per Input artifacts (Artefatti di input), selezionare il valore per l'Output artifact (Artefatto di output) annotato in precedenza in questa procedura.
-
(Facoltativo) Se si desidera che l'operazione di test produca un artefatto di output e si configurano le specifiche di compilazione di conseguenza, in Output artifact (Artefatto di output) digitare il valore che si desidera assegnare all'artefatto di output.
-
Scegli Save (Salva).
-
Selezionare Release change (Rilascia modifica).
-
Dopo l'esecuzione della pipeline, è possibile ottenere i risultati dei test. Nella fase di test della pipeline, scegli il CodeBuildcollegamento ipertestuale per aprire la pagina del progetto di build correlata nella console. CodeBuild
-
Nella pagina del progetto di compilazione, nella sezione Build history (Cronologia compilazione), selezionare il collegamento ipertestuale Build run (Esecuzione compilazione).
-
Nella pagina di esecuzione della compilazione, in Build logs, scegli il collegamento ipertestuale Visualizza intero log per aprire il log di build nella console Amazon CloudWatch .
-
Scorrere il log di compilazione per visualizzare i risultati dei test.