Le traduzioni sono generate tramite traduzione automatica. In caso di conflitto tra il contenuto di una traduzione e la versione originale in Inglese, quest'ultima prevarrà.
Guida rapida: installazione di estensioni, connessione di provider e collegamento di risorse in CodeCatalyst
Questo tutorial fornisce una panoramica delle tre attività seguenti:
-
Installa i GitHub repository, i repository Bitbucket, i repository o l'estensione Jira GitLab Software. In un sito esterno ti viene richiesto di connetterti e fornire l'accesso alle tue risorse CodeCatalyst di terze parti, operazione che viene eseguita come parte del passaggio successivo.
Importante
Per installare i GitHub repository, i repository Bitbucket, i GitLab repository o l'estensione Jira Software nel tuo CodeCatalyst spazio, devi aver effettuato l'accesso con un account che abbia il ruolo di amministratore di Space nello spazio.
-
Connect il tuo GitHub account, l'area di lavoro Bitbucket, GitLab l'utente o il sito Jira a. CodeCatalyst
Importante
Per connettere il tuo GitHub account, l'area di lavoro Bitbucket, GitLab l'utente o il sito Jira al tuo CodeCatalyst spazio, devi essere sia l'amministratore della fonte di terze parti che l'amministratore dello spazio. CodeCatalyst
Importante
Dopo aver installato un'estensione del repository, il codice di tutti gli archivi a cui ti colleghi CodeCatalyst verrà indicizzato e archiviato. CodeCatalyst In questo modo il codice sarà ricercabile in. CodeCatalyst Per comprendere meglio la protezione dei dati per il tuo codice quando utilizzi repository collegati in CodeCatalyst, consulta la sezione Protezione dei dati nella Amazon CodeCatalyst User Guide.
Nota
Se utilizzi una connessione a un GitHub account, devi creare una connessione personale per stabilire una mappatura delle identità tra la tua CodeCatalyst identità e la tua identità. GitHub Per ulteriori informazioni, consultare Connessioni personali e Accesso alle GitHub risorse con connessioni personali.
-
Collega il tuo GitHub repository, il repository Bitbucket, l'archivio del progetto o il GitLab progetto Jira al tuo progetto. CodeCatalyst
Importante
Sebbene tu possa collegare un GitHub repository, un repository Bitbucket o un repository di GitLab progetto come collaboratore, puoi scollegare un repository di terze parti solo come amministratore dello spazio o amministratore del progetto. Per ulteriori informazioni, consulta Scollegamento di repository, GitHub repository Bitbucket, repository di progetti e GitLab progetti Jira in CodeCatalyst.
Per collegare il tuo progetto Jira al tuo progetto, devi essere l'amministratore di Space o l'amministratore CodeCatalyst del progetto. CodeCatalyst CodeCatalyst
Importante
CodeCatalyst non supporta il rilevamento delle modifiche nel ramo predefinito per gli archivi collegati. Per modificare il ramo predefinito per un repository collegato, è necessario prima scollegarlo CodeCatalyst, modificare il ramo predefinito e quindi collegarlo nuovamente. Per ulteriori informazioni, consulta Collegamento di GitHub repository, repository Bitbucket, repository di progetti e GitLab progetti Jira in CodeCatalyst.
È consigliabile assicurarsi sempre di disporre della versione più recente dell'estensione prima di collegare un repository.
Nota
Un GitHub repository, un repository Bitbucket o un repository di GitLab progetto possono essere collegati a un solo progetto in uno spazio. CodeCatalyst
Non puoi utilizzare repository vuoti o archiviati, repository Bitbucket o GitHub repository di progetti con progetti. GitLab CodeCatalyst
Non puoi collegare un GitHub repository, un repository Bitbucket o un repository di progetti con lo stesso nome di un repository in un GitLab progetto. CodeCatalyst
L'estensione GitHub repositories non è compatibile con gli archivi di Enterprise Server. GitHub
L'estensione Bitbucket repositories non è compatibile con i repository Bitbucket Data Center.
L'estensione GitLab repositories non è compatibile con gli archivi di progetto autogestiti. GitLab
Non puoi utilizzare le funzioni Scrivi descrizione per me o Riepiloga commenti con gli archivi collegati. Queste funzionalità sono disponibili solo nelle pull request in. CodeCatalyst
Un CodeCatalyst progetto può essere collegato a un solo progetto Jira. Un progetto Jira può essere collegato a più CodeCatalyst progetti.
Puoi anche installare i GitHub repository, i repository Bitbucket, l'estensione dei repository, connetterti al tuo GitHub account, all'area di lavoro Bitbucket o all' GitLab utente e collegare GitLab repository di terze parti durante la creazione di un nuovo progetto. CodeCatalyst Per ulteriori informazioni, consulta Creazione di un progetto con un repository di terze parti collegato.
Argomenti
Passaggio 1: installa un'estensione di terze parti dal catalogo CodeCatalyst
Il primo passaggio per utilizzare risorse di terze parti in CodeCatalyst consiste nell'installare l'estensione dei GitHub repositories dal catalogo. CodeCatalyst Per installare l'estensione, effettuate le seguenti operazioni, scegliendo l'estensione per le risorse di terze parti che desiderate utilizzare. GitHub I repository, i repository Bitbucket e i repository consentono di utilizzare GitLab repository, repository Bitbucket o GitHub repository di progetti in. GitLab CodeCatalyst Jira Software ti consente di gestire i problemi di Jira in. CodeCatalyst
Per installare un'estensione dal catalogo CodeCatalyst
Apri la CodeCatalyst console all'indirizzo https://codecatalyst.aws/
. Accedi al tuo CodeCatalyst spazio.
Vai al CodeCatalyst CodeCatalyst catalogo scegliendo l'icona del catalogo
 nel menu in alto. Puoi cercare GitHub repository, repository Bitbucket, GitLab repository o Jira Software. Puoi anche filtrare le estensioni in base alle categorie.
nel menu in alto. Puoi cercare GitHub repository, repository Bitbucket, GitLab repository o Jira Software. Puoi anche filtrare le estensioni in base alle categorie.(Facoltativo) Per visualizzare ulteriori dettagli sull'estensione, ad esempio le autorizzazioni che avrà l'estensione, scegli il nome dell'estensione.
Scegli Installa. Controlla le autorizzazioni richieste dall'estensione e, se vuoi continuare, scegli di nuovo Installa.
Dopo aver installato l'estensione, verrai indirizzato alla pagina dei dettagli dell'estensione. A seconda dell'estensione installata, è possibile visualizzare e gestire i provider connessi e le risorse collegate.
Passaggio 2: Collega il tuo provider di terze parti al tuo CodeCatalyst spazio
Dopo aver installato i GitHub repository, i repository Bitbucket, i repository o l'estensione Jira Software, il passaggio successivo consiste nel connettere l' GitHub account, l'area di lavoro Bitbucket, il GitLab repository del GitLab progetto o il sito Jira al tuo spazio. CodeCatalyst
Per connettere il tuo account, l'area di lavoro Bitbucket o il sito Jira a GitHub CodeCatalyst
-
Esegui una delle seguenti operazioni a seconda dell'estensione di terze parti che hai installato:
-
GitHub repository: Connect a un GitHub account.
-
Nella scheda GitHub Account connessi, scegli Connetti GitHub account per accedere al sito esterno di GitHub.
-
Accedi al tuo GitHub account utilizzando GitHub le tue credenziali, quindi scegli l'account in cui desideri installare Amazon CodeCatalyst.
Suggerimento
Se in precedenza hai collegato un GitHub account allo spazio, non ti verrà richiesto di autorizzarlo nuovamente. Vedrai invece una finestra di dialogo che ti chiede dove desideri installare l'estensione se sei membro o collaboratore di più di GitHub un'organizzazione, o la pagina di configurazione per l' CodeCatalyst applicazione Amazon se appartieni a una sola GitHub organizzazione. Configura l'applicazione per l'accesso al repository che desideri consentire, quindi scegli Salva. Se il pulsante Salva non è attivo, apporta una modifica alla configurazione, quindi riprova.
-
Scegli se consentire l'accesso CodeCatalyst a tutti i repository attuali e futuri o scegli i GitHub repository specifici in cui desideri utilizzare. CodeCatalyst L'opzione predefinita prevede l'inclusione di tutti i GitHub repository nell' GitHub account, compresi i repository futuri a cui si accederà da. CodeCatalyst
-
Controlla le autorizzazioni concesse a CodeCatalyst, quindi scegli Installa.
Dopo aver collegato il tuo GitHub account a CodeCatalyst, verrai reindirizzato alla pagina dei dettagli dell'estensione dei GitHub repository, dove puoi visualizzare e gestire GitHub gli account connessi e gli archivi collegati GitHub .
-
-
Archivi Bitbucket: Connettiti a uno spazio di lavoro Bitbucket.
-
Nella scheda Connected Bitbucket workspace, scegli Connect Bitbucket workspace per accedere al sito esterno di Bitbucket.
-
Accedi al tuo spazio di lavoro Bitbucket utilizzando le tue credenziali Bitbucket e controlla le autorizzazioni concesse a. CodeCatalyst
-
Dal menu a discesa Autorizza per l'area di lavoro, scegli l'area di lavoro Bitbucket a cui desideri fornire l'accesso, quindi scegli Concedi l'accesso. CodeCatalyst
Suggerimento
Se in precedenza hai collegato un'area di lavoro Bitbucket allo spazio, non ti verrà richiesto di autorizzare nuovamente. Vedrai invece una finestra di dialogo che ti chiede dove desideri installare l'estensione se sei un membro o un collaboratore in più di uno spazio di lavoro Bitbucket, o la pagina di configurazione per l' CodeCatalyst applicazione Amazon se appartieni a un solo spazio di lavoro Bitbucket. Configura l'applicazione per l'accesso allo spazio di lavoro che desideri consentire, quindi scegli Concedi l'accesso. Se il pulsante Concedi l'accesso non è attivo, apporta una modifica alla configurazione, quindi riprova.
Dopo aver collegato l'area di lavoro Bitbucket a CodeCatalyst, verrai indirizzato alla pagina dei dettagli dell'estensione dei repository Bitbucket, dove puoi visualizzare e gestire le aree di lavoro Bitbucket connesse e gli archivi Bitbucket collegati.
-
-
GitLab repository: Connect a un GitLab utente.
-
Scegli Connect GitLab user per accedere al sito esterno per GitLab.
-
Accedi al tuo GitLab utente utilizzando le tue GitLab credenziali e rivedi le autorizzazioni concesse a. CodeCatalyst
Suggerimento
Se in precedenza hai collegato un GitLab utente allo spazio, non ti verrà richiesto di autorizzarlo nuovamente. Verrai invece reindirizzato alla console. CodeCatalyst
-
Scegli Authorize AWS Connector per. GitLab
Dopo aver collegato GitLab l'utente a CodeCatalyst, verrai indirizzato alla pagina dei dettagli GitLab delle estensioni dei repository, dove puoi visualizzare e gestire gli archivi connessi GitLab degli utenti e dei GitLab progetti collegati.
-
-
Jira Software: Connect un sito Jira.
Nella scheda Siti Jira connessi, scegli Connetti sito Jira per accedere al sito esterno per Atlassian Marketplace.
Scegli Scarica subito per iniziare l'installazione CodeCatalyst sul tuo sito Jira.
Nota
Se l'hai già installato CodeCatalyst sul tuo sito Jira, riceverai una notifica. Scegli Inizia per passare alla fase finale.
A seconda del ruolo, esegui una delle seguenti operazioni:
-
Se sei un amministratore del sito Jira, dal menu a discesa del sito, scegli il sito Jira per installare l' CodeCatalyst applicazione, quindi scegli Installa app.
Nota
Se hai un sito Jira, questo passaggio non verrà visualizzato e verrai indirizzato automaticamente al passaggio successivo.
-
Se non sei un amministratore di Jira, dal menu a discesa del sito, scegli il sito Jira per installare l' CodeCatalyst applicazione, quindi scegli Richiedi app. Per ulteriori informazioni sull'installazione delle app Jira, consulta Chi
può installare le app? . Inserisci il motivo per cui devi effettuare l'installazione CodeCatalyst nel campo di testo di input o mantieni il testo predefinito, quindi scegli Invia richiesta.
-
Controlla le azioni eseguite al CodeCatalyst momento dell'installazione dell'applicazione, quindi scegli Scarica ora.
Dopo aver installato l'applicazione, scegli Return CodeCatalyst to per tornare a CodeCatalyst.
Dopo aver collegato il tuo sito Jira a CodeCatalyst, puoi visualizzare il sito connesso nella scheda Siti Jira connessi della pagina dei dettagli dell'estensione di Jira Software.
-
Passaggio 3: collega le risorse di terze parti al tuo progetto CodeCatalyst
Il terzo e ultimo passaggio per utilizzare i tuoi GitHub repository, i repository Bitbucket o gli repository di GitLab progetto o per gestire i problemi di Jira CodeCatalyst consiste nel collegarli al CodeCatalyst progetto in cui desideri utilizzarli.
Per collegare un GitHub repository, un repository Bitbucket, un repository di progetto o un progetto Jira a GitLab un progetto dalla pagina dei dettagli dell'estensione CodeCatalyst
-
Esegui una delle seguenti operazioni a seconda dell'estensione di terze parti che hai installato e del provider che hai collegato:
-
GitHub archivi: collega un GitHub archivio.
Nella scheda GitHub Archivi collegati, scegli Collega repository. GitHub
Dal menu a discesa dell'GitHub account, scegli l' GitHub account che contiene il repository che desideri collegare.
Dal menu a discesa del GitHub repository, scegli il repository che desideri collegare a un progetto. CodeCatalyst
Suggerimento
Se il nome del repository è disattivato, non puoi collegarlo perché è già stato collegato a un altro progetto nello spazio.
(Facoltativo) Se non vedi un GitHub repository nell'elenco dei repository, è possibile che non sia stato configurato per l'accesso al repository nell'applicazione Amazon CodeCatalyst in. GitHub Puoi configurare quali GitHub repository possono essere utilizzati CodeCatalyst nell'account connesso.
Accedi al tuo GitHub
account, scegli Impostazioni, quindi scegli Applicazioni. Nella scheda GitHub App installate, scegli Configura per l' CodeCatalyst applicazione Amazon.
Effettua una delle seguenti operazioni per configurare l'accesso ai GitHub repository a cui desideri collegarti: CodeCatalyst
Per fornire l'accesso a tutti gli archivi attuali e futuri, scegli Tutti gli archivi.
Per fornire l'accesso a repository specifici, scegli Solo repository selezionati, scegli il menu a discesa Seleziona repository, quindi scegli un repository a cui desideri consentire il collegamento. CodeCatalyst
Dal menu a discesa del CodeCatalyst progetto, scegli il CodeCatalyst progetto a cui vuoi collegare il repository. GitHub
Scegliere Link (Collegamento).
Se non desideri più utilizzare un GitHub repository CodeCatalyst, puoi scollegarlo da un progetto. CodeCatalyst Quando un repository non è collegato, gli eventi in quel repository non avviano l'esecuzione del flusso di lavoro e non sarà possibile utilizzare tale repository con Dev Environments. CodeCatalyst Per ulteriori informazioni, consulta Scollegamento di repository, GitHub repository Bitbucket, repository di progetti e GitLab progetti Jira in CodeCatalyst.
-
Archivi Bitbucket: collega un repository Bitbucket.
Nella scheda Archivi Bitbucket collegati, scegli Collega repository Bitbucket.
Dal menu a discesa dell'area di lavoro Bitbucket, scegli l'area di lavoro Bitbucket che contiene il repository che desideri collegare.
Dal menu a discesa del repository Bitbucket, scegli il repository che desideri collegare a un progetto. CodeCatalyst
Suggerimento
Se il nome del repository è disattivato, non puoi collegarlo perché è già stato collegato a un altro progetto nello spazio.
Dal menu a discesa del CodeCatalyst progetto, scegli il CodeCatalyst progetto a cui vuoi collegare il repository Bitbucket.
Scegliere Link (Collegamento).
Se non desideri più utilizzare un repository Bitbucket in CodeCatalyst, puoi scollegarlo da un progetto. CodeCatalyst Quando un repository non è collegato, gli eventi in quel repository non avviano l'esecuzione del flusso di lavoro e non sarà possibile utilizzare tale repository con Dev Environments. CodeCatalyst Per ulteriori informazioni, consulta Scollegamento di repository, GitHub repository Bitbucket, repository di progetti e GitLab progetti Jira in CodeCatalyst.
-
GitLab repository: collega un archivio di progetto. GitLab
Nella scheda Archivi di GitLab progetti collegati, scegli Collega GitLab archivio di progetti.
Dal menu a discesa GitLab degli utenti, scegli l' GitLab utente che contiene il repository che desideri collegare.
Dal menu a discesa GitLab del repository del progetto, scegli il repository che desideri collegare a un progetto. CodeCatalyst
Suggerimento
Se il nome del repository è disattivato, non puoi collegarlo perché è già stato collegato a un altro progetto nello spazio.
Dal menu a discesa del CodeCatalyst progetto, scegli il CodeCatalyst progetto a cui vuoi collegare l'archivio del GitLab progetto.
Scegliere Link (Collegamento).
Se non desideri più utilizzare un repository di GitLab progetto CodeCatalyst, puoi scollegarlo da un progetto. CodeCatalyst Quando un repository di progetto non è collegato, gli eventi in quel repository di progetto non avviano l'esecuzione del flusso di lavoro e non sarà possibile utilizzare tale repository di progetto con Dev Environments. CodeCatalyst Per ulteriori informazioni, consulta Scollegamento di repository, GitHub repository Bitbucket, repository di progetti e GitLab progetti Jira in CodeCatalyst.
-
Jira Software: collega un progetto Jira.
Nella scheda Progetti Jira collegati, scegli Collega un progetto Jira.
Dal menu a discesa del sito Jira, scegli il sito Jira che contiene il progetto che desideri collegare.
Dal menu a discesa del progetto Jira, scegli il progetto che desideri collegare a un progetto. CodeCatalyst
Dal menu a discesa del CodeCatalyst progetto, scegli il CodeCatalyst progetto che desideri collegare a un progetto Jira.
Scegliere Link (Collegamento).
Una volta collegato un progetto Jira a un CodeCatalyst progetto, l'accesso ai CodeCatalyst problemi viene completamente disabilitato e i problemi nel pannello di CodeCatalyst navigazione verranno sostituiti con un elemento Jira issues che si collega al progetto Jira.
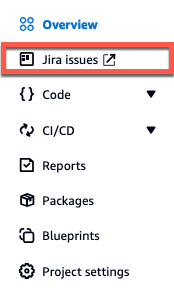
Se non desideri più utilizzare un progetto Jira in CodeCatalyst, puoi scollegarlo dal tuo progetto. CodeCatalyst Quando un progetto Jira non è collegato, i problemi di Jira non saranno disponibili nel CodeCatalyst progetto e Issues sarà nuovamente il CodeCatalyst fornitore dei problemi. Per ulteriori informazioni, consulta Scollegamento di repository, GitHub repository Bitbucket, repository di progetti e GitLab progetti Jira in CodeCatalyst.
-
Puoi anche collegare il tuo GitHub repository, il repository Bitbucket o il repository del progetto a un GitLab progetto dai repository Source in Code. Per ulteriori informazioni, consulta Collegamento di risorse da fornitori di terze parti collegati.
Passaggi successivi
Dopo aver installato i GitHub repository, i repository Bitbucket o l'estensione dei repository, aver collegato il fornitore di risorse e aver collegato i GitLab repository di terze parti ai tuoi progetti, puoi utilizzarli nei flussi di lavoro e negli ambienti di sviluppo. CodeCatalyst CodeCatalyst Puoi anche creare repository di terze parti nell' GitHub account connesso, nell'area di lavoro Bitbucket o nell'utente con codice generato da un blueprint. GitLab Per ulteriori informazioni, consultare Avvio automatico di un flusso di lavoro eseguito dopo eventi di repository di terze parti e Creazione di un ambiente di sviluppo.
Dopo aver installato l'estensione Jira Software, collegato il tuo sito Jira, collegato i tuoi progetti Jira al tuo progetto e collegato una pull request, gli aggiornamenti provenienti da si riflettono nel tuo CodeCatalyst progetto Jira. CodeCatalyst Per ulteriori informazioni sul collegamento delle pull request ai problemi di Jira, consulta. Collegamento dei problemi di Jira alle richieste pull CodeCatalyst Per ulteriori informazioni sulla visualizzazione CodeCatalyst degli eventi in Jira, consulta. Visualizzazione CodeCatalyst degli eventi nei problemi di Jira