Le traduzioni sono generate tramite traduzione automatica. In caso di conflitto tra il contenuto di una traduzione e la versione originale in Inglese, quest'ultima prevarrà.
Guida introduttiva con AWS CodeCommit
Questo tutorial mostra come utilizzare alcune CodeCommit funzionalità chiave. Innanzitutto, crea un repository e apporta alcune modifiche. Quindi, puoi esplorare i file e visualizzare le modifiche. Potrai anche creare una richiesta di pull per consentire ad altri utenti di esaminare e commentare le modifiche al codice.
Se desideri migrare il codice esistente in CodeCommit, consultaMigrazione ad AWS CodeCommit.
Se non hai familiarità con Git, considera di completare anche Guida introduttiva a Git e CodeCommit. Dopo aver completato questi tutorial, dovresti avere abbastanza pratica per iniziare a utilizzarli CodeCommit per i tuoi progetti e in ambienti di team.
La CodeCommit console include informazioni utili in un pannello pieghevole che puoi aprire dall'icona delle informazioni (
![]() ) o da qualsiasi link Info sulla pagina. Puoi chiudere il pannello in qualsiasi momento.
) o da qualsiasi link Info sulla pagina. Puoi chiudere il pannello in qualsiasi momento.
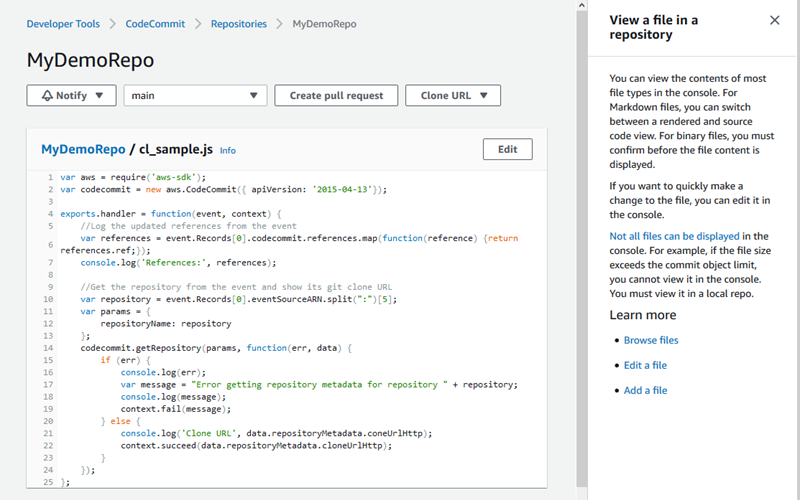
La CodeCommit console offre anche un modo per cercare rapidamente le risorse, come repository, progetti di creazione, applicazioni di distribuzione e pipeline. Scegli Go to resource (Vai alla risorsa) o premi il tasto / e digita il nome della risorsa. Qualsiasi corrispondenza verrà visualizzata nell'elenco. Le ricerche rispettano la distinzione tra maiuscole e minuscole. Puoi visualizzare solo le risorse per le quali disponi dell'autorizzazione di visualizzazione. Per ulteriori informazioni, consulta Visualizzazione di risorse nella console.
Prerequisiti
Prima di iniziare, devi completare i prerequisiti e la configurazione, che includono:
-
Assegnazione delle autorizzazioni all'utente IAM.
-
Impostazione della gestione delle credenziali per le connessioni HTTPS o SSH sul computer locale utilizzato per questo tutorial.
-
Configurazione di AWS CLI se si desidera utilizzare la riga di comando o il terminale per tutte le operazioni, inclusa la creazione del repository.
Argomenti
Fase 1: creazione di un repository CodeCommit
È possibile utilizzare la CodeCommit console per creare un CodeCommit repository. Se disponi già di un repository che intendi utilizzare per questo tutorial, puoi ignorare questa fase.
Nota
A seconda dell'utilizzo, potrebbero esserti addebitati costi per la creazione o l'accesso a un repository. Per ulteriori informazioni, consulta la sezione Prezzi
Per creare il CodeCommit repository
Apri la CodeCommit console all'indirizzo https://console.aws.amazon.com/codesuite/codecommit/home
. -
Usa il selettore di regione per scegliere Regione AWS dove vuoi creare il repository. Per ulteriori informazioni, consulta Regioni ed endpoint di connessione Git.
-
Nella pagina Repositories (Repository), scegli Create repository (Crea repository).
-
Nella pagina Create repository (Crea repository), in Repository name (Nome repository), immetti un nome per il repository (ad esempio
MyDemoRepo).Nota
I nomi dei repository distinguono tra lettere maiuscole e minuscole e non possono superare i 100 caratteri. Per ulteriori informazioni, consulta Limiti.
-
(Facoltativo) In Description (Descrizione), immettere una descrizione, ad esempio
My demonstration repository. Ciò può consentire agli utenti di identificare lo scopo del repository. -
(Facoltativo) Scegliete Aggiungi tag per aggiungere uno o più tag del repository (un'etichetta di attributo personalizzata che consente di organizzare e gestire le AWS risorse) al repository. Per ulteriori informazioni, consulta Inserimento di tag nei repository AWS CodeCommit.
-
(Facoltativo) Espandi la configurazione aggiuntiva per specificare se utilizzare la chiave predefinita Chiave gestita da AWS o la chiave gestita dal cliente per crittografare e decrittografare i dati in questo repository. Se scegli di utilizzare la tua chiave gestita dal cliente, devi assicurarti che sia disponibile nel luogo in Regione AWS cui stai creando il repository e che la chiave sia attiva. Per ulteriori informazioni, consulta AWS Key Management Servicee crittografia per i AWS CodeCommit repository.
(Facoltativo) Seleziona Abilita Amazon CodeGuru Reviewer per Java e Python se questo repository conterrà codice Java o Python e desideri che Reviewer analizzi CodeGuru quel codice. CodeGuru Reviewer utilizza diversi modelli di machine learning per trovare i difetti del codice e suggerire automaticamente miglioramenti e correzioni nelle pull request. Per ulteriori informazioni, consulta la Amazon CodeGuru Reviewer User Guide.
-
Scegli Crea.
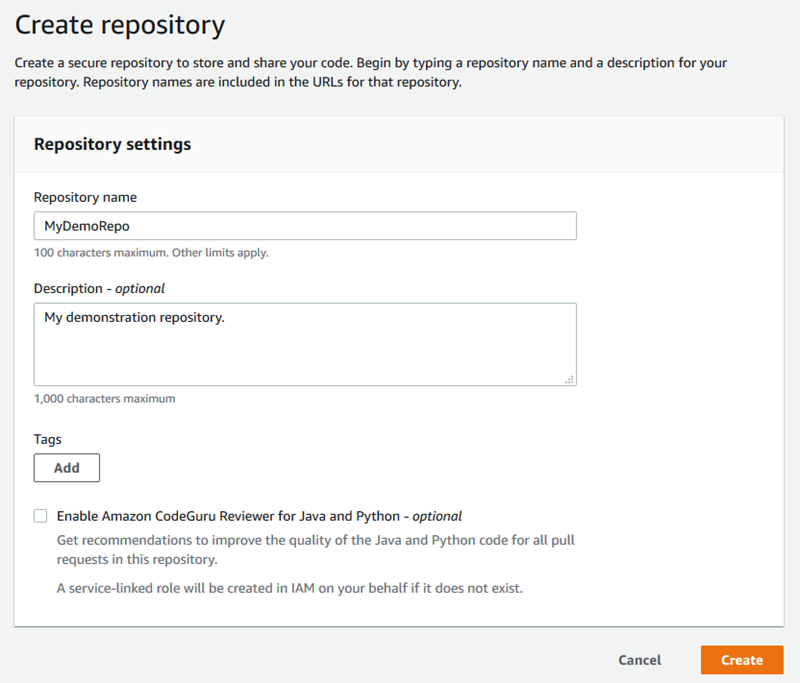
Nota
Se utilizzi un nome diverso da MyDemoRepo per il repository, accertati di utilizzarlo nelle fasi rimanenti di questo tutorial.
All'apertura del repository, vengono visualizzate informazioni su come aggiungere file direttamente dalla CodeCommit console.
Passaggio 2: aggiungi file al tuo repository
Puoi aggiungere file al repository:
-
Creazione di un file nella CodeCommit console. Se crei il primo file per un repository nella console, viene creato per te un ramo chiamato main. Questo ramo è il ramo predefinito per il tuo repository.
-
Caricamento di un file dal computer locale tramite la CodeCommit console. Se carichi il primo file per un repository dalla console, viene creato un ramo chiamato main. Questo ramo è il ramo predefinito per il tuo repository.
-
Usare un client Git per clonare il repository sul computer locale e quindi aggiungere, eseguire il commit e inviare file al repository. CodeCommit Un ramo viene creato per te come parte del primo commit da Git ed è impostato come ramo predefinito per il tuo repository. Il nome del ramo è la scelta predefinita del tuo client Git. Prendi in considerazione la possibilità di configurare il tuo client Git per utilizzare main come nome per il ramo iniziale.
Nota
Puoi creare rami e modificare il ramo predefinito per un repository in qualsiasi momento. Per ulteriori informazioni, consulta Lavorare con le filiali nei repository AWS CodeCommit.
Il modo più semplice per iniziare è aprire la CodeCommit console e aggiungere un file. In questo modo, crei anche un ramo predefinito per il tuo repository chiamato main. Per istruzioni su come aggiungere un file e creare un primo commit in un repository utilizzando il AWS CLI, consulta Creare il primo commit per un repository utilizzando il. AWS CLI
Per aggiungere un file al repository
-
Nella barra di navigazione per il repository, scegliere Code (Codice).
-
Scegliere Add file (Aggiungi file) e quindi scegliere di creare un file o di caricarne uno dal computer. Questo tutorial mostra come fare entrambe le cose.
-
Per aggiungere un file, eseguire le operazioni seguenti:
-
Nell'elenco a discesa dei rami, scegliere il ramo in cui si desidera aggiungere il file. Il ramo predefinito viene selezionato automaticamente.
Nell'esempio mostrato qui, il ramo predefinito è denominato main.Se si desidera aggiungere il file a un ramo diverso, scegliere un ramo diverso. -
In File name (Nome file), immettere un nome per il file. Nell'editor di codice, immettere codice per il file.
-
In Author name (Nome autore), immettere il nome che si desidera mostrare agli altri utenti del repository.
-
In Email address (Indirizzo e-mail), immettere l'indirizzo e-mail.
-
(Facoltativo) In Commit message (Messaggio di commit), immettere un breve messaggio. Sebbene questa operazione sia facoltativa, consigliamo vivamente di aggiungere un messaggio di commit per aiutare i membri del team a comprendere il motivo dell'aggiunta del file. Se non si immette un messaggio di commit, viene utilizzato un messaggio predefinito.
-
Scegliere Commit changes (Applica modifiche).
Per caricare un file, procedere come segue:
-
Se si carica un file, scegliere il file da caricare.
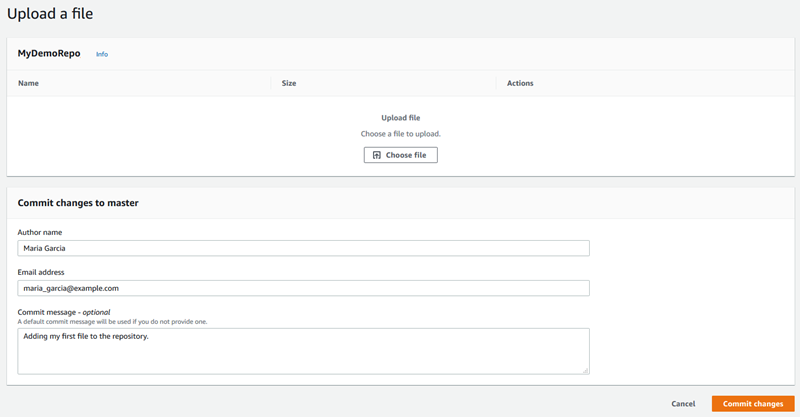
-
In Author name (Nome autore), immettere il nome che si desidera mostrare agli altri utenti del repository.
-
In Email address (Indirizzo e-mail), immettere l'indirizzo e-mail.
-
(Facoltativo) In Commit message (Messaggio di commit), immettere un breve messaggio. Sebbene questa operazione sia facoltativa, consigliamo vivamente di aggiungere un messaggio di commit per aiutare i membri del team a comprendere il motivo dell'aggiunta del file. Se non si immette un messaggio di commit, viene utilizzato un messaggio predefinito.
-
Scegliere Commit changes (Applica modifiche).
-
Per ulteriori informazioni, consulta Utilizzo di file inAWS CodeCommitrepository.
Per usare un client Git per clonare il repository, installa Git sul tuo computer locale, quindi clona il repository. CodeCommit Aggiungi alcuni file al repository locale e inviali al repository. CodeCommit Per un'introduzione approfondita, segui il Guida introduttiva a Git e CodeCommit. Se hai familiarità con Git, ma non sei sicuro di come farlo con un CodeCommit repository, puoi visualizzare esempi e istruzioni in Crea un commitFase 2: Creare un repository locale, oConnessione a un repository.
Dopo aver aggiunto alcuni file al CodeCommit repository, puoi visualizzarli nella console.
Passaggio 3: sfoglia il contenuto del tuo repository
È possibile utilizzare la CodeCommit console per esaminare i file in un repository o leggere rapidamente il contenuto di un file. È utile per determinare il ramo da controllare o se creare una copia locale di un repository.
Per sfogliare il repository
-
Da Repositories, scegli. MyDemoRepo
-
La pagina visualizza il contenuto nel ramo predefinito del repository. Per visualizzare un altro ramo o in grado di mostrare il codice su un tag specifico, scegliere il ramo o il tag che si desidera visualizzare dall'elenco. Nella schermata seguente, la vista è impostata sul ramo principale.
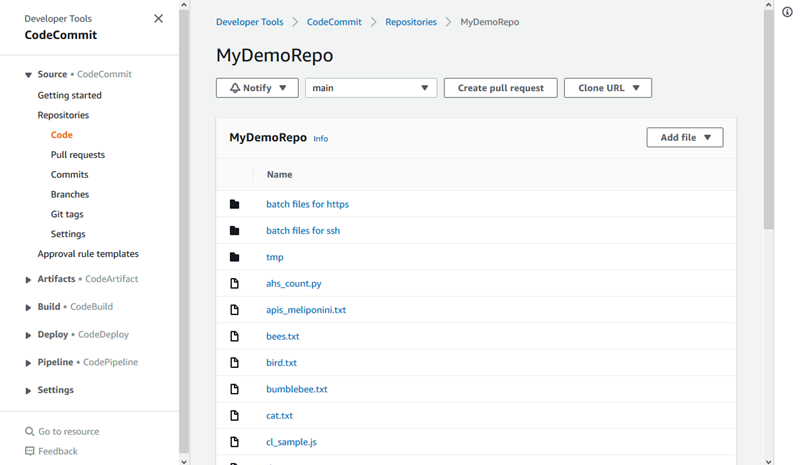
-
Per visualizzare il contenuto di un file nel repository, scegliere il file dall'elenco. Per cambiare il colore del codice visualizzato, scegliere l'icona delle impostazioni.
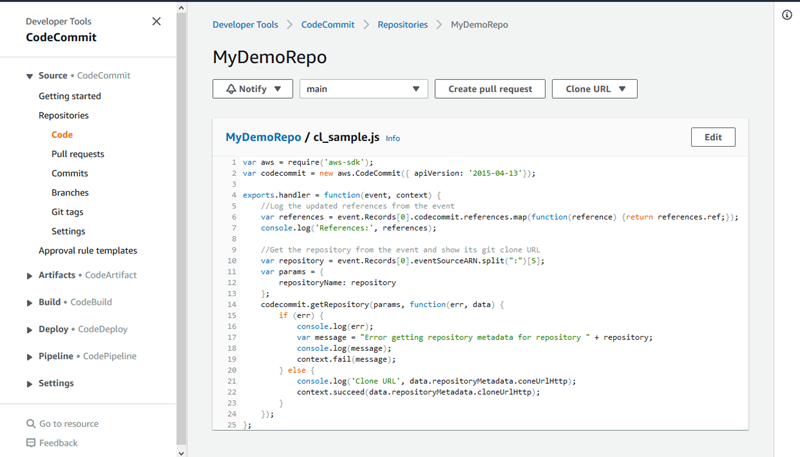
Per ulteriori informazioni, consulta Sfoglia i file in un repository.
-
Per sfogliare la cronologia dei commit del repository, scegliere Commit. La console visualizza la cronologia dei commit per il ramo predefinito, in ordine cronologico inverso. Rivedere i dettagli del commit per autore, data e altro ancora.
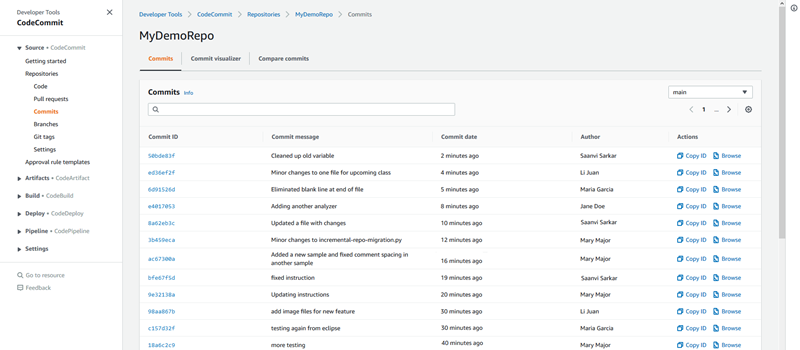
-
Per visualizzare la cronologia dei commit per ramo o per tag Git, scegliere il ramo o il tag che si desidera visualizzare dall'elenco.
-
Per vedere le differenze tra un commit e il relativo commit padre, scegliere l'ID commit abbreviato. È possibile scegliere in che modo visualizzare le modifiche, ad esempio se mostrare o nascondere le modifiche agli spazi vuoti e se visualizzare le modifiche inline (visualizzazione unificata) o affiancate (visualizzazione doppia).
Nota
Le preferenze per la visualizzazione del codice e per altre impostazioni della console vengono salvate come cookie del browser a ogni modifica. Per ulteriori informazioni, consulta Utilizzo delle preferenze utente.
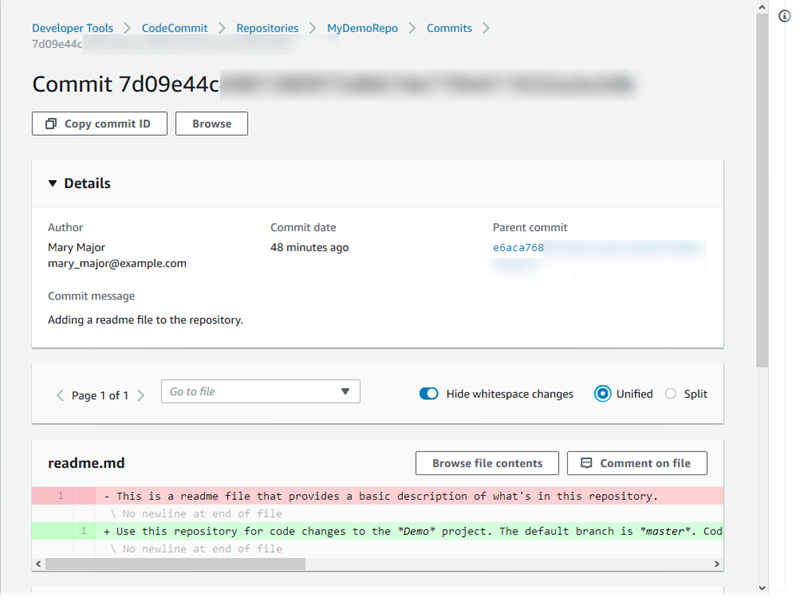
-
Per visualizzare tutti i commenti su un commit, scegliere il commit e quindi scorrere le modifiche per visualizzarle inline. È anche possibile aggiungere commenti propri e rispondere ai commenti altrui.
Per ulteriori informazioni, consulta Commentare un commit.
-
Per visualizzare le differenze tra due specificatori di commit, inclusi tag, rami e ID di commit, nel riquadro di navigazione scegliere prima Commits (Commit) e quindi Compare commits (Confronta commit).
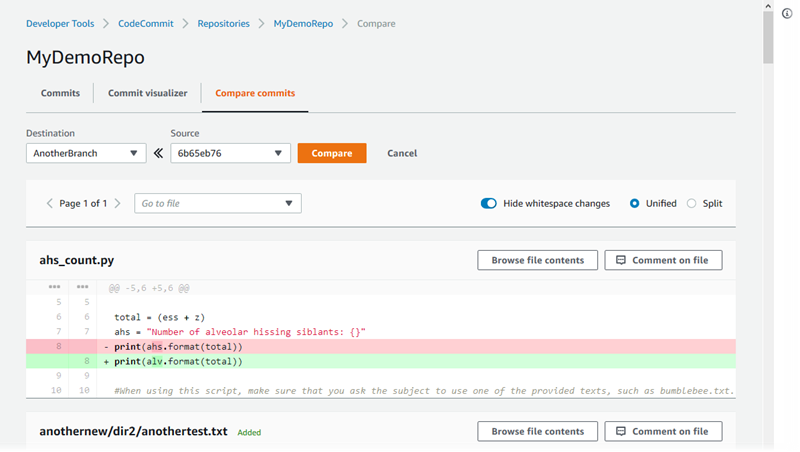
Per ulteriori informazioni, consulta Sfoglia la cronologia dei commit di un repository e Confrontare i commit.
-
In Commits (Commit), scegliere la scheda Commit visualizer (Visualizzatore commit).
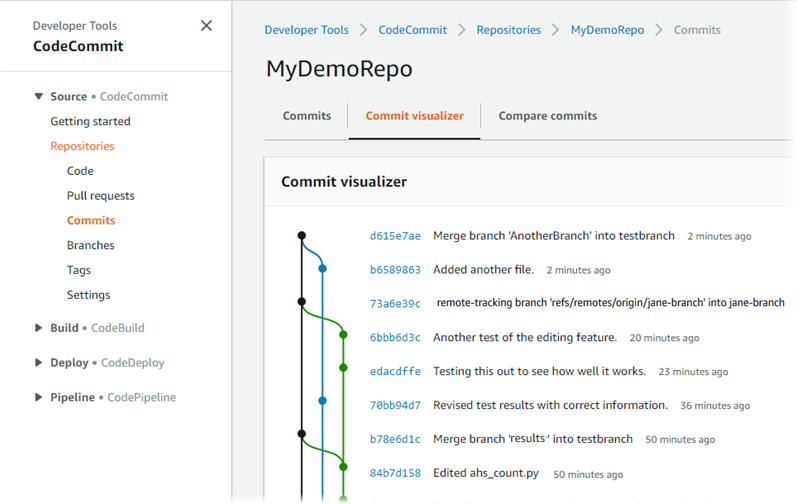
Il grafico del commit viene visualizzato con la riga dell'oggetto per ogni commit mostrata accanto al relativo punto sul grafico. La visualizzazione della riga dell'oggetto è limitata a 80 caratteri.
-
Per visualizzare ulteriori dettagli su un commit, scegliere il relativo ID abbreviato. Per eseguire il rendering del grafico da uno specifico commit, scegliere il relativo punto nel grafico. Per ulteriori informazioni, consulta Visualizza un grafico della cronologia dei commit di un repository .
Fase 4: Crea e collabora su una pull request
Quando si lavora in un repository con altri utenti, è possibile collaborare al codice e rivedere le modifiche. È possibile creare una richiesta pull in modo che altri utenti possano rivedere e commentare le modifiche al codice in un ramo. È inoltre possibile creare una o più regole di approvazione per la richiesta pull. Ad esempio, è possibile creare una regola di approvazione che richiede che almeno altri due utenti approvino la richiesta pull prima che possa essere unita. Dopo l'approvazione della richiesta pull, è possibile unire tali modifiche nel relativo ramo di destinazione. Se si impostano le notifiche per il repository, i relativi utenti possono ricevere e-mail su eventi relativi al repository (ad esempio le richieste pull o quando qualcuno commenta il codice). Per ulteriori informazioni, consulta Configurazione delle notifiche per gli eventi in un repository AWS CodeCommit.
Importante
Prima di poter creare una richiesta di pull, è necessario creare un ramo che contenga le modifiche al codice che si desidera esaminare. Per ulteriori informazioni, consulta Creare un ramo.
Per creare e collaborare su una richiesta di pull
-
Nel riquadro di navigazione, selezionare Pull requests (Richieste pull).
-
In Pull request (richiesta di pull), scegliere Create pull request (Crea richiesta di pull).
Suggerimento
È anche possibile creare richieste pull da Branches (Rami) e Code (Codice).
In Create pull request (Crea richiesta di pull), in Source (Origine), scegliere il ramo che contiene le modifiche da far esaminare. In Destination (Destinazione), scegliere il ramo in cui si desidera unire il codice riesaminato quando la richiesta di pull viene chiusa. Scegliere Compare (Confronta).
-
Esaminare i dettagli dell'unione e le modifiche per confermare che la richiesta di pull contenga le modifiche e i commit desiderati. In caso affermativo, in Title (Titolo), immettere un titolo per questa revisione. Questo è il titolo che viene visualizzato nell'elenco di richieste pull per il repository. In Description (Descrizione), immettere i dettagli sul contenuto della revisione ed eventuali altre informazioni utili per i revisori. Scegli Crea.
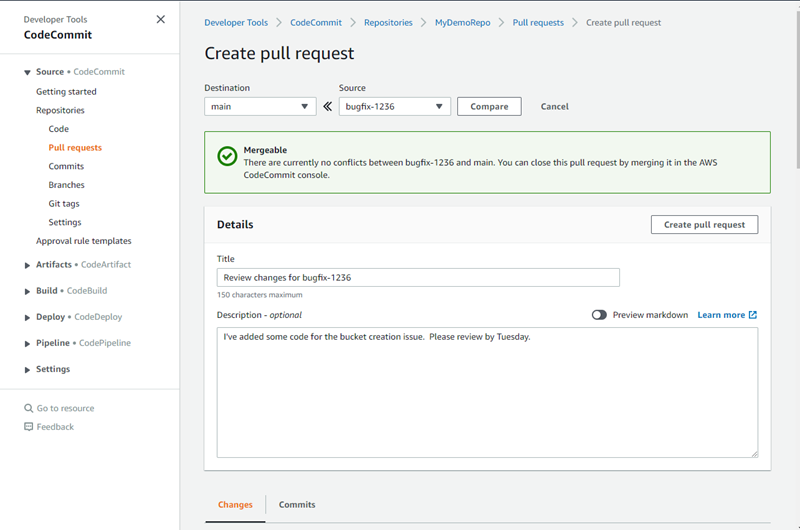
-
La richiesta di pull viene visualizzata nell'elenco di richieste pull per il repository. È possibile applicare un filtro alla visualizzazione perché siano visibili solo le richieste aperte, le richieste chiuse, le richieste create dall'utente e altro ancora.
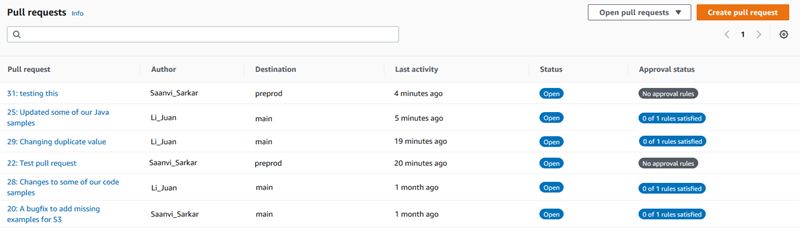
-
Puoi aggiungere una regola di approvazione alla tua pull request per assicurarti che vengano soddisfatte determinate condizioni prima che possa essere unita. Per aggiungere una regola di approvazione alla richiesta pull, scegliere la richiesta pull dall'elenco. Nella scheda Approvals (Approvazioni),scegliere Create approval rule (Crea regola di approvazione).
-
In Rule name (Nome regola), assegnare alla regola un nome descrittivo. Ad esempio, se si desidera che due persone approvino una richiesta pull prima che possa essere unita, è possibile assegnare un nome alla regola
Require two approvals before merge. In Number of approvals needed (Numero di approvazioni necessarie), immettere2, il numero desiderato. Il valore di default è 1. Scegli Invia. Per ulteriori informazioni sulle regole di approvazione e sui membri del pool di approvazione, vedere Creazione di una regola di approvazione per una richiesta pull.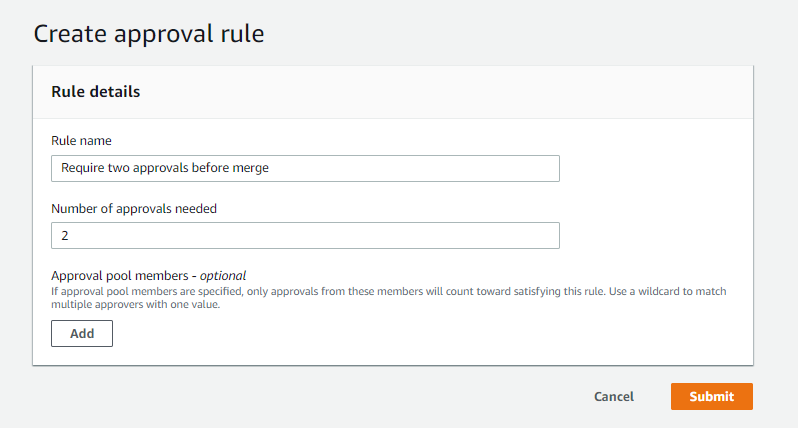
-
Se sono state configurate le notifiche per il repository e si è scelto di notificare agli utenti gli eventi di richiesta di pull, gli utenti riceveranno un'e-mail relativa alla nuova richiesta di pull. Gli utenti possono visualizzare le modifiche e commentare righe di codice specifiche, file e la stessa richiesta di pull. Possono anche rispondere ai commenti con testo ed emoji. Se necessario, è possibile inviare le modifiche al ramo di richiesta di pull, che aggiorna quest'ultima.

-
Se sei soddisfatto delle modifiche apportate nella richiesta, scegli Approve Approva. È possibile scegliere di approvare una richiesta pull anche se non sono configurate regole di approvazione per tale richiesta pull. Ciò rappresenta una chiara conferma dell'esame della richiesta di pull e dell'approvazione delle modifiche. Puoi anche scegliere di revocare la tua approvazione se cambi idea.
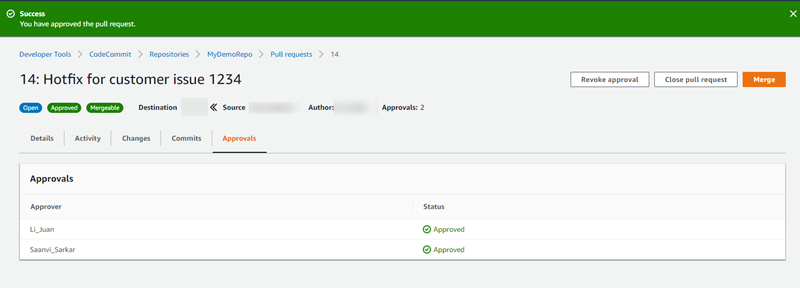
Nota
Non è possibile approvare una richiesta pull se è stata creata.
-
Quando tutte le modifiche al codice sono stati riviste e accettate, dalla richiesta di pull procedere in uno dei seguenti modi:
-
Se si desidera chiudere la richiesta di pull senza unire i rami, scegliere Close pull request (Chiudi pull di richiesta).
-
Se si desidera unire i rami e chiudere la richiesta pull, scegliere Unisci. È possibile scegliere tra le strategie di unione disponibili per il codice, che dipendono dalle differenze tra i rami di origine e di destinazione e se eliminare automaticamente il ramo di origine una volta completata l'unione. Una volta effettuate le proprie scelte, selezionare Merge pull request (Unisci richiesta di pull) per completare l'unione.
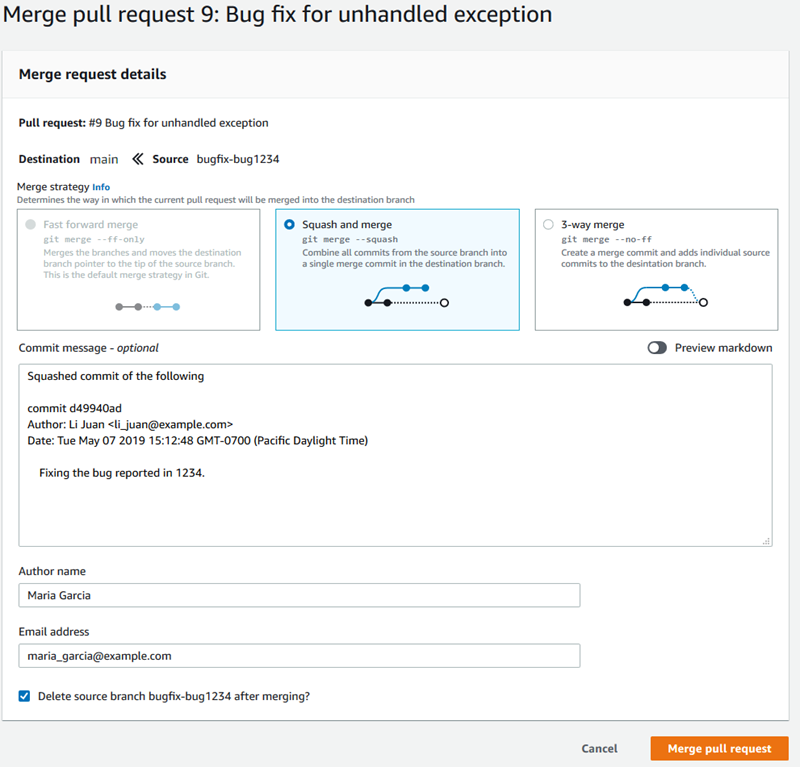
-
Se ci sono conflitti di unione nei rami che non possono essere risolti automaticamente, puoi risolverli nella CodeCommit console oppure puoi usare il tuo client Git locale per unire i rami e quindi eseguire l'unione. Per ulteriori informazioni, consulta Risolvere i conflitti in una richiesta di pull in unAWS CodeCommitmagazzino.
Nota
È sempre possibile un'unione manuale dei rami, compresi i rami della richiesta di pull, utilizzando il comando git merge nel repository locale e applicando le proprie modifiche.
-
Per ulteriori informazioni, consulta Utilizzo delle richieste pull e Utilizzo dei modelli di regola di approvazione.
Fase 5: rimozione
Se il CodeCommit repository non è più necessario, è consigliabile eliminare il CodeCommit repository e le altre risorse utilizzate in questo esercizio in modo da non continuare a pagare per lo spazio di archiviazione.
Importante
Questa operazione non può essere annullata. Dopo aver eliminato questo repository, non è più possibile clonarlo su alcun repository locale o condiviso. Inoltre, non puoi più estrarre dati da o inviare dati ad esso, o eseguire operazioni Git, da qualsiasi repository locale o repository condiviso.
Se hai configurato le notifiche per il tuo repository, l'eliminazione del repository elimina anche la regola CloudWatch Amazon Events creata per il repository. Non elimina l'argomento Amazon SNS utilizzato come destinazione per quella regola.
Se hai configurato i trigger per il tuo repository, l'eliminazione del repository non elimina gli argomenti di Amazon SNS o le funzioni Lambda che hai configurato come destinazioni di tali trigger. Assicurati di eliminare tali risorse se non ti sono necessarie. Per ulteriori informazioni, consulta Eliminare i trigger da un repository.
CodeCommit Per eliminare il repository
Apri la CodeCommit console all'indirizzo https://console.aws.amazon.com/codesuite/codecommit/home
. -
In Repositories (Repository) selezionare il repository da eliminare. Se hai seguito la convenzione di denominazione riportata in questo argomento, viene denominato MyDemoRepo.
-
Nel pannello di navigazione scegli Impostazioni.
-
Nella pagina Settings (Impostazioni) in Delete repository (Elimina repository), scegliere Delete repository (Elimina repository).
-
Digitare
deletee scegliere Delete (Elimina). Il repository viene eliminato definitivamente.
Fase 6: fasi successive
Dopo aver acquisito familiarità con CodeCommit alcune delle sue funzionalità, è consigliabile effettuare le seguenti operazioni:
-
Se non conosci Git CodeCommit o vuoi rivedere esempi di utilizzo di Git with CodeCommit, continua con il Guida introduttiva a Git e CodeCommit tutorial.
-
Se vuoi lavorare con altri utenti in un CodeCommit repository, consultaCondividi un repository. (Se desideri condividere il tuo repository con gli utenti di un altro account Amazon Web Services, consultaConfigura l'accesso tra account a un AWS CodeCommit repository utilizzando i ruoli.)
-
Se desideri migrare un repository in CodeCommit, segui i passaggi indicati in. Esegui la migrazione a CodeCommit
-
Se vuoi aggiungere il tuo repository a una pipeline di distribuzione continua, procedi come descritto nella procedura guidata per una pipeline semplice.
-
Se vuoi saperne di più sui prodotti e servizi che si integrano con CodeCommit, inclusi esempi tratti dalla community, consulta. Integrazioni di prodotti e servizi