Le traduzioni sono generate tramite traduzione automatica. In caso di conflitto tra il contenuto di una traduzione e la versione originale in Inglese, quest'ultima prevarrà.
Fase 4: Implementazione dell'applicazione WordPress
Ora distribuisci la revisione dell' WordPress applicazione di esempio che hai caricato su Amazon S3. Puoi utilizzare la console AWS CLI o la CodeDeploy console per distribuire la revisione e monitorare l'avanzamento della distribuzione. Una volta distribuita la revisione dell'applicazione, si possono controllare i risultati.
Argomenti
Implementa la revisione dell'applicazione con CodeDeploy
Usa la console AWS CLI o la console per distribuire la revisione dell'applicazione.
Argomenti
Per distribuire la revisione dell'applicazione () CLI
-
La distribuzione richiede un gruppo di distribuzione. Tuttavia, prima di creare il gruppo di distribuzione, è necessario un ruolo di servizio. ARN Un ruolo di servizio è un IAM ruolo che concede l'autorizzazione di servizio ad agire per conto dell'utente. In questo caso, il ruolo di servizio consente di CodeDeploy accedere alle tue EC2 istanze Amazon per espandere (leggere) i relativi tag di EC2 istanza Amazon.
Per creare un ruolo del servizio occorre avere già eseguito le istruzioni in Creare un ruolo di servizio (CLI) . Per conoscere il ruolo ARN del servizio, consultaOttieni il ruolo di servizio ARN (CLI) .
-
Ora che hai il ruolo di servizioARN, chiama il create-deployment-group comando per creare un gruppo di distribuzione denominato
WordPress_DepGroup, associato all'applicazione denominataWordPress_App, utilizzando il EC2 tag Amazon denominatoCodeDeployDemoe la configurazione di distribuzione denominataCodeDeployDefault.OneAtATime:aws deploy create-deployment-group \ --application-name WordPress_App \ --deployment-group-name WordPress_DepGroup \ --deployment-config-name CodeDeployDefault.OneAtATime \ --ec2-tag-filters Key=Name,Value=CodeDeployDemo,Type=KEY_AND_VALUE \ --service-role-arnserviceRoleARNNota
Il create-deployment-groupcomando fornisce supporto per la creazione di trigger che comportano l'invio di SNS notifiche Amazon agli abbonati dell'argomento su eventi specifici nelle distribuzioni e nelle istanze. Il comando supporta anche opzioni per il rollback automatico delle distribuzioni e l'impostazione di allarmi per interrompere le distribuzioni quando vengono raggiunte le soglie di monitoraggio negli allarmi Amazon. CloudWatch I comandi per queste azioni non sono inclusi in questo tutorial.
-
Prima di creare una distribuzione, l' CodeDeploy agente deve essere installato sulle istanze del gruppo di distribuzione. È possibile installare l'agente dalla riga di comando con AWS Systems Manager tramite il seguente comando:
aws ssm create-association \ --name AWS-ConfigureAWSPackage \ --targets Key=tag:Name,Values=CodeDeployDemo \ --parameters action=Install,name=AWSCodeDeployAgent \ --schedule-expression "cron(0 2 ? * SUN *)"Questo comando crea un'associazione in Systems Manager State Manager che installerà l' CodeDeploy agente e quindi tenterà di aggiornarlo alle 2:00 ogni domenica mattina. Per ulteriori informazioni sull' CodeDeploy agente, vedere Lavorare con l' CodeDeploy agente. Per ulteriori informazioni su Systems Manager, vedere What is AWS Systems Manager.
-
Chiamare ora il comando create-deployment per creare una distribuzione associata all'applicazione denominata
WordPress_App, la configurazione della distribuzione denominataCodeDeployDefault.OneAtATimee il gruppo di distribuzione denominatoWordPress_DepGrouputilizzando la revisione dell'applicazione denominataWordPressApp.zipnel bucket denominatoamzn-s3-demo-bucket:aws deploy create-deployment \ --application-name WordPress_App \ --deployment-config-name CodeDeployDefault.OneAtATime \ --deployment-group-name WordPress_DepGroup \ --s3-location bucket=amzn-s3-demo-bucket,bundleType=zip,key=WordPressApp.zip
Per distribuire la revisione dell'applicazione (console)
-
Prima di utilizzare la CodeDeploy console per distribuire la revisione dell'applicazione, è necessario un ruolo di servizio. ARN Un ruolo di servizio è un IAM ruolo che concede al servizio l'autorizzazione ad agire per conto dell'utente. In questo caso, il ruolo di servizio consente di CodeDeploy accedere alle tue EC2 istanze Amazon per espandere (leggere) i relativi tag di EC2 istanza Amazon.
Per creare un ruolo del servizio occorre avere già eseguito le istruzioni in Crea un ruolo di servizio (console) . Per conoscere il ruolo ARN del servizio, consultaOttieni il ruolo di servizio ARN (console) .
-
Ora che hai ilARN, usa la CodeDeploy console per distribuire la revisione dell'applicazione:
Nota
Accedi con lo stesso utente che hai configurato. Guida introduttiva con CodeDeploy
Nel riquadro di navigazione, espandi Distribuisci, quindi scegli Applicazioni.
-
Nell'elenco delle applicazioni, scegli WordPress_App.
-
Nella scheda Deployment groups (Gruppi di distribuzione), scegliere Create deployment group (Crea gruppo di distribuzione).
-
In Deployment group name (Nome del gruppo di distribuzione), immettere
WordPress_DepGroup. -
In Deployment type (Tipo di distribuzione) scegliere In-place deployment (Distribuzione in loco).
-
In Configurazione dell'ambiente, seleziona EC2le istanze Amazon.
-
Nella configurazione dell'agente con AWS Systems Manager, mantieni le impostazioni predefinite.
-
In Key (Chiave), immettere
Name. -
In Valore, immetti
CodeDeployDemo.Nota
Dopo aver digitato
CodeDeployDemo, dovrebbe apparire un 1 in Istanze corrispondenti per confermare che è CodeDeploy stata trovata un'EC2istanza Amazon corrispondente. -
In Configurazione di distribuzione, scegliCodeDeployDefault. OneAtATime.
-
In Ruolo di servizio ARN, scegli il ruolo di servizioARN, quindi scegli Crea gruppo di distribuzione.
-
Scegli Create deployment (Crea distribuzione).
-
In Deployment group (Gruppo di distribuzione) scegliere
WordPress_DepGroup. -
Accanto a Tipo di repository, seleziona La mia applicazione è archiviata in Amazon S3. In Luogo di revisione, inserisci la posizione della revisione dell' WordPress applicazione di esempio che hai precedentemente caricato su Amazon S3. Per ottenere la posizione:
Apri la console Amazon S3 all'indirizzo. https://console.aws.amazon.com/s3/
-
Nell'elenco dei bucket, scegli amzn-s3-demo-bucket (o il nome del bucket in cui hai caricato la revisione dell'applicazione).
-
Nell'elenco degli WordPressAppoggetti, scegliete .zip.
-
Nella scheda Panoramica copiare negli Appunti il valore del campo Link.
Potrebbe essere simile al seguente:
https://s3.amazonaws.com/amzn-s3-demo-bucket/WordPressApp.zip -
Torna alla CodeDeploy console e, nella posizione Revisione, incolla il valore del campo Link.
-
Se nell'elenco File type (Tipo di file) vene visualizzato un messaggio che informa che non è stato possibile trovare il tipo di file, scegliere .zip.
-
(Facoltativo) digitare un commento nella casella Deployment description (Descrizione distribuzione).
-
Espandi le sostituzioni del gruppo di distribuzione e, in Configurazione di distribuzione, scegli. CodeDeployDefault OneAtATime.
-
Selezionare Start deployment (Avvia distribuzione). Nella pagina Deployments (Distribuzioni) vengono visualizzate le informazioni relative alla nuova distribuzione creata.
Monitora e risolvi i problemi della distribuzione
Usa la console AWS CLI o la console per monitorare e risolvere i problemi della distribuzione.
Argomenti
Per monitorare e risolvere i problemi della distribuzione () CLI
-
Ottenere l'ID della distribuzione chiamando il comando list-deployments rispetto all'applicazione denominata
WordPress_Appe il gruppo di distribuzione denominatoWordPress_DepGroup:aws deploy list-deployments --application-name WordPress_App --deployment-group-name WordPress_DepGroup --query 'deployments' --output text -
Chiamare il comando get-deployment con l'ID di distribuzione:
aws deploy get-deployment --deployment-iddeploymentID--query 'deploymentInfo.status' --output text -
Il comando restituisce lo stato complessivo della distribuzione. In caso di esito positivo, il valore è
Succeeded.Se lo stato generale è
Failed, puoi chiamare comandi come list-deployment-instancese get-deployment-instanceper risolvere i problemi. Per ulteriori opzioni di risoluzione dei problemi, consulta Analisi dei file di log per individuare gli errori di distribuzione nelle istanze.
Per monitorare e risolvere problemi relativi alla distribuzione (console)
Nella pagina Distribuzioni della CodeDeploy console, puoi monitorare lo stato della distribuzione nella colonna Stato.
Per ottenere ulteriori informazioni sulla distribuzione, in particolare se il valore della colonna Status (Stato) è diverso da Succeeded (Riuscito):
-
Nella scheda Deployments (Distribuzioni) scegliere il nome della distribuzione. Se una distribuzione non riesce, viene visualizzato un messaggio che descrive il motivo dell'errore.
-
In Instance activity (Attività istanza) vengono visualizzate altre informazioni sulla distribuzione. Dopo un errore di distribuzione, potresti essere in grado di determinare su quali EC2 istanze Amazon e in quale fase l'implementazione non è riuscita.
-
Se si vuole procedere alla risoluzione del problema, è possibile avvalersi di una tecnica come quella descritta in View Instance Details. Puoi anche analizzare i file di log di distribuzione su un'EC2istanza Amazon. Per ulteriori informazioni, consulta Analisi dei file di log per individuare gli errori di distribuzione nelle istanze.
Verifica la tua implementazione
Una volta completata la distribuzione, verifica che l' WordPress installazione funzioni. Usa l'DNSindirizzo pubblico dell'EC2istanza Amazon, seguito da/WordPress, per visualizzare il tuo sito in un browser web. (Per ottenere il DNS valore pubblico, nella EC2 console Amazon, scegli l'EC2istanza Amazon e nella scheda Descrizione, cerca il valore di Public DNS.)
Ad esempio, se l'DNSindirizzo pubblico della tua EC2 istanza Amazon èec2-01-234-567-890.compute-1.amazonaws.com, utilizzerai quanto segueURL:
http://ec2-01-234-567-890.compute-1.amazonaws.com/WordPress
Quando visualizzi il sito nel tuo browser, dovresti vedere una pagina di WordPress benvenuto simile alla seguente:
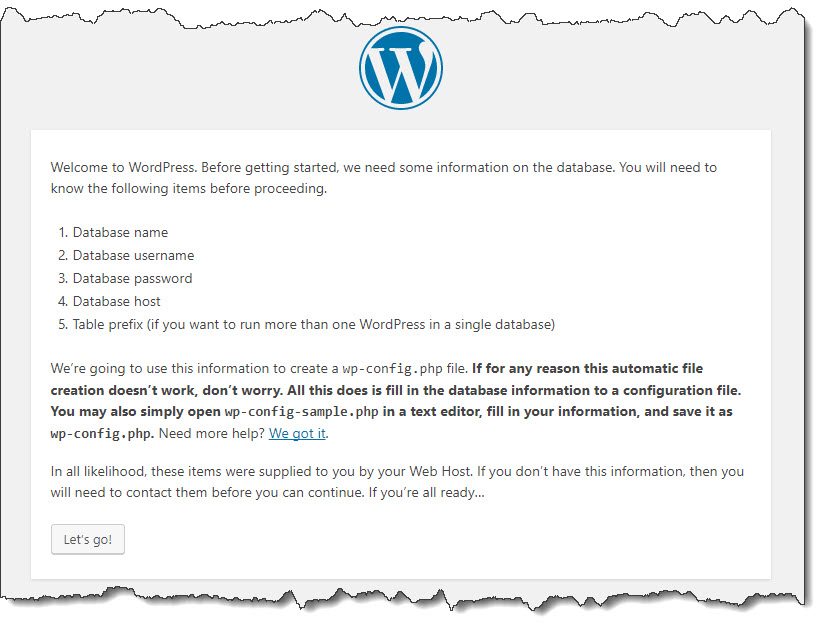
Se alla tua EC2 istanza Amazon non è stata aggiunta una regola HTTP in entrata al relativo gruppo di sicurezza, la pagina di WordPress benvenuto non viene visualizzata. Se vedi un messaggio che indica che il server remoto non risponde, assicurati che il gruppo di sicurezza per la tua EC2 istanza Amazon abbia la regola in entrata. Per ulteriori informazioni, consulta Aggiungi una regola in entrata che consenta il traffico HTTP verso la tua istanza Amazon Linux o RHEL Amazon EC2.