Connecting data in multiple files in Amazon S3
With the DataBrew console, you can navigate Amazon S3 buckets and folders and choose a file for your dataset. However, a dataset doesn't need to be limited to one file.
Suppose that you have an S3 bucket named my-databrew-bucket that contains
a folder named databrew-input. In that folder, suppose that you have a
number of JSON files, all with the same file format and .json file
extension. On the console, you can specify a source URL of
s3://my-databrew-bucket/databrew-input/. On the DataBrew console, you can
then choose this folder. Your dataset consists of all the JSON files in that
folder.
DataBrew can process all of the files in an S3 folder, but only if the following conditions are true:
-
All of the files in the folder have the same format.
-
All of the files in the folder have the same file extension.
For more information on supported file formats and extensions, see DataBrew input formats.
Schemas when using multiple files as a dataset
When using multiple files as a DataBrew dataset, the schemas have to be the same across all the files. Otherwise, the Project Workspace automatically tries to choose one of the schemas from the multiple files and tries to conform the rest of the dataset files to that schema. This behavior results in the view that is shown during Project Workspace to be irregular, and as a result, the job output will also be irregular.
If your files must have different schemas, you need to create multiple datasets and profile them separately.
Using parameterized paths for Amazon S3
In some cases, you might want to create a dataset with files that follow a certain naming convention, or a dataset that can span multiple Amazon S3 folders. Or you might want to reuse the same dataset for identically structured data that is periodically generated in an S3 location with a path that depends on certain parameters. An example is a path named for the date of data production.
DataBrew supports this approach with parameterized S3 paths. A parameterized path is an Amazon S3 URL containing regular expressions or custom path parameters, or both.
Defining a dataset with an S3 path using regular expressions
Regular expressions in the path can be useful to match several files from one or more folders and at the same time filter out unrelated files in those folders.
Here is a couple of examples:
-
Define a dataset including all JSON files from a folder whose name begins with
invoice. -
Define a dataset including all files in folders with
2020in their names.
You can implement this type of approach by using regular expressions in a dataset S3 path. These regular expressions can replace any substring in the key of the S3 URL (but not the bucket name).
As an example of a key in an S3 URL, see the following. Here,
my-bucket is the bucket name, US East (Ohio) is the AWS
Region, and puppy.png is the key name.
https://my-bucket.s3.us-west-2.amazonaws.com/puppy.png
In a parameterized S3 path, any characters between two angle brackets
(< and >) are treated as regular expressions. Two
examples are the following:
-
s3://my-databrew-bucket/databrew-input/invoice<.*>/data.jsonmatches all files nameddata.json, within all of the subfolders ofdatabrew-inputwhose names begin withinvoice. -
s3://my-databrew-bucket/databrew-input/<.*>2020<.*>/matches all files in folders with2020in their names.
In these examples, .* matches zero or more characters.
Note
You can only use regular expressions in the key part of the S3 path—the part that goes
after the bucket name. Thus,
s3://my-databrew-bucket/<.*>-input/ is valid, but
s3://my-<.*>-bucket/<.*>-input/
isn't.
We recommend that you test your regular expressions to ensure that they match only the S3 URLs that you want, and not ones that you don't want.
Here are some other examples of regular expressions:
<\d{2}>matches a string that consists of exactly two consecutive digits, for example07or03, but not1a2.<[a-z]+.*>matches a string that begins with one or more lowercase Latin letters and has zero or more other characters after it. An example isa3,abc/def, ora-z, but notA2.<[^/]+>matches a string that contains any characters except for a slash (/). In an S3 URL, slashes are used for separating folders in the path.<.*=.*>matches a string that contains an equals sign (=), for examplemonth=02,abc/day=2, or=10, but nottest.<\d.*\d>matches a string that begins and ends with a digit and can have any other characters in between the digits, for example1abc2,01-02-03, or2020/Jul/21, but not123a.
Defining a dataset with an S3 path using custom parameters
Defining a parameterized dataset using custom parameters offers advantages over using regular expressions when you might want to provide parameters for an S3 location:
You can achieve the same results as with a regular expression, without needing to know the syntax for regular expressions. You can define parameters using familiar terms like "starts with" and "contains."
When you define a dynamic dataset using parameters in the path, you can include a time range in your definition, such as "past month" or "past 24 hours." That way, your dataset definition will be used later with new incoming data.
Here are some examples of when you might want to use dynamic datasets:
To connect multiple files that are partitioned by last updated date or other meaningful attributes into a single dataset. You can then capture these partition attributes as additional columns in a dataset.
To restrict files in a dataset to S3 locations that satisfy certain conditions. For example, suppose that your S3 path contains date-based folders like
folder/2021/04/01/. In this case, you can parameterize the date and restrict it to a certain range like "between Mar 01 2021 and Apr 01 2021" or "Past week."
To define a path using parameters, define the parameters and add them to your path using the following format:
s3://my-databrew-bucket/some-folder/{parameter1}/file-{parameter2}.json
Note
As with regular expressions in an S3 path, you can only use parameters in the key part of the path—the part that goes after the bucket name.
Two fields are required in a parameter definition, name and type. The type can be String, Number, or Date. Parameters of type Date must have a definition of the date format so that DataBrew can correctly interpret and compare date values. Optionally, you can define matching conditions for a parameter. You can also choose to add matching values of a parameter as a column to your dataset when it's being loaded by a DataBrew job or interactive session.
Example
Let's consider an example of defining a dynamic dataset using parameters in the DataBrew console. In this example, assume that the input data is regularly written into an S3 bucket using locations like these:
s3://databrew-dynamic-datasets/new-cases/UR/daily-report-2021-03-30.csvs3://databrew-dynamic-datasets/new-cases/UR/daily-report-2021-03-31.csvs3://databrew-dynamic-datasets/new-cases/US/daily-report-2021-03-30.csvs3://databrew-dynamic-datasets/new-cases/US/daily-report-2021-03-31.csv
There are two dynamic parts here: a country code, like US, and a date in the file name like 2021-03-30. Here, you can apply the same cleanup recipe for all files. Let's say that you want to perform your cleanup job daily. Following is how you can define a parameterized path for this scenario:
-
Navigate to a specific file.
-
Then select a varying part, like a date, and replace it with a parameter. In this case, replace a date.

-
Open the context (right-click) menu for Create custom parameter and set properties for it:
Name: report date
Type: Date
Date format: yyyy-MM-dd (selected from the predefined formats)
Conditions (Time range): Past 24 hours
Add as column: true (checked)
Keep other fields at their default values.
-
Choose Create.
After you do, you see the updated path, as in the following screenshot.

Now you can do the same for the country code and parameterize it as follows:
Name: country code
Type: String
Add as column: true (checked)
You don't have to specify conditions if all values are relevant. In the
new-cases folder, for example, we only have subfolders with
country codes, so there's no need for conditions. If you had other
folders to exclude, you might use the following condition.
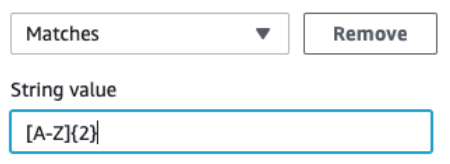
This approach limits the subfolders of new cases to contain two capital Latin characters.
After this parameterization, you have only matching files in our dataset and can choose Create Dataset.
Note
When you use relative time ranges in conditions, the time ranges are evaluated when the dataset is loaded. This is true whether they are predefined time ranges like "Past 24 hours” or custom time ranges like "5 days ago". This evaluation approach applies whether the dataset is loaded during an interactive session initialization or during a job start.
After you choose Create Dataset, your dynamic dataset is ready to use. As an example, you might use it first to create a project and define a cleanup recipe using an interactive DataBrew session. Then you might create a job that is scheduled to run daily. This job might apply the cleanup recipe to the dataset files that meet the conditions of your parameters at the time when the job starts.
Supported conditions for dynamic datasets
You can use conditions for filtering matching S3 files using parameters or the last modified date attribute.
Following, you can find lists of supported conditions for each parameter type.
| Name in DataBrew SDK | SDK synonyms | Name in DataBrew console | Description |
|---|---|---|---|
|
is |
eq, == |
Is exactly |
The value of the parameter is the same as the value that was provided in the condition. |
|
is not |
not eq, != |
Is not |
The value of the parameter isn't the same as the value that was provided in the condition. |
|
contains |
Contains |
The string value of the parameter contains the value that was provided in the condition. |
|
|
not contains |
Does not contain |
The string value of the parameter doesn't contain the value that was provided in the condition. |
|
|
starts_with |
Starts with |
The string value of the parameter starts with the value that was provided in the condition. |
|
|
not starts_with |
Does not start with |
The string value of the parameter doesn't start with the value that was provided in the condition. |
|
|
ends_with |
Ends with |
The string value of the parameter ends with the value that was provided in the condition. |
|
|
not ends_with |
Does not end with |
The string value of the parameter doesn't end with the value that was provided in the condition. |
|
|
matches |
Matches |
The value of the parameter matches the regular expression provided in the condition. |
|
|
not matches |
Does not match |
The value of the parameter doesn't match the regular expression provided in the condition. |
Note
All conditions for String parameters use case-sensitive comparison. If you aren't sure
about the case used in an S3 path, you can use the "matches"
condition with a regular expression value that starts with
(?i). Doing this results in a case-insensitive comparison.
For example, suppose that you want your string parameter to start with
abc, but Abc or ABC are also
possible. In this case, you can use the "matches" condition with
(?i)^abc as the condition value.
| Name in DataBrew SDK | SDK synonyms | Name in DataBrew console | Description |
|---|---|---|---|
|
is |
eq, == |
Is exactly |
The value of the parameter is the same as the value that was provided in the condition. |
|
is not |
not eq, != |
Is not |
The value of the parameter isn't the same as the value that was provided in the condition. |
|
less_than |
lt, < |
Less than |
The numeric value of the parameter is less than the value that was provided in the condition. |
|
less_than_equal |
lte, <= |
Less than or equal to |
The numeric value of the parameter is less than or equal to the value that was provided in the condition. |
|
greater_than |
gt, > |
Greater than |
The numeric value of the parameter is greater than the value that was provided in the condition. |
|
greater_than_equal |
gte, >= |
Greater than or equal to |
The numeric value of the parameter is greater than or equal to the value that was provided in the condition. |
| Name in DataBrew SDK | Name in DataBrew console | Condition value format (SDK) | Description |
|---|---|---|---|
|
after |
Start |
ISO 8601 date format like
|
The value of the date parameter is after the date provided in the condition. |
|
before |
End |
ISO 8601 date format like
|
The value of the date parameter is before the date provided in the condition. |
|
relative_after |
Start (relative) |
Positive or negative number of time units, like
|
The value of the date parameter is after the relative date provided in the condition. Relative dates are evaluated when the dataset is loaded, either when an interactive session is initialized or when an associated job is started. This is the moment that is called "now" in the examples. |
|
relative_before |
End (relative) |
Positive or negative number of time units, like
|
The value of the date parameter is before the relative date provided in the condition. Relative dates are evaluated when the dataset is loaded, either when an interactive session is initialized or when an associated job is started. This is the moment that is called "now" in the examples. |
If you use the SDK, provide relative dates in the following format:
±{number_of_time_units}{time_unit}. You can use these time
units:
-1h (1 hour ago)
+2d (2 days from now)
-120m (120 minutes ago)
5000s (5,000 seconds from now)
-3w (3 weeks ago)
+4M (4 months from now)
-1y (1 year ago)
Relative dates are evaluated when the dataset is loaded, either when an interactive session is initialized or when an associated job is started. This is the moment that is called "now" in the examples preceding.
Configuring settings for dynamic datasets
Besides providing a parameterized S3 path, you can configure other settings for datasets with multiple files. These settings are filtering S3 files by their last modified date and limiting the number of files.
Similar to setting a date parameter in a path, you can define a time range when matching files were updated and include only those files into your dataset. You can define these ranges using either absolute dates like "March 30, 2021" or relative ranges like "Past 24 hours".

To limit the number of matching files, select a number of files that is greater than 0 and whether you want the latest or the oldest matching files.
