Le traduzioni sono generate tramite traduzione automatica. In caso di conflitto tra il contenuto di una traduzione e la versione originale in Inglese, quest'ultima prevarrà.
Utilizzo di una webcam su client Windows, Linux e macOS
I passaggi per selezionare la videocamera da utilizzare sono simili per i client Windows, Linux e macOS.
Selezione della webcam da utilizzare
-
Avvia il client e connettiti alla DCV sessione Amazon.
-
Effettua una delle seguenti operazioni a seconda del cliente.
-
Client Windows e Linux
Selezionare l’icona Settings (Impostazioni).
Seleziona Fotocamera.
Seleziona la fotocamera dall'elenco a discesa
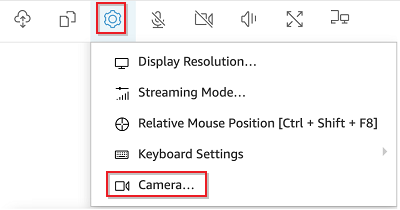
-
Client macOS
Scegli l'icona DCVViewer.
Seleziona la scheda Generale.
Seleziona la freccia rivolta verso il basso nel campo Seleziona fotocamera: per aprire un elenco a discesa di fotocamere.
Seleziona la fotocamera dall'elenco a discesa
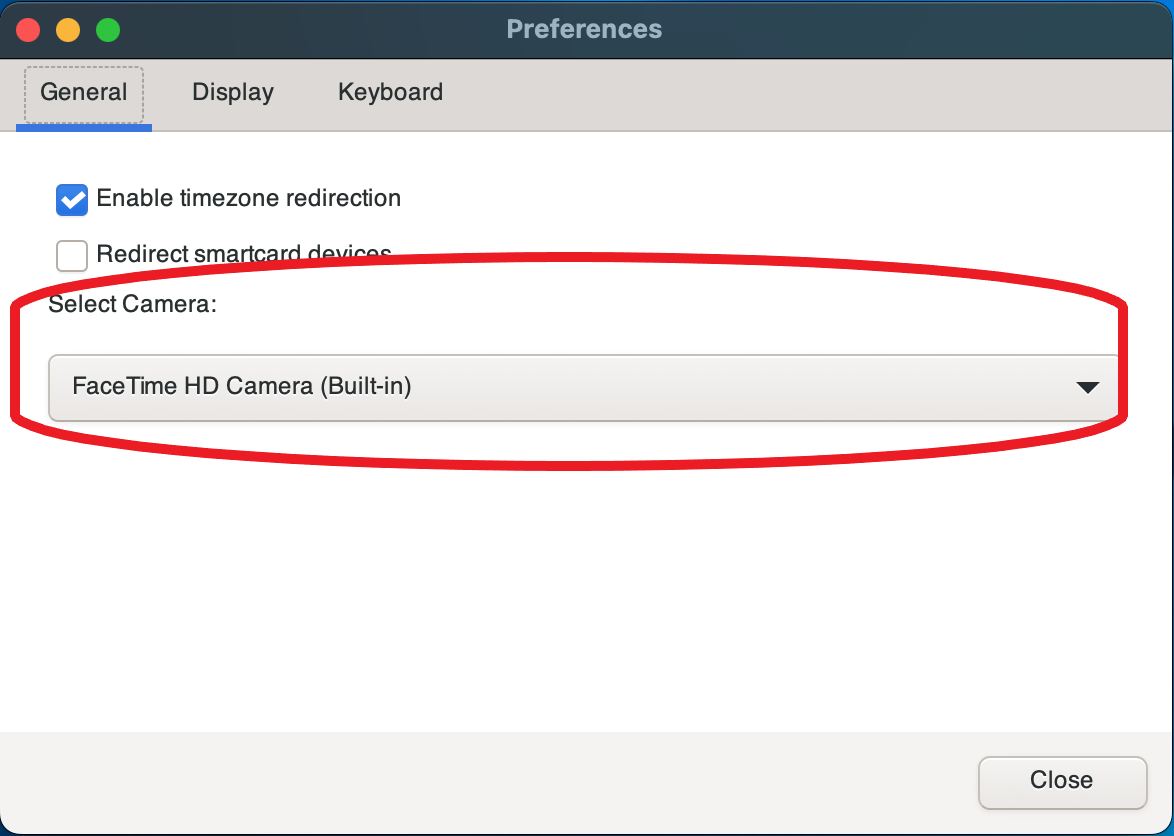
-
Nota
-
Le voci del menu della fotocamera vengono visualizzate solo se sei autorizzato a utilizzare una webcam nella sessione. Se non vedi le voci del menu della fotocamera, potresti non essere autorizzato a usare una webcam.
-
Non puoi modificare la selezione della webcam mentre la webcam è in uso o mentre un altro client ha abilitato una webcam nella sessione.
Per iniziare a utilizzare la webcam in una sessione
Devi prima abilitarla. Usa l'icona della webcam sulla barra degli strumenti per abilitare o disabilitare la webcam per l'uso nella sessione. Puoi anche usare l'icona per determinarne lo stato attuale. L'icona della webcam appare sulla barra degli strumenti solo se si verifica quanto segue:
-
Sei autorizzato a usare una webcam.
-
Hai almeno una webcam collegata al tuo computer locale.
-
Nessun altro utente ha abilitato una webcam per l'uso nella sessione.
| Icona della barra degli strumenti | Descrizione |
|---|---|

|
La tua webcam è disattivata durante la sessione. Altri client possono abilitare una webcam da utilizzare nella sessione. Fai clic sull'icona per abilitare la webcam nella sessione. Se in precedenza non hai selezionato la webcam da utilizzare, viene utilizzata quella predefinita. |

|
La webcam è abilitata nella sessione, ma non è in uso. Mentre la webcam è abilitata, nessun altro client connesso alla sessione può utilizzare una webcam. Fai clic sull'icona per disattivare la webcam nella sessione. |

|
La tua webcam è utilizzata da un'applicazione remota nella DCV sessione Amazon. Nessun altro client può abilitare una webcam mentre la webcam è in uso. Fai clic sull'icona per disattivare la webcam durante la sessione. |
Risoluzione dei problemi
La webcam non funziona su Windows 10
Windows 10 offre impostazioni di privacy integrate che gestiscono l'accesso alla fotocamera del dispositivo. Se utilizzi Windows 10 sul tuo computer client, queste impostazioni sulla privacy potrebbero impedire l'uso della webcam.
Nota
Se ti connetti a un DCV server Amazon Windows 2019, potresti dover eseguire questi passaggi anche sul DCV server Amazon.
Per modificare le impostazioni sulla privacy del tuo computer, procedi come segue:
-
Scegli l'icona di ricerca sulla barra degli strumenti.
-
Inserisci
Settingse premi Invio. -
Nel pannello di sinistra, scegli Fotocamera.
-
Per Consenti alle app di accedere alla videocamera, sposta l'interruttore in posizione On.
-
Potrebbe essere necessario riavviare il computer per rendere effettive le modifiche.
L'applicazione client indica che la webcam è in uso
La webcam può essere utilizzata da una sola applicazione alla volta. Se utilizzi la webcam in più applicazioni, chiudi innanzitutto le applicazioni dove non è più necessaria.