Le traduzioni sono generate tramite traduzione automatica. In caso di conflitto tra il contenuto di una traduzione e la versione originale in Inglese, quest'ultima prevarrà.
Integrazione di AWS Device Farm in una fase di CodePipeline test
È possibile utilizzarlo AWS CodePipelineper incorporare i test delle app mobili configurati in Device Farm in una pipeline AWS di rilascio automatizzata gestita. Puoi configurare la tua pipeline in modo che esegua test su richiesta, sulla base di un programma o come parte di un flusso di integrazione continua.
Il seguente diagramma mostra il flusso di integrazione continua in cui un'app Android viene compilata e testata ogni volta che viene eseguito il push di un commit nel suo archivio. Per creare questa configurazione della pipeline, consulta il Tutorial: Crea e testa un'app Android quando viene inviata. GitHub

| 1. Configura | 2. Aggiungi definizioni | 3. Push | 4. Costruisci e testa | 5. Report |
| Configura le risorse della pipeline | Aggiungi al pacchetto la compilazione e le definizioni di test | Invia un pacchetto al repository | Compilazione dell'app e test di artefatti di output della compilazione avviati automaticamente | Visualizza i risultati del test |
Per imparare a configurare una pipeline che testi in modo continuo un'app compilata (come un file .ipa per iOS o .apk per Android) come sua origine, consulta l'Esercitazione: testa un'app iOS ogni volta che carichi un file .ipa su un bucket Amazon S3.
Configura CodePipeline per utilizzare i test Device Farm
In questi passaggi, si presuppone che tu abbia configurato un progetto Device Farm e creato una pipeline. La pipeline deve essere configurata con una fase di test che riceva un artefatto di input contenente la definizione del tuo test e i file del pacchetto dell'app compilata. L'artefatto di input della fase di test può essere l'artefatto di output di una fase di origine o di compilazione configurata nella tua pipeline.
Per configurare un test di Device Farm, eseguire un CodePipeline test come azione di test
-
Accedi a AWS Management Console e apri la CodePipeline console all'indirizzo https://console.aws.amazon.com/codepipeline/
. -
Scegliere la pipeline per la versione della propria app.
-
Nel pannello della fase di test, scegliere l'icona a forma di matita e selezionare quindi Action (Azione).
-
Nel pannello Add action (Aggiungi azione), per Action category (Categoria dell'azione), selezionare Test.
-
Alla voce Action name (Nome operazione), inserire un nome.
-
In Test provider, scegli AWSDevice Farm.

-
In Nome progetto, scegli il tuo progetto Device Farm esistente o scegli Crea un nuovo progetto.
-
Alla voce Device pool (Pool di dispositivi), scegliere il pool di dispositivi preesistenti oppure scegliere Create a new device pool (Crea un nuovo pool di dispositivi). Se crei un pool di dispositivi, devi selezionare un set di dispositivi di test.
-
In App type (Tipo di app), selezionare la piattaforma della propria app.
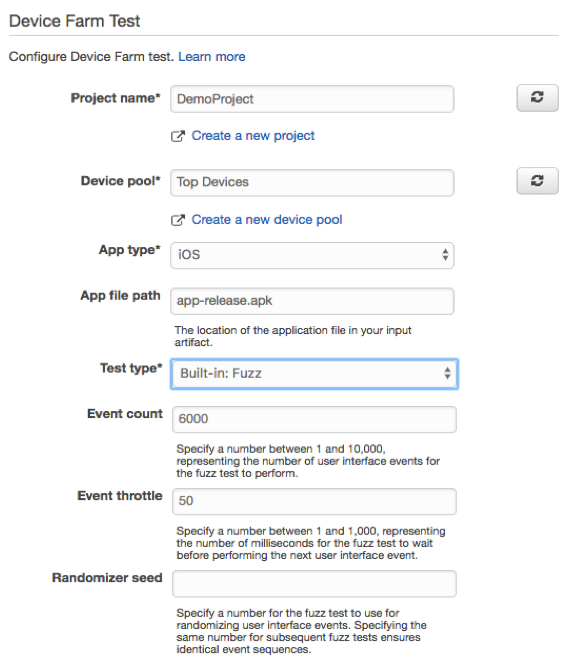
-
Alla voce App file path (Percorso file app), inserire il percorso del pacchetto dell'applicazione compilata. Il percorso è relativo alla cartella principale dell'artefatto di input del test.
-
Alla voce Test type (Tipo di test), procedere in uno dei seguenti modi:
-
Se utilizzi uno dei test Device Farm integrati, scegli il tipo di test configurato nel tuo progetto Device Farm.
-
Se non stai utilizzando uno dei test integrati di Device Farm, nel percorso del file di test, inserisci il percorso del file di definizione del test. Il percorso è relativo alla cartella principale dell'artefatto di input del test.

-
-
Nei campi rimanenti, inserire la configurazione appropriata per il test e il tipo di applicazione.
-
(Facoltativo) In Advanced (Avanzate), fornire informazioni di configurazione dettagliate per la sessione di test.

-
Alla voce Input artifact (Artefatti di input), scegliere l'artefatto di input che corrisponde all'artefatto di output della fase che precede la fase di test nella pipeline.

Nella CodePipeline console, puoi trovare il nome dell'elemento di output per ogni fase passando il mouse sull'icona delle informazioni nel diagramma della pipeline. Se la pipeline verifica l'app direttamente dalla fase Source, scegli. MyApp Se la tua pipeline include una fase di creazione, scegli. MyAppBuild

-
Nella parte inferiore del pannello, scegliere Add Action (Aggiungi operazione).
-
Nel CodePipeline riquadro, scegli Salva modifica alla pipeline, quindi scegli Salva modifica.
-
Per inviare le modifiche e avviare una compilazione tramite pipeline, scegliere Release change (Rilascia modifica) e quindi scegliere Release (Rilascia).