Le traduzioni sono generate tramite traduzione automatica. In caso di conflitto tra il contenuto di una traduzione e la versione originale in Inglese, quest'ultima prevarrà.
Integrazione di Device Farm con un server CI Jenkins
Il plug-in Jenkins CI fornisce la funzionalità AWS Device Farm dal tuo server di integrazione continua (CI) Jenkins. Per ulteriori informazioni, consulta Jenkins (software)
Nota
Per scaricare il plugin Jenkins, vai a GitHub
Questa sezione contiene una serie di procedure per configurare e utilizzare il plugin Jenkins CI con AWS Device Farm.
Le seguenti immagini mostrano le caratteristiche del plugin Jenkins CI.

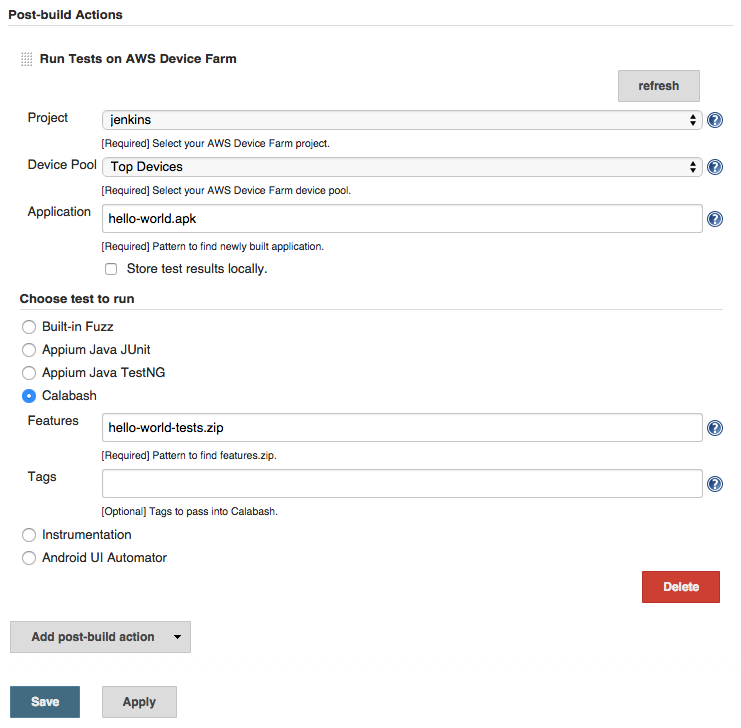
Il plugin può anche aprire tutti gli artefatti del test (log, screenshot, ecc.) in locale:
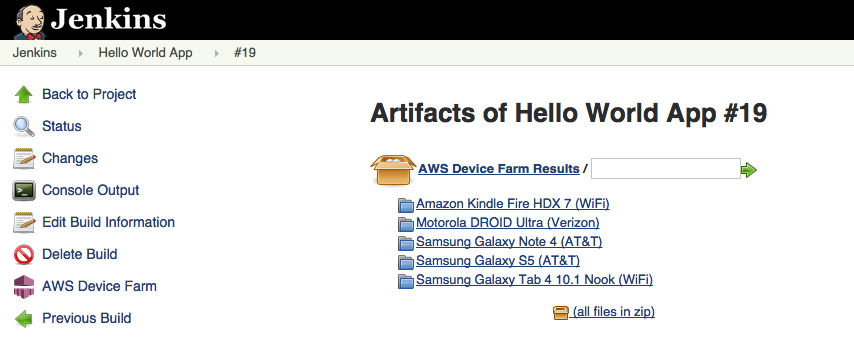
Argomenti
- Dipendenze
- Passaggio 1: installazione del plug-in Jenkins CI per AWS Device Farm
- Passaggio 2: creazione di un AWS Identity and Access Management utente per il plug-in Jenkins CI per AWS Device Farm
- Passaggio 3: Configurazione del plug-in Jenkins CI per la prima volta in AWS Device Farm
- Fase 4: Utilizzo del plugin in un job Jenkins
Dipendenze
Il Jenkins CI Plugin richiede AWS Mobile SDK 1.10.5 o versione successiva. Per ulteriori informazioni e per installare ilSDK, consulta Mobile. AWS SDK
Passaggio 1: installazione del plug-in Jenkins CI per AWS Device Farm
Esistono due opzioni per installare il plug-in Jenkins continuous integration (CI) per AWS Device Farm. Puoi cercare il plugin nella finestra di dialogo Available Plugins (Plugin disponibili) nell'interfaccia utente Web di Jenkins, oppure puoi scaricare il file hpi e installarlo in Jenkins.
Installazione dall'interfaccia utente di Jenkins
Trova il plugin nell'interfaccia utente di Jenkins selezionando Manage Jenkins (Gestisci Jenkins), Manage Plugins (Gestisci Plugin) e Available (Disponibili).
Cercare aws-device-farm.
Installa il plugin AWS Device Farm.
Assicurati che il plugin sia di proprietà dell'utente
Jenkins.Riavvia Jenkins.
Scarica il plugin
Scarica il
hpifile direttamente da http://updates.jenkins-ci.org/latest/ aws-device-farm .hpi.Assicurati che il plugin sia di proprietà dell'utente
Jenkins.-
Installa il plugin utilizzando una delle seguenti opzioni.
Carica il plugin selezionando Manage Jenkins (Gestisci Jenkins), Manage Plugins (Gestisci plugin), Advanced (Avanzate) e Upload plugin (Carica plugin).
Inserisci il file
hpinella directory del plugin Jenkins (di solito/var/lib/jenkins/plugins).
Riavvia Jenkins.
Passaggio 2: creazione di un AWS Identity and Access Management utente per il plug-in Jenkins CI per AWS Device Farm
Si consiglia di non utilizzare l'account AWS root per accedere a Device Farm. Invece, crea un nuovo AWS Identity and Access Management (IAM) utente (o utilizza un IAM utente esistente) nel tuo AWS account, quindi accedi a Device Farm con quell'IAMutente.
Per creare un nuovo IAM utente, vedi Creazione di un IAM utente (AWS Management Console). Assicurati di generare una chiave di accesso per ogni utente e di scaricare o salvare le credenziali di sicurezza degli utenti. Avrai bisogno delle credenziali in un secondo momento.
Autorizzare l'IAMutente ad accedere a Device Farm
Per concedere IAM all'utente l'autorizzazione ad accedere a Device Farm, crea una nuova politica di accesso inIAM, quindi assegna la politica di accesso all'IAMutente come segue.
Nota
L'account o IAM l'utente AWS root che utilizzate per completare i seguenti passaggi deve disporre dell'autorizzazione per creare la seguente IAM politica e allegarla all'IAMutente. Per ulteriori informazioni, consulta l'articolo relativo all'utilizzo delle policy.
Per creare la politica di accesso in IAM
Apri la IAM console all'indirizzo https://console.aws.amazon.com/iam/
. -
Seleziona Policy.
-
Scegliere Create Policy (Crea policy). (Se viene visualizzato il pulsante Get Started (Inizia), sceglierlo, quindi scegliere Create Policy (Crea policy)).
-
Accanto a Create Your Own Policy (Crea la tua policy) scegli Select (Seleziona).
-
In Policy Name (Nome policy) digitare un nome per la policy, ad esempio
AWSDeviceFarmAccessPolicy. -
Per Descrizione, digita una descrizione che ti aiuti ad associare questo IAM utente al tuo progetto Jenkins.
-
Per Policy Document (Documento della policy), digita la seguente istruzione:
{ "Version": "2012-10-17", "Statement": [ { "Sid": "DeviceFarmAll", "Effect": "Allow", "Action": [ "devicefarm:*" ], "Resource": [ "*" ] } ] } -
Scegliere Create Policy (Crea policy).
Per assegnare la politica di accesso all'utente IAM
-
Aprire la IAM console all'indirizzo https://console.aws.amazon.com/iam/
. -
Scegliere Users (Utenti).
-
Scegli l'IAMutente a cui assegnare la politica di accesso.
-
Nell'area Permissions (Autorizzazioni), in Managed Policies (Policy gestite), seleziona Attach Policy (Collega policy).
-
Seleziona la politica che hai appena creato (ad esempio, AWSDeviceFarmAccessPolicy).
-
Scegli Attach Policy (Collega policy).
Passaggio 3: Configurazione del plug-in Jenkins CI per la prima volta in AWS Device Farm
La prima volta che esegui il server Jenkins, dovrai configurare il sistema nel seguente modo.
Nota
Se stai utilizzando slot per i dispositivi, la loro funzionalità sarà disabilitata per impostazione predefinita.
Accedi all'interfaccia utente Web di Jenkins.
Sul lato sinistro dello schermo, scegli Manage Jenkins (Gestisci Jenkins).
Scegli Configure System (Configura sistema).
Scorri verso il basso fino all'intestazione di AWSDevice Farm.
Copia le tue credenziali di sicurezza da Creazione di un IAM utente per il tuo Jenkins CI Plugin e incolla il tuo ID chiave di accesso e la tua chiave di accesso segreta nelle rispettive caselle.
Seleziona Salva.
Fase 4: Utilizzo del plugin in un job Jenkins
Dopo aver installato il plugin Jenkins, segui queste istruzioni per utilizzare il plugin in un'attività di Jenkins.
Accedi all'interfaccia utente Web di Jenkins.
Clicca sull'attività che desideri modificare.
Sul lato sinistro dello schermo, scegli Configure (Configura).
Scorri verso il basso fino all'intestazione Post-build Actions (Operazioni post-compilazione).
Fai clic su Aggiungi azione post-compilazione e seleziona Esegui test su AWS Device Farm.
Seleziona il progetto che desideri utilizzare.
Seleziona il pool di dispositivi che desideri utilizzare.
Seleziona se archiviare in locale gli artefatti dei test (ad esempio, i log e gli screenshot).
In Application (Applicazione), inserisci il percorso dell'applicazione compilata.
Seleziona il test che desideri eseguire e compila tutti i campi obbligatori.
Seleziona Salva.