Le traduzioni sono generate tramite traduzione automatica. In caso di conflitto tra il contenuto di una traduzione e la versione originale in Inglese, quest'ultima prevarrà.
Crea una connessione a GitLab
Puoi usare AWS Management Console o il AWS Command Line Interface (AWS CLI) per creare una connessione a un repository ospitato su gitlab.com.
Nota
Autorizzando l'installazione di questa connessione in GitLab, concedi al nostro servizio le autorizzazioni per elaborare i tuoi dati e puoi revocare le autorizzazioni in qualsiasi momento disinstallando l'applicazione.
Prima di iniziare:
-
Devi aver già creato un account con. GitLab
Nota
Le connessioni forniscono l'accesso solo all'account utilizzato per creare e autorizzare la connessione.
Nota
È possibile creare connessioni in cui si ricopre il ruolo di proprietario e quindi la connessione può essere utilizzata con il repository con risorse come CodePipeline. GitLab Per i repository nei gruppi, non è necessario essere il proprietario del gruppo.
Crea una connessione a GitLab (console)
È possibile utilizzare la console per creare una connessione.
Nota
A partire dal 1° luglio 2024, la console crea connessioni codeconnections all'interno della risorsaARN. Le risorse con entrambi i prefissi di servizio continueranno a essere visualizzate nella console.
Fase 1: creazione della connessione
-
Accedi a AWS Management Console, quindi apri la console AWS Developer Tools all'indirizzo. https://console.aws.amazon.com/codesuite/settings/connections
-
Scegli Impostazioni, quindi seleziona Connessioni. Scegli Crea connessione.
-
Per creare una connessione a un GitLab repository, in Seleziona un provider, scegli GitLab. In Connection name (Nome connessione), immetti il nome della connessione che desideri creare. Scegli Connect a GitLab.
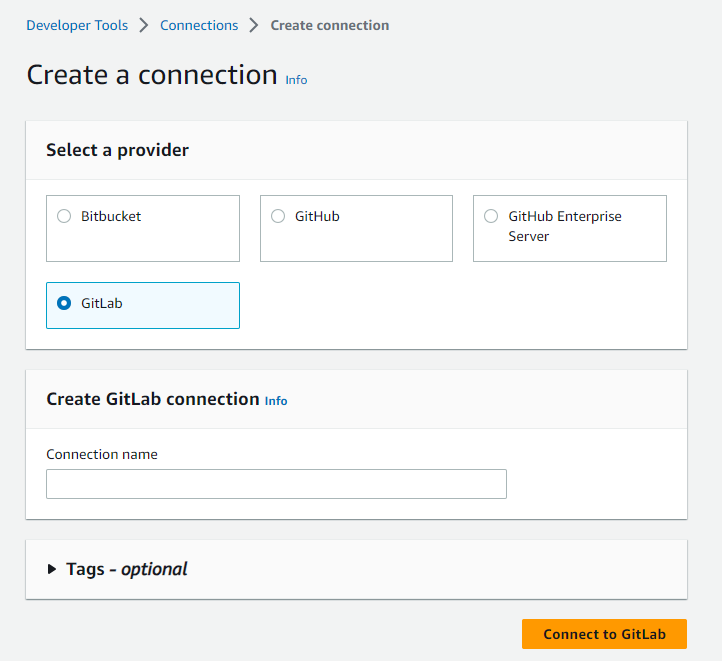
-
Quando viene GitLab visualizzata la pagina di accesso, accedi con le tue credenziali, quindi scegli Accedi.
-
Viene visualizzata una pagina di autorizzazione con un messaggio che richiede l'autorizzazione per la connessione per accedere al tuo account. GitLab
Seleziona Authorize (Autorizza).
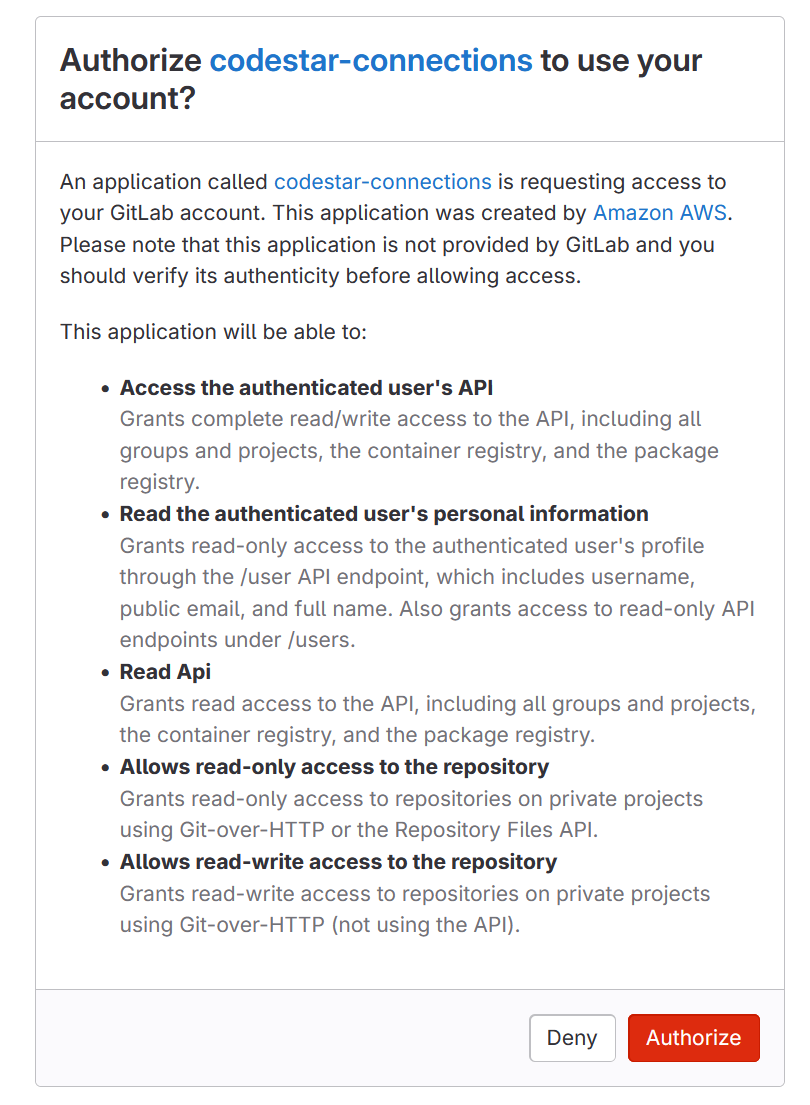
-
Il browser torna alla pagina della console delle connessioni. In Crea GitLab connessione, la nuova connessione viene mostrata in Nome connessione.
-
Scegli Connect a GitLab.
Dopo che la connessione è stata creata correttamente, viene visualizzato un banner di operazione riuscita. I dettagli della connessione vengono visualizzato nella pagina Impostazioni di connessione.
Crea una connessione a GitLab (CLI)
È possibile utilizzare AWS Command Line Interface (AWS CLI) per creare una connessione.
Per farlo, utilizzare il comando create-connection.
Importante
Per impostazione predefinita, una connessione creata tramite AWS CLI o AWS CloudFormation è in PENDING stato. Dopo aver creato una connessione con CLI o AWS CloudFormation, utilizza la console per modificare la connessione e definirne lo statoAVAILABLE.
Per creare una connessione a GitLab
-
Apri un terminale (Linux, macOS o Unix) o prompt dei comandi (Windows). Utilizzate il AWS CLI per eseguire il create-connection comando, specificando
--provider-typee--connection-nameper la connessione. In questo esempio, il nome del provider di terze parti èGitLabe il nome della connessione specificato èMyConnection.aws codeconnections create-connection --provider-type GitLab --connection-name MyConnectionIn caso di successo, questo comando restituisce le ARN informazioni di connessione simili alle seguenti.
{ "ConnectionArn": "arn:aws:codeconnections:us-west-2:account_id:connection/aEXAMPLE-8aad-4d5d-8878-dfcab0bc441f" } -
Utilizzare la console per completare la connessione. Per ulteriori informazioni, consulta Aggiornare una connessione in attesa.