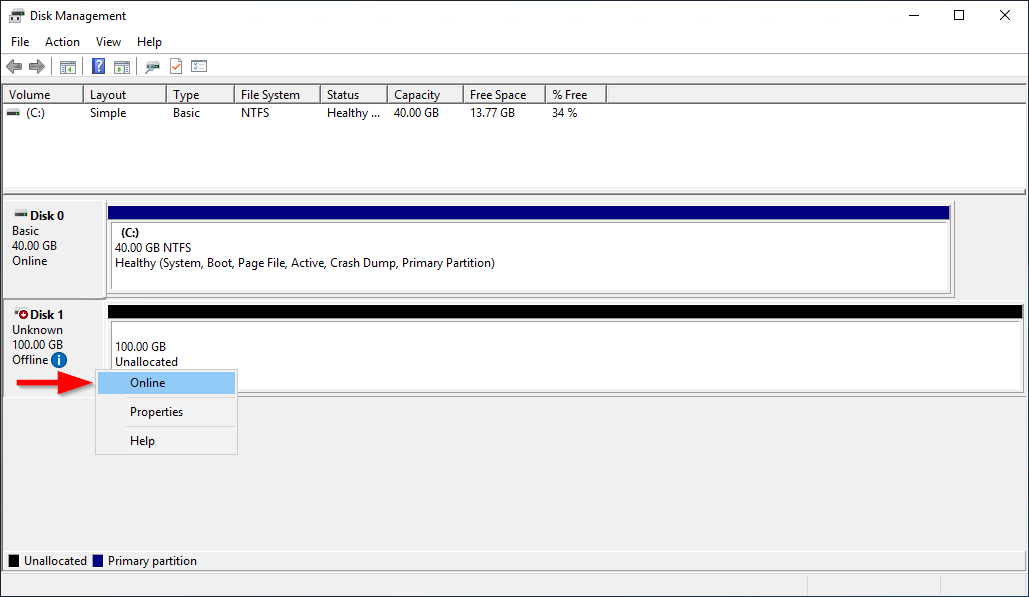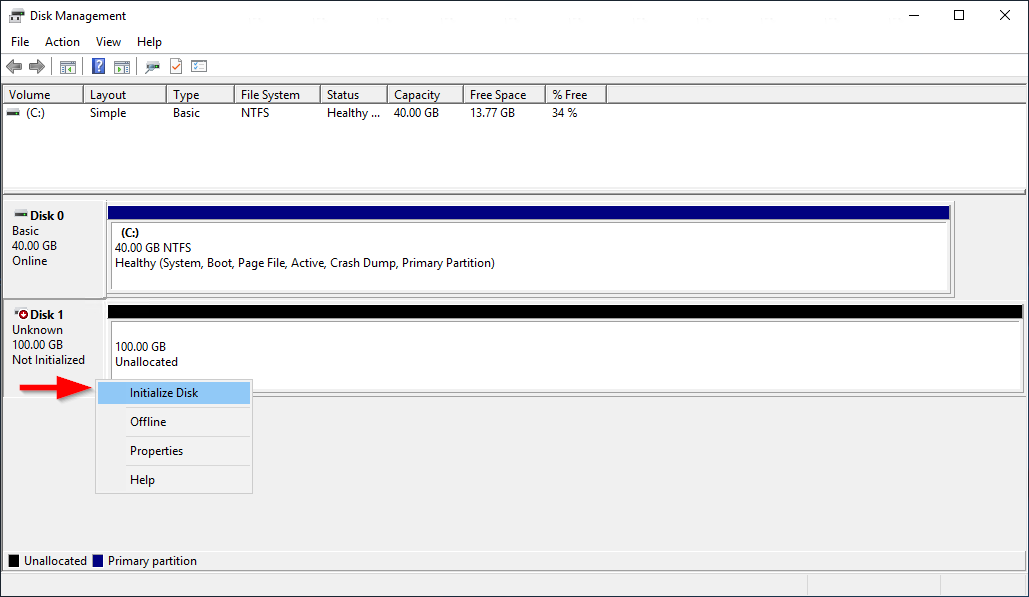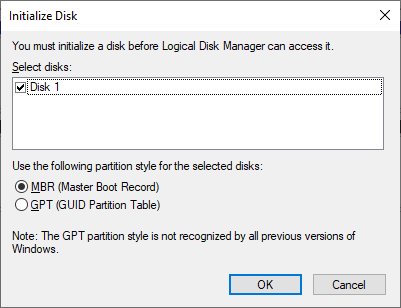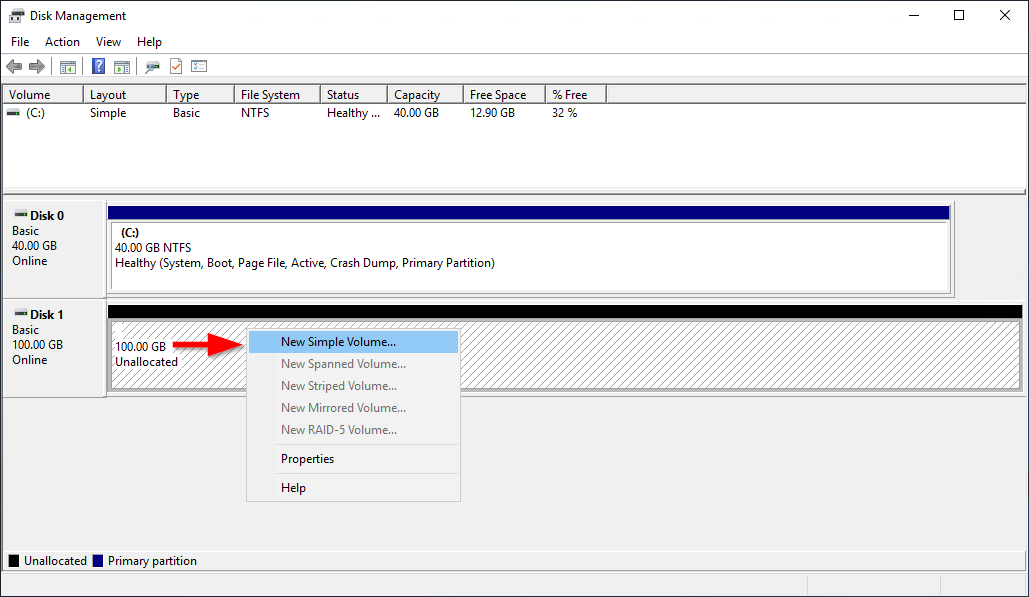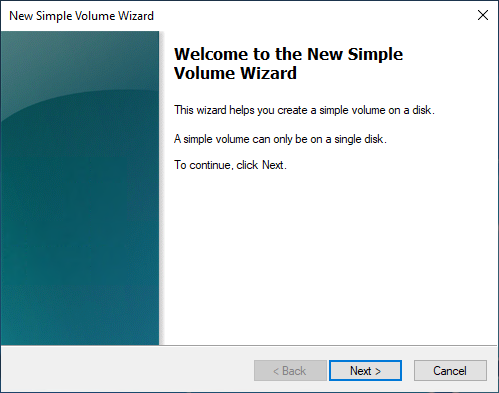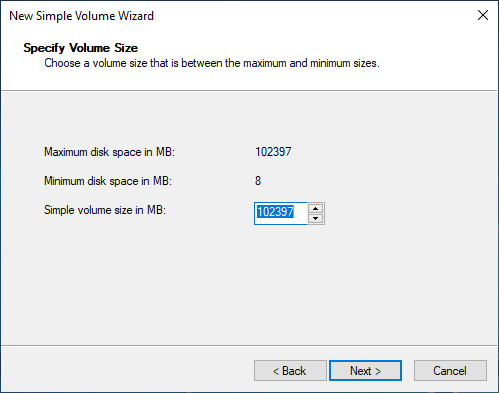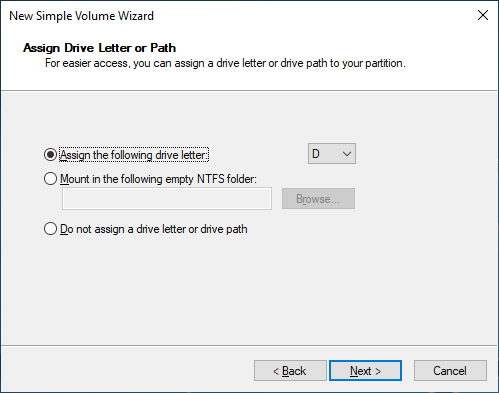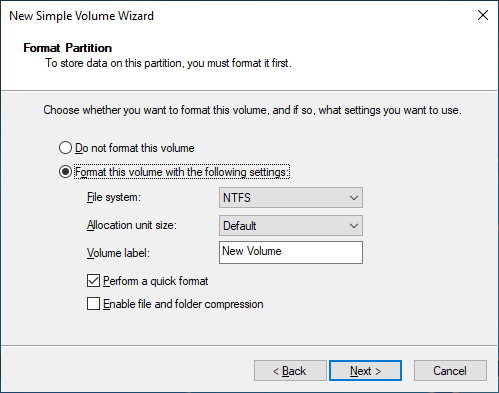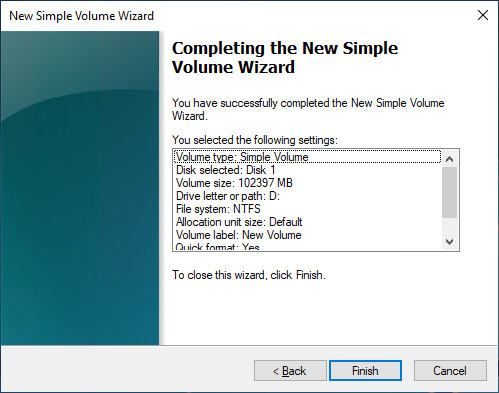Le traduzioni sono generate tramite traduzione automatica. In caso di conflitto tra il contenuto di una traduzione e la versione originale in Inglese, quest'ultima prevarrà.
Rendi disponibile un EBS volume Amazon per l'uso
Dopo aver collegato un EBS volume Amazon alla tua istanza, questo viene esposto come dispositivo a blocchi. È possibile formattare il volume con qualsiasi file system e quindi montarlo. Dopo aver reso il EBS volume disponibile per l'uso, puoi accedervi nello stesso modo in cui accedi a qualsiasi altro volume. Tutti i dati scritti su questo file system vengono scritti sul EBS volume e sono trasparenti per le applicazioni che utilizzano il dispositivo.
È possibile scattare istantanee del EBS volume a scopo di backup o da utilizzare come base per la creazione di un altro volume. Per ulteriori informazioni, consulta EBSIstantanee Amazon.
Se il EBS volume che si sta preparando per l'uso è superiore a 2 TiB, è necessario utilizzare uno schema di GPT partizionamento per accedere all'intero volume. Per ulteriori informazioni, consulta Vincoli di EBS volume di Amazon.
Formattare e montare un volume collegato
Supponiamo di avere un'EC2istanza con un EBS volume per il dispositivo root e di aver appena collegato un EBS volume vuoto all'istanza utilizzando. /dev/xvda /dev/sdf Utilizza la procedura seguente per rendere disponibile all'uso il volume appena collegato.
Per formattare e montare un EBS volume su Linux
-
Connect alla propria istanza utilizzandoSSH. Per ulteriori informazioni, consulta Connect to your Linux istance.
-
Il dispositivo potrebbe essere collegato all'istanza con un nome di dispositivo diverso rispetto a quello specificato nella mappatura dei dispositivi a blocchi. Per ulteriori informazioni, consulta i nomi dei dispositivi sulle istanze Linux. Utilizza il comando lsblk per visualizzare i dispositivi disco disponibili e i relativi punti di montaggio (se applicabile) per determinare il nome corretto del dispositivo da utilizzare. L'output di lsblk rimuove il prefisso
/dev/dai percorsi dispositivo completi.Di seguito è riportato un esempio di output per un'istanza creata sul sistema Nitro, che espone i EBS volumi come NVMe dispositivi a blocchi. Il dispositivo root è
/dev/nvme0n1, che ha due partizioni denominatenvme0n1p1envme0n1p128. Il volume collegato è/dev/nvme1n1, che non ha partizioni e non è ancora montato.[ec2-user ~]$lsblkNAME MAJ:MIN RM SIZE RO TYPE MOUNTPOINT nvme1n1 259:0 0 10G 0 disk nvme0n1 259:1 0 8G 0 disk -nvme0n1p1 259:2 0 8G 0 part / -nvme0n1p128 259:3 0 1M 0 partDi seguito è riportato un esempio di istanza T2. Il dispositivo root è
/dev/xvda, che ha una partizione denominataxvda1. Il volume collegato è/dev/xvdf, che non ha partizioni e non è ancora montato.[ec2-user ~]$lsblkNAME MAJ:MIN RM SIZE RO TYPE MOUNTPOINT xvda 202:0 0 8G 0 disk -xvda1 202:1 0 8G 0 part / xvdf 202:80 0 10G 0 disk -
Determinare se è presente un file system sul volume. I nuovi volumi sono dispositivi a blocchi vergini ed è necessario creare un file system su di essi prima di poterli montare e utilizzare. I volumi creati da snapshot probabilmente presentano già un file system su di essi; se crei un nuovo file system su un file system esistente, l'operazione sovrascrive i dati.
Utilizzare uno o entrambi i metodi seguenti per determinare se nel volume è presente un file system:
-
Utilizzare il comando file -s per ottenere informazioni su un dispositivo specifico, come il suo tipo di file system. Se l'output mostra semplicemente
datacome nel seguente output di esempio, non è presente alcun file system sul dispositivo.[ec2-user ~]$sudo file -s/dev/xvdf/dev/xvdf: dataSe un dispositivo ha un file system, il comando mostra informazioni sul tipo di file system. Ad esempio, l'output seguente mostra un dispositivo root con il XFS file system.
[ec2-user ~]$sudo file -s/dev/xvda1/dev/xvda1: SGI XFS filesystem data (blksz 4096, inosz 512, v2 dirs) -
Utilizzare il comando lsblk -f per ottenere informazioni su tutti i dispositivi collegati all'istanza.
[ec2-user ~]$sudo lsblk -fAd esempio, il seguente output mostra che ci sono tre dispositivi collegati alle istanze —
nvme1n1,nvme0n1, envme2n1. La prima colonna elenca i dispositivi e le relative partizioni. La colonnaFSTYPEmostra il tipo di file system per ogni dispositivo. Se la colonna è vuota per un dispositivo specifico, significa che il dispositivo non dispone di un file system. In questo caso, il dispositivonvme1n1e la partizionenvme0n1p1sul dispositivonvme0n1sono entrambi formattati utilizzando il XFS file system, mentre il dispositivonvme2n1e la partizionenvme0n1p128sul dispositivonvme0n1non dispongono di file system.NAME FSTYPE LABEL UUID MOUNTPOINT nvme1n1 xfs 7f939f28-6dcc-4315-8c42-6806080b94dd nvme0n1 ├─nvme0n1p1 xfs / 90e29211-2de8-4967-b0fb-16f51a6e464c / └─nvme0n1p128 nvme2n1
Se l'output di questi comandi mostra che non esiste un file system sul dispositivo, è necessario crearne uno.
-
-
(Condizionale) Se si è scoperto che è presente un file system sul dispositivo nella fase precedente, ignorare questa fase. Se disponi di un volume vuoto, utilizza il comando mkfs -t per creare un file system sul volume.
avvertimento
Non utilizzare questo comando se si sta montando un volume che contiene già dei dati (ad esempio, un volume che è stato creato da uno snapshot). In caso contrario, il volume verrà formattato e i dati esistenti verranno eliminati.
[ec2-user ~]$sudo mkfs -t xfs/dev/xvdfSe viene visualizzato un errore che non
mkfs.xfsviene trovato, utilizzate il seguente comando per installare XFS gli strumenti, quindi ripetete il comando precedente:[ec2-user ~]$sudo yum install xfsprogs -
Utilizzare il comando mkdir per creare una directory del punto di montaggio per il volume. Il punto di montaggio è il punto in cui si trova il volume nell'albero del file system e dove vengono letti e scritti i file dopo aver montato il volume. L'esempio seguente crea una directory denominata
/data.[ec2-user ~]$sudo mkdir/data -
Monta il volume o la partizione nella directory del punto di montaggio creata nel passaggio precedente.
Se il volume non ha partizioni, utilizza il comando seguente e specifica il nome del dispositivo per montare l'intero volume.
[ec2-user ~]$sudo mount/dev/xvdf/dataSe il volume ha partizioni, usa il comando seguente e specifica il nome della partizione per montare una partizione.
[ec2-user ~]$sudo mount/dev/xvdf1/data -
Esamina le autorizzazioni dei file del nuovo montaggio del volume per assicurarti che gli utenti e le applicazioni possano scrivere sul volume. Per ulteriori informazioni sulle autorizzazioni per i file, consulta la sezione relativa alla sicurezza dei file
nella documentazione di Linux. -
Il punto di montaggio non viene automaticamente conservato dopo il riavvio dell'istanza. Per montare automaticamente questo EBS volume dopo il riavvio, seguite la procedura seguente.
Montaggio automatico di un volume collegato dopo il riavvio
Per montare un EBS volume collegato a ogni riavvio del sistema, aggiungete al file una voce relativa al /etc/fstab dispositivo.
Puoi utilizzare il nome del dispositivo, ad esempio in /dev/xvdf/etc/fstab, ma ti consigliamo di utilizzare invece l'identificatore univoco universale a 128 bit del dispositivo (). UUID I nomi dei dispositivi possono cambiare, ma UUID persistono per tutta la durata della partizione. UtilizzandoUUID, si riducono le possibilità che il sistema diventi non avviabile dopo una riconfigurazione hardware. Per ulteriori informazioni, consulta Mappa EBS i volumi Amazon in base ai nomi dei NVMe dispositivi.
Come montare automaticamente un volume collegato dopo il riavvio
-
(Opzionale) Creare una copia di backup del file
/etc/fstabche sarà possibile utilizzare in caso di eliminazione definitiva o cancellazione per errore di questo file durante la sua modifica.[ec2-user ~]$sudo cp /etc/fstab /etc/fstab.orig -
Utilizzate il blkid comando per trovare la parte UUID del dispositivo. Prendi nota UUID del dispositivo che desideri montare dopo il riavvio. Sarà necessario nel passaggio seguente.
Ad esempio, il comando seguente mostra che ci sono due dispositivi montati sull'istanza e li mostra UUIDs per entrambi i dispositivi.
[ec2-user ~]$sudo blkid/dev/xvda1: LABEL="/" UUID="ca774df7-756d-4261-a3f1-76038323e572" TYPE="xfs" PARTLABEL="Linux" PARTUUID="02dcd367-e87c-4f2e-9a72-a3cf8f299c10" /dev/xvdf: UUID="aebf131c-6957-451e-8d34-ec978d9581ae" TYPE="xfs"Per Ubuntu 18.04 utilizzare il comando lsblk.
[ec2-user ~]$sudo lsblk -o +UUID -
Aprire il file
/etc/fstabtramite un editor di testo, ad esempio nano o vim.[ec2-user ~]$sudo vim /etc/fstab -
Aggiungere la seguente voce a
/etc/fstabper montare il dispositivo nel punto di montaggio specificato. I campi sono il UUID valore restituito da blkid (o lsblk per Ubuntu 18.04), il punto di montaggio, il file system e le opzioni di montaggio del file system consigliate. Per ulteriori informazioni sui campi obbligatori, eseguireman fstabper aprire il manuale fstab.Nell'esempio seguente, montiamo il dispositivo con UUID
aebf131c-6957-451e-8d34-ec978d9581aeto mount point/datae utilizziamo ilxfsfile system. Usiamo anche i flagdefaultsenofail. Specifichiamo0per impedire che il file system venga scaricato e specifichiamo2per indicare che si tratta di un dispositivo non root.UUID=aebf131c-6957-451e-8d34-ec978d9581ae/dataxfsdefaults,nofail 0 2Nota
Se si intende avviare l'istanza senza questo volume collegato (ad esempio, dopo aver spostato il volume in un'altra istanza), l'opzione di montaggio
nofailconsente l'avvio dell'istanza anche in presenza di errori durante il montaggio del volume. Per le distribuzioni derivate Debian, tra cui le versioni di Ubuntu precedenti alla 16.04, è necessario aggiungere anche l'opzione di montaggionobootwait. -
Per verificare che la voce funzioni, eseguire i seguenti comandi per smontare il dispositivo e montare tutti i file system in
/etc/fstab. Se non ci sono errori, il file/etc/fstabva bene e il file system monterà automaticamente dopo il riavvio.[ec2-user ~]$sudo umount/data[ec2-user ~]$sudo mount -aSe si riceve un messaggio di errore, controllare gli errori nel file.
avvertimento
Gli errori del file
/etc/fstabpotrebbero rendere non avviabile un sistema. Non arrestare un sistema contenente errori nel file/etc/fstab.In caso di dubbi sulle modalità di correzione degli errori
/etc/fstabe si è creato un file di backup nella prima fase di questa procedura, è possibile eseguire un ripristino dal file di backup utilizzando il comando seguente.[ec2-user ~]$sudo mv /etc/fstab.orig /etc/fstab
Utilizzate uno dei seguenti metodi per rendere disponibile un volume su un'istanza di Windows.