Le traduzioni sono generate tramite traduzione automatica. In caso di conflitto tra il contenuto di una traduzione e la versione originale in Inglese, quest'ultima prevarrà.
Tutorial: montaggio con client Linux locali
Puoi montare i tuoi EFS file system Amazon sui server dei data center locali quando sei connesso ad Amazon VPC con AWS Direct Connect oVPN. Il grafico seguente mostra un diagramma schematico di alto livello dei Servizi AWS requisiti necessari per il montaggio dei EFS file system Amazon da locale.
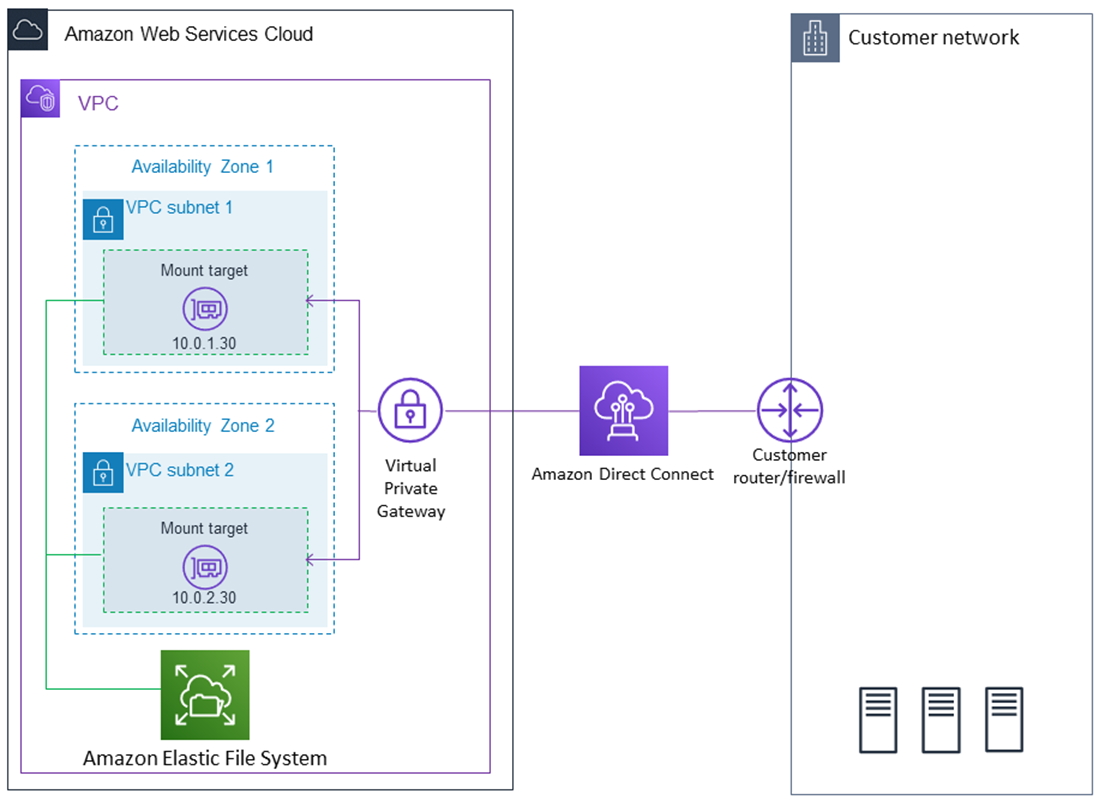
Nota
L'utilizzo di Amazon EFS con client basati su Microsoft Windows non è supportato.
Argomenti
Prerequisiti
Assicurati di avere già una connessione AWS Direct Connect orVPN. Per ulteriori informazioni su AWS Direct Connect, consulta la Guida per l'utente di AWS Direct Connect. Per ulteriori informazioni sulla configurazione di una VPN connessione, consulta VPNConnections nella Amazon VPC User Guide.
Dopo aver stabilito una VPN connessione AWS Direct Connect or, crea un EFS file system e una destinazione di montaggio nel tuo AmazonVPC. Dopodiché, scarichi e installi gli amazon-efs-utils strumenti. Quindi, è possibile testare il file system dal client locale. Infine, la fase di pulizia alla fine dello scenario fornisce informazioni che consentono di rimuovere queste risorse.
Tutte le risorse dello scenario sono create nella regione Stati Uniti occidentali (Oregon) (us-west-2). Qualunque cosa Regione AWS tu usi, assicurati di usarlo in modo coerente. Tutte le tue risorseVPC, la tua destinazione di montaggio e il tuo EFS file system Amazon, devono essere tutte uguali Regione AWS, come mostrato nel diagramma seguente.
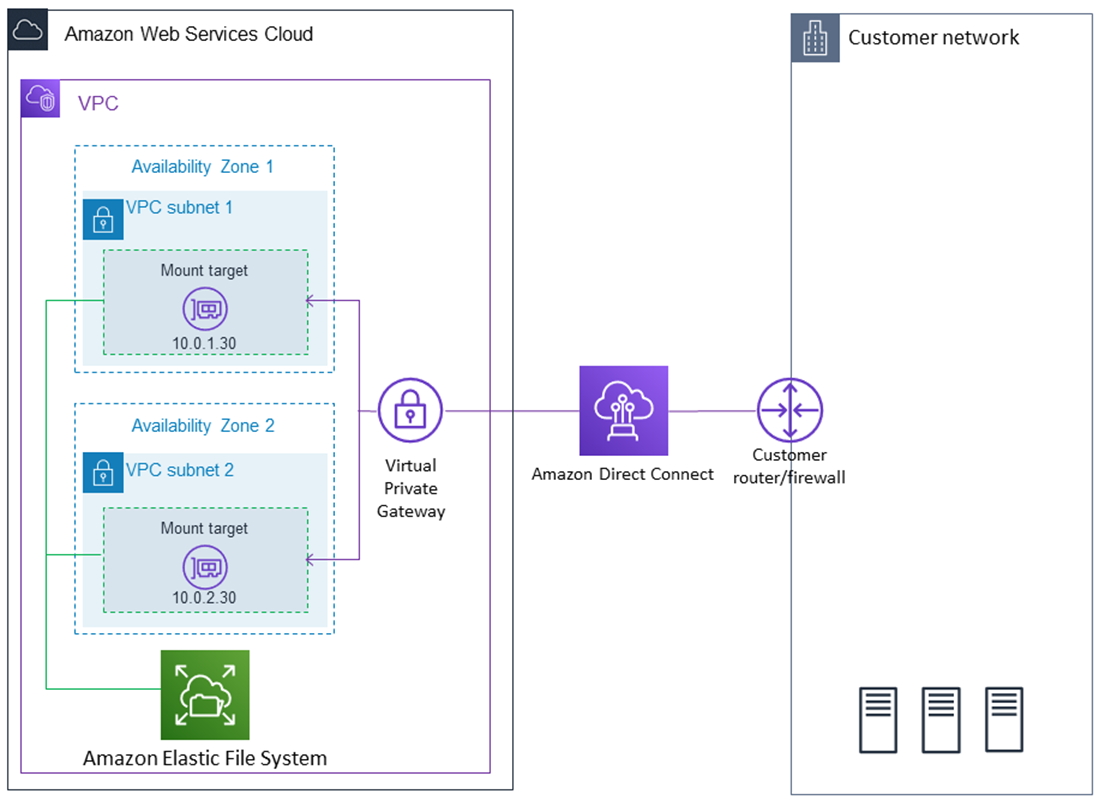
Nota
In alcuni casi, l'applicazione locale potrebbe aver bisogno di sapere se il EFS file system è disponibile. In questi casi, l'applicazione deve essere in grado di puntare a un diverso indirizzo IP di montaggio se il primo punto di montaggio diventa temporaneamente non disponibile. In questo scenario, si consiglia di disporre di due client locali collegati al file system tramite diverse zone di disponibilità (AZs) per una maggiore disponibilità.
Puoi utilizzare le tue credenziali root Account AWS per accedere alla console e provare questo esercizio. Tuttavia, le migliori pratiche di AWS Identity and Access Management (IAM) consigliano di non utilizzare le credenziali root del proprio. Account AWS Al contrario, è necessario creare un utente amministratore nell'account e utilizzare tali credenziali per gestire le risorse nel proprio account. Per ulteriori informazioni, consulta Assegnare Account AWS l'accesso a un utente di IAM Identity Center nella Guida per l'AWS IAM Identity Center utente.
Puoi utilizzare un'impostazione predefinita VPC o personalizzata VPC che hai creato nel tuo account. Per questa procedura dettagliata, la VPC configurazione predefinita funziona. Tuttavia, se utilizzi una configurazione personalizzataVPC, verifica quanto segue:
-
Il gateway Internet è collegato al tuoVPC. Per ulteriori informazioni, consulta Internet Gateways nella Amazon VPC User Guide.
-
La tabella delle VPC rotte include una regola per inviare tutto il traffico diretto a Internet al gateway Internet.
Fase 1: Crea le tue risorse EFS
In questo passaggio, crei il tuo EFS file system e monti le destinazioni.
Per creare il file system EFS
Apri la console Amazon Elastic File System all'indirizzo https://console.aws.amazon.com/efs/
. -
Scegliere Create File System (Crea file system).
-
Scegli quello predefinito VPC dall'VPCelenco.
-
Seleziona le caselle di controllo per tutte le zone di disponibilità. Assicurarsi che tutte abbiano selezionati le sottoreti di default, gli indirizzi IP automatici e i gruppi di sicurezza di default. Queste sono le destinazioni di montaggio. Per ulteriori informazioni, consulta Gestione dei target di montaggio.
-
Selezionare Next Step (Fase successiva).
-
Denominare il file system, mantenere General Purpose (Utilizzo generico) selezionato come modalità prestazionale di default e scegliere Next Step (Fase successiva).
-
Scegliere Create File System (Crea file system).
-
Scegliere il file system dall'elenco e annotare il valore del Security group (Gruppo di sicurezza). che servirà per la fase successiva.
Il file system creato dispone di destinazioni di montaggio. A ogni destinazione di montaggio è associato un gruppo di sicurezza. Il gruppo di sicurezza funge da firewall virtuale che controlla il traffico di rete. Se non hai fornito un gruppo di sicurezza durante la creazione di un target di montaggio, Amazon EFS associa ad esso il gruppo di sicurezza predefinito di. VPC Se le procedure precedenti sono state seguite correttamente, le destinazioni di montaggio utilizzano il gruppo di sicurezza di default.
Successivamente, aggiungi una regola al gruppo di sicurezza del target di montaggio per consentire il traffico in entrata verso la porta Network File System (NFS) (2049). Puoi usare la AWS Management Console per aggiungere la regola ai gruppi di sicurezza del tuo target di montaggio nel tuo. VPC
Per consentire il traffico in entrata verso la porta NFS
-
Accedi a AWS Management Console e apri la EC2 console Amazon all'indirizzo https://console.aws.amazon.com/ec2/
. -
In NETWORK& SECURITY, scegli Gruppi di sicurezza.
-
Scegliere il gruppo di sicurezza associato al file system. Tale valore dovrebbe essere stato annotato al termine di Fase 1: Crea le tue risorse EFS.
-
Nel riquadro a schede visualizzato sotto l'elenco dei gruppi di sicurezza, scegliere la scheda Inbound (In ingresso).
-
Scegli Modifica.
-
Scegliere Add Rule (Aggiungi regola)e scegliere una regola del tipo seguente:
-
Tipo: NFS
-
Origine – Qualsiasi
È consigliabile utilizzare come origine Qualsiasi solo nella fase di test. È possibile creare un set di origine personalizzato per l'indirizzo IP del client locale, oppure utilizzare la console dal client stesso e scegliere My IP (Il mio IP).
Nota
Non è necessario aggiungere una regola in uscita, perché la regola di default consente l'uscita di tutto il traffico. Se non disponi di questa regola in uscita predefinita, aggiungi una regola in uscita per aprire una TCP connessione sulla NFS porta, identificando il gruppo di sicurezza di destinazione del montaggio come destinazione.
-
Fase 2: Installare il client NFS
In questo passaggio, si installa il NFS client.
Per installare il NFS client sul server locale
Nota
Se hai bisogno di crittografare i dati in transito, utilizza Amazon EFS mount helper anziché il NFS client. amazon-efs-utils Per informazioni sull'installazione amazon-efs-utils, consulta la sezione Facoltativo: crittografia dei dati in transito.
-
Accedere al terminale del client locale.
-
Installare NFS.
Se state usando Red Hat Linux, installatelo NFS con il seguente comando.
$ sudo yum -y install nfs-utilsSe stai usando Ubuntu, installalo NFS con il seguente comando.
$ sudo apt-get -y install nfs-common
Fase 3: installa il EFS file system Amazon sul tuo client locale
Per creare una directory di montaggio
-
Utilizzare il comando seguente per creare una cartella da usare come punto di montaggio.
mkdir ~/efs -
Scegliere l'indirizzo IP della destinazione di montaggio nella zona di disponibilità. È possibile misurare la latenza dal client Linux locale. A tale scopo, utilizza uno strumento basato su terminali, ad esempio
pingconfrontando l'indirizzo IP delle EC2 istanze in diverse zone di disponibilità, per trovare quella con la latenza più bassa.
-
Eseguire il comando di montaggio per montare il file system utilizzando l'indirizzo IP della destinazione di montaggio.
$ sudo mount -t nfs -o nfsvers=4.1,rsize=1048576,wsize=1048576,hard,timeo=600,retrans=2,noresvportmount-target-IP:/ ~/efs
Ora che hai montato il tuo EFS file system Amazon, puoi testarlo con la seguente procedura.
Per testare la connessione EFS del file system Amazon
-
Spostarsi nella nuova cartella appena creata con il seguente comando.
$ cd ~/efs -
Crea una sottodirectory e trasferisci la proprietà di quella sottodirectory all'utente dell'EC2istanza. Quindi spostarsi in tale nuova cartella tramite i seguenti comandi.
$ sudo mkdir getting-started $ sudo chown ec2-user getting-started $ cd getting-started -
Creare un file di testo con il comando seguente.
$ touch test-file.txt -
Elencare il contenuto della cartella con il comando seguente.
$ ls -al
Come risultato, viene creato il seguente file.
-rw-rw-r-- 1usernameusername0 Nov 15 15:32 test-file.txt
avvertimento
In caso di montaggio automatico del file system, utilizzare l'opzione _netdev, usata per identificare i file system di rete. Se _netdev manca, l'EC2istanza potrebbe smettere di rispondere. Questo risultato è dovuto al fatto che i file system di rete devono essere inizializzati dopo che l'istanza di calcolo ha avviato la sua interfaccia di rete. Per ulteriori informazioni, consulta Il montaggio automatico non funziona e l'istanza non risponde.
Fase 4: Eliminazione delle risorse e protezione dell'account AWS
Al completamento di questo scenario, oppure qualora non si desideri esplorare gli scenari aggiuntivi, è necessario seguire questi passaggi per eliminare le risorse e proteggere l'account AWS .
Per ripulire le risorse e proteggere i Account AWS
-
Smonta il EFS file system Amazon con il seguente comando.
$ sudo umount ~/efs -
Apri la EFS console Amazon all'indirizzo https://console.aws.amazon.com/efs/
. -
Scegli il EFS file system Amazon che desideri eliminare dall'elenco dei file system.
-
In Azioni, seleziona Elimina file system.
-
Nella finestra di dialogo Elimina definitivamente il file system, digita l'ID del EFS file system Amazon che desideri eliminare, quindi scegli Elimina file system.
Apri la EC2 console Amazon all'indirizzo https://console.aws.amazon.com/ec2/
. -
Fai clic su Gruppi di sicurezza nel riquadro di navigazione.
-
Selezionare il nome del gruppo di sicurezza a cui è stata aggiunta la regola per questo scenario.
avvertimento
Non eliminare il gruppo di sicurezza predefinito per il tuoVPC.
-
Nel menu Actions (Operazioni), selezionare Edit inbound rules (Modifica regole in entrata).
-
Scegliere la X alla fine della regola in entrata aggiunta e scegliere Save (Salva).
Opzionale: crittografia dei dati in transito
Per crittografare i dati in transito, utilizza Amazon EFS mount helper anziché il NFS client. amazon-efs-utils
Il amazon-efs-utils pacchetto è una raccolta open source di EFS strumenti Amazon. La amazon-efs-utils raccolta include un supporto di montaggio e strumenti che semplificano la crittografia dei dati in transito per Amazon. EFS Per ulteriori informazioni su questo pacchetto, consultare Installazione del EFS client Amazon. Questo pacchetto è disponibile come download gratuito da GitHub, che puoi ottenere clonando l'archivio del pacchetto.
Per clonare da amazon-efs-utils GitHub
-
Accedere al terminale del client locale.
-
Dal terminale, clona lo amazon-efs-utils strumento da una cartella GitHub a tua scelta, con il seguente comando.
git clone https://github.com/aws/efs-utils
Ora che si dispone del pacchetto, è possibile installarlo. Questa installazione viene gestita in modo diverso a seconda della distribuzione Linux del client locale. Sono supportate le seguenti distribuzioni:
-
Amazon Linux 2
-
Amazon Linux
-
Red Hat Enterprise Linux (e derivati come CentOS) versione 7 e successive
-
Ubuntu 16.04 LTS e versioni successive
Da compilare e installare amazon-efs-utils come pacchetto RPM
-
Apri un terminale sul tuo client e vai alla directory da cui è stato clonato il amazon-efs-utils pacchetto. GitHub
-
Compilare il pacchetto con il seguente comando.
make rpmNota
Se non è già stato fatto, installare il pacchetto rpm-builder con il comando seguente.
sudo yum -y install rpm-build -
Installa il pacchetto con il seguente comando.
sudo yum -y install build/amazon-efs-utils*rpm
Da compilare e installare amazon-efs-utils come pacchetto deb
-
Apri un terminale sul tuo client e vai alla directory da cui è stato clonato amazon-efs-utils il pacchetto. GitHub
-
Compilare il pacchetto con il seguente comando.
./build-deb.sh -
Installa il pacchetto con il seguente comando.
sudo apt-get install build/amazon-efs-utils*deb
Dopo aver installato il pacchetto, configuralo amazon-efs-utils per l'uso Regione AWS con AWS Direct Connect o. VPN
Da configurare amazon-efs-utils per l'uso in Regione AWS
-
Utilizzando un editor di testo di scelta, aprire
/etc/amazon/efs/efs-utils.confper la modifica. -
Individuare la riga
“dns_name_format = {fs_id}.efs..{region}.amazonaws.com” -
Modificare
{region}us-west-2.
Per montare il EFS file system sul tuo client locale, apri prima un terminale sul tuo client Linux locale. Per montare il file system, è necessario disporre dell'ID del file system, dell'indirizzo IP della destinazione di montaggio per una delle destinazioni di montaggio e della regione Regione AWS del file system. Se vengono create più destinazioni di montaggio per il file system, è possibile sceglierne una qualsiasi.
Quando si dispone di tali informazioni, è possibile montare il file system in tre passaggi:
Per creare una directory di montaggio
-
Utilizzare il comando seguente per creare una cartella da usare come punto di montaggio.
mkdir ~/efs -
Scegliere l'indirizzo IP della destinazione di montaggio nella zona di disponibilità. È possibile misurare la latenza dal client Linux locale. A tale scopo, utilizza uno strumento basato su terminali, ad esempio
pingconfrontando l'indirizzo IP delle EC2 istanze in diverse zone di disponibilità per trovare quella con la latenza più bassa.
Per aggiornare /etc/hosts
-
Aggiungere una voce al file
/etc/hostslocale con l'ID del file system e l'indirizzo IP della destinazione di montaggio nel formato seguente.mount-target-IP-Addressfile-system-ID.efs.region.amazonaws.com.rproxy.goskope.com192.0.2.0 fs-12345678.efs.us-west-2.amazonaws.com
Per creare una directory di montaggio
-
Utilizzare il comando seguente per creare una cartella da usare come punto di montaggio.
mkdir ~/efs -
Eseguire il comando di montaggio per montare il file system.
sudo mount -t efs fs-12345678 ~/efsSe si desidera utilizzare la crittografia dei dati in transito, il comando di montaggio assomiglierà al seguente.
sudo mount -t efs -o tls fs-12345678 ~/efs