Le traduzioni sono generate tramite traduzione automatica. In caso di conflitto tra il contenuto di una traduzione e la versione originale in Inglese, quest'ultima prevarrà.
Uso di notebook Jupyter in hosting autonomo
Puoi ospitare e gestire Jupyter o JupyterLab notebook su un'istanza Amazon o sul tuo cluster EC2 EKS Amazon come notebook Jupyter con hosting autonomo. Puoi quindi eseguire carichi di lavoro interattivi con i notebook Jupyter in hosting autonomo. Le seguenti sezioni illustrano il processo di configurazione e distribuzione di un notebook Jupyter con hosting autonomo su un cluster Amazon. EKS
Creazione di un notebook Jupyter ospitato autonomamente su un cluster EKS
- Creazione di un gruppo di sicurezza
- Crea un Amazon EMR su endpoint EKS interattivo
- Recupera il server gateway URL del tuo endpoint interattivo
- Recupero di un token di autenticazione per la connessione all'endpoint interattivo
- Esempio: implementa un notebook JupyterLab
- Eliminazione di un notebook Jupyter in hosting autonomo
Creazione di un gruppo di sicurezza
Prima di poter creare un endpoint interattivo ed eseguire un Jupyter o un notebook ospitato autonomamente, è necessario creare un gruppo di sicurezza per controllare il traffico tra il JupyterLab notebook e l'endpoint interattivo. Per utilizzare la EC2 console Amazon o Amazon EC2 SDK per creare il gruppo di sicurezza, consulta la procedura descritta in Creare un gruppo di sicurezza nella Amazon EC2 User Guide. È necessario creare il gruppo di sicurezza nel VPC luogo in cui si desidera installare il server notebook.
Per seguire l'esempio di questa guida, usa lo VPC stesso del tuo EKS cluster Amazon. Se desideri ospitare il tuo notebook in un cluster diverso da VPC quello VPC per il tuo EKS cluster Amazon, potresti dover creare una connessione peering tra i dueVPCs. Per i passaggi per creare una connessione peering tra dueVPCs, consulta Creare una connessione VPC peering nella Amazon VPC Getting Started Guide.
È necessario l'ID del gruppo di sicurezza per creare un endpoint Amazon EMR su EKS interattivo nella fase successiva.
Crea un Amazon EMR su endpoint EKS interattivo
Dopo aver creato un gruppo di sicurezza per il notebook, utilizza le fasi indicate in Creazione di un endpoint interattivo per il cluster virtuale per creare un endpoint interattivo. È necessario fornire l'ID del gruppo di sicurezza che hai creato per il notebook in Creazione di un gruppo di sicurezza.
Inserisci l'ID di sicurezza al posto di your-notebook-security-group-id nella seguente configurazione sovrascrivi le impostazioni:
--configuration-overrides '{ "applicationConfiguration": [ { "classification": "endpoint-configuration", "properties": { "notebook-security-group-id": "your-notebook-security-group-id" } } ], "monitoringConfiguration": { ...'
Recupera il server gateway URL del tuo endpoint interattivo
Dopo aver creato un endpoint interattivo, recuperate il server gateway URL con il describe-managed-endpoint comando contenuto in. AWS CLIÈ necessario URL per connettere il notebook all'endpoint. Il server gateway URL è un endpoint privato.
aws emr-containers describe-managed-endpoint \ --regionregion\ --virtual-cluster-idvirtualClusterId\ --idendpointId
Inizialmente, l'endpoint si trova in CREATINGstato. Dopo alcuni minuti, passa a ACTIVEstato. Quando l'endpoint è ACTIVE, è pronto per l'uso.
Prendi nota dell'attributo serverUrl che il comando aws emr-containers
describe-managed-endpoint restituisce dall'endpoint attivo. È necessario URL per connettere il notebook all'endpoint quando si implementa un Jupyter o un notebook ospitato autonomamente. JupyterLab
Recupero di un token di autenticazione per la connessione all'endpoint interattivo
Per connettersi a un endpoint interattivo da un Jupyter o un JupyterLab notebook, è necessario generare un token di sessione con. GetManagedEndpointSessionCredentials API Il un token funge da prova di autenticazione per connetterti al server dell'endpoint interattivo.
Il comando seguente viene spiegato più nel dettaglio di seguito con un esempio di output.
aws emr-containers get-managed-endpoint-session-credentials \ --endpoint-identifierendpointArn\ --virtual-cluster-identifiervirtualClusterArn\ --execution-role-arnexecutionRoleArn\ --credential-type "TOKEN" \ --duration-in-secondsdurationInSeconds\ --regionregion
endpointArn-
Il ARN tuo endpoint. Puoi trovarlo ARN nel risultato di una
describe-managed-endpointchiamata. virtualClusterArn-
Il ARN del cluster virtuale.
executionRoleArn-
Il ruolo ARN di esecuzione.
durationInSeconds-
La durata in secondi per la quale il token è valido. La durata predefinita è 15 minuti (
900) e il massimo è 12 ore (43200). region-
La stessa regione dell'endpoint.
L'output dovrebbe essere simile all'esempio seguente. Prendi nota del session-token
{
"id": "credentialsId",
"credentials": {
"token": "session-token"
},
"expiresAt": "2022-07-05T17:49:38Z"
}Esempio: implementa un notebook JupyterLab
Una volta completati i passaggi precedenti, puoi provare questa procedura di esempio per distribuire un JupyterLab notebook nel EKS cluster Amazon con il tuo endpoint interattivo.
-
Crea uno spazio dei nomi per eseguire il server notebook.
-
Crea un file localmente,
notebook.yaml, con i contenuti seguenti. I contenuti del file sono descritti di seguito.apiVersion: v1 kind: Pod metadata: name: jupyter-notebook namespace:namespacespec: containers: - name: minimal-notebook image: jupyter/all-spark-notebook:lab-3.1.4 # open source image ports: - containerPort: 8888 command: ["start-notebook.sh"] args: ["--LabApp.token=''"] env: - name: JUPYTER_ENABLE_LAB value: "yes" - name: KERNEL_LAUNCH_TIMEOUT value: "400" - name: JUPYTER_GATEWAY_URL value: "serverUrl" - name: JUPYTER_GATEWAY_VALIDATE_CERT value: "false" - name: JUPYTER_GATEWAY_AUTH_TOKEN value: "session-token"Se stai implementando un notebook Jupyter su un cluster solo per Fargate, etichetta il pod di Jupyter con un'etichetta
rolecome mostrato nell'esempio seguente:... metadata: name: jupyter-notebook namespace: default labels: role:example-role-name-labelspec: ...namespace-
Lo spazio dei nomi Kubernetes in cui viene implementato il notebook.
serverUrl-
L'attributo
serverUrlche il comandodescribe-managed-endpointha restituito in Recupera il server gateway URL del tuo endpoint interattivo . session-token-
L'attributo
session-tokenche il comandoget-managed-endpoint-session-credentialsha restituito in Recupero di un token di autenticazione per la connessione all'endpoint interattivo. KERNEL_LAUNCH_TIMEOUT-
La quantità di tempo, in secondi, che l'endpoint interattivo attende l'arrivo del kernel RUNNINGstato. Garantisci un tempo sufficiente per il completamento dell'avvio del kernel impostando il timeout di avvio del kernel su un valore appropriato (massimo 400 secondi).
KERNEL_EXTRA_SPARK_OPTS-
Facoltativamente, puoi trasmettere configurazioni Spark aggiuntive per i kernel Spark. Imposta questa variabile di ambiente con i valori come proprietà di configurazione Spark, come mostrato nell'esempio seguente:
- name: KERNEL_EXTRA_SPARK_OPTS value: "--conf spark.driver.cores=2 --conf spark.driver.memory=2G --conf spark.executor.instances=2 --conf spark.executor.cores=2 --conf spark.executor.memory=2G --conf spark.dynamicAllocation.enabled=true --conf spark.dynamicAllocation.shuffleTracking.enabled=true --conf spark.dynamicAllocation.minExecutors=1 --conf spark.dynamicAllocation.maxExecutors=5 --conf spark.dynamicAllocation.initialExecutors=1 "
-
Implementa le specifiche del pod nel tuo cluster AmazonEKS:
kubectl apply -f notebook.yaml -nnamespaceQuesto avvierà un JupyterLab notebook minimale collegato al tuo Amazon EMR su un endpoint EKS interattivo. Attendi che il pod sia acceso RUNNING. Puoi controllarne lo stato con il seguente comando:
kubectl get pod jupyter-notebook -nnamespaceQuando il pod è pronto, il
get podcomando restituisce un output simile a questo:NAME READY STATUS RESTARTS AGE jupyter-notebook 1/1 Running 0 46s -
Collega il gruppo di sicurezza del notebook al nodo in cui il notebook è pianificato.
-
Per prima cosa, identifica il nodo in cui il pod
jupyter-notebookè pianificato con il comandodescribe pod.kubectl describe pod jupyter-notebook -nnamespace Apri la EKS console Amazon a https://console.aws.amazon.com/eks/home#/clusters
. -
Vai alla scheda Compute per il tuo EKS cluster Amazon e seleziona il nodo identificato dal
describe podcomando. Seleziona l'ID dell'istanza per il nodo. -
Nel menu Azioni, seleziona Sicurezza > Modifica gruppi di sicurezza per allegare il gruppo di sicurezza creato in Creazione di un gruppo di sicurezza.
-
Se stai implementando il pod per notebook Jupyter su AWS Fargate, crea un pod
SecurityGroupPolicyda applicare al notebook Jupyter con l'etichetta del ruolo:cat >my-security-group-policy.yaml <<EOF apiVersion: vpcresources.k8s.aws/v1beta1 kind: SecurityGroupPolicy metadata: name:example-security-group-policy-namenamespace: default spec: podSelector: matchLabels: role:example-role-name-labelsecurityGroups: groupIds: -your-notebook-security-group-idEOF
-
-
Ora esegui il port-forward in modo da poter accedere localmente all'interfaccia: JupyterLab
kubectl port-forward jupyter-notebook 8888:8888 -nnamespaceUna volta che è in esecuzione, accedi al tuo browser locale e visita
localhost:8888per vedere l' JupyterLab interfaccia: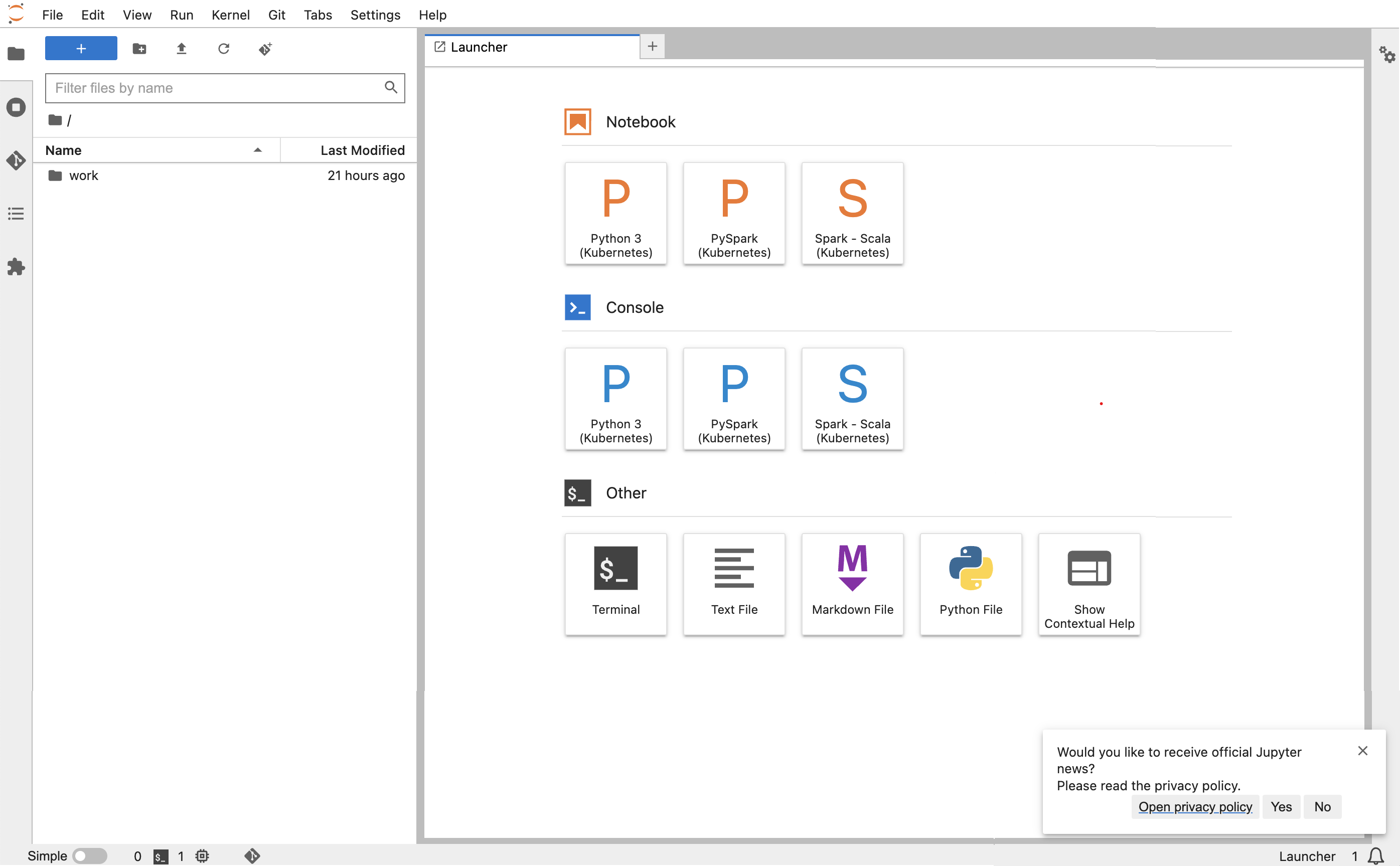
-
Da JupyterLab, crea un nuovo taccuino Scala. Ecco un frammento di codice di esempio che puoi eseguire per approssimare il valore di Pi:
import scala.math.random import org.apache.spark.sql.SparkSession /** Computes an approximation to pi */ val session = SparkSession .builder .appName("Spark Pi") .getOrCreate() val slices = 2 // avoid overflow val n = math.min(100000L * slices, Int.MaxValue).toInt val count = session.sparkContext .parallelize(1 until n, slices) .map { i => val x = random * 2 - 1 val y = random * 2 - 1 if (x*x + y*y <= 1) 1 else 0 }.reduce(_ + _) println(s"Pi is roughly ${4.0 * count / (n - 1)}") session.stop()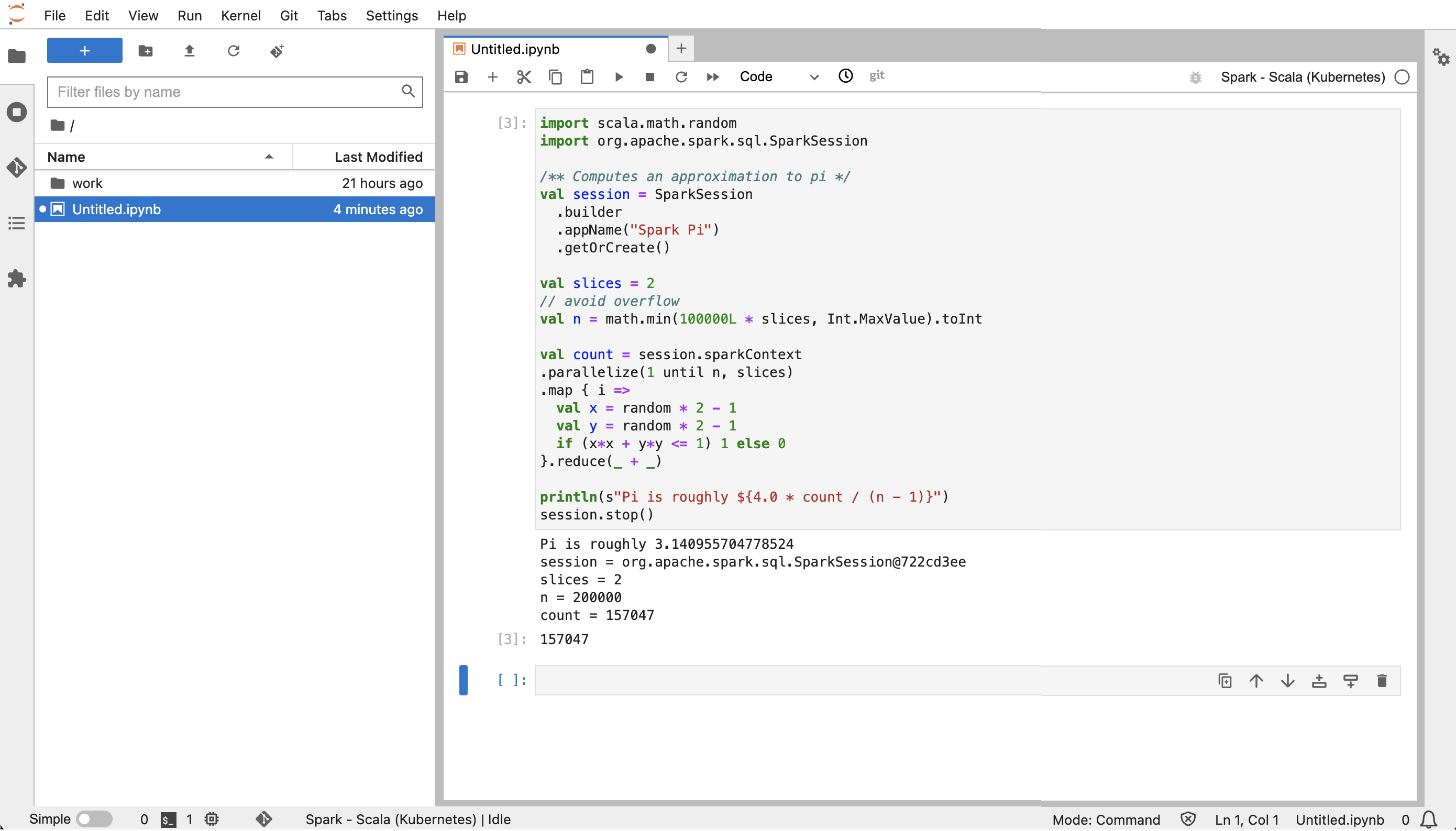
Eliminazione di un notebook Jupyter in hosting autonomo
Quando è il momento di eliminare il notebook in hosting autonomo, puoi eliminare anche l'endpoint interattivo e il gruppo di sicurezza. Esegui le azioni nell'ordine seguente:
-
Utilizza il comando seguente per eliminare il pod
jupyter-notebook:kubectl delete pod jupyter-notebook -nnamespace -
Quindi, elimina l'endpoint interattivo con il comando
delete-managed-endpoint. La procedura per l'eliminazione di un endpoint interattivo è riportata in Eliminazione di un endpoint interattivo. Inizialmente, il tuo endpoint sarà in TERMINATINGstato. Una volta che tutte le risorse sono state ripulite, si passa a TERMINATEDstato. -
Se non intendi utilizzare il gruppo di sicurezza dei notebook che hai creato in Creazione di un gruppo di sicurezza per altre implementazioni di notebook Jupyter, puoi eliminarlo. Per ulteriori informazioni, consulta Eliminare un gruppo di sicurezza nella Amazon EC2 User Guide.