Le traduzioni sono generate tramite traduzione automatica. In caso di conflitto tra il contenuto di una traduzione e la versione originale in Inglese, quest'ultima prevarrà.
Accesso alla console locale del gateway
L'accesso alla console locale di una VM dipende dal tipo di Hypervisor su cui è stata distribuita la VM del gateway. In questa sezione sono disponibili informazioni su come accedere alla console locale della macchina virtuale tramite KVM (Linux Kernel-based Virtual Machine), VMware ESXi e Microsoft Hyper-V Manager.
Argomenti
Accesso alla console locale del gateway con Linux KVM
Esistono diversi modi per configurare le macchine virtuali in esecuzione su KVM, a seconda della distribuzione Linux utilizzata. Istruzioni per accedere alle opzioni di configurazione KVM dalla riga di comando. Le istruzioni potrebbero differire a seconda dell'implementazione KVM.
Per accedere alla console locale del gateway con KVM
-
Utilizzare il comando seguente per elencare le macchine virtuali attualmente disponibili in KVM.
# virsh listÈ possibile scegliere le macchine virtuali disponibili per
Id.
-
Utilizzare il comando seguente per accedere alla console locale.
# virsh consoleVM_Id
-
Per ottenere le credenziali predefinite per accedere alla console locale, consulta Accesso alla console locale del gateway del file.
-
Dopo aver effettuato l'accesso, è possibile attivare e configurare il gateway.

Accesso alla console locale del gateway con VMware ESXi
Per accedere alla console locale del gateway con VMware ESXi
-
Nel client VMware vSphere, seleziona la VM del gateway.
-
Verifica che il gateway sia attivo.
Nota
Se la VM del gateway è attiva, viene visualizzata un'icona con una freccia verde con l'icona della VM, come illustrato nello screenshot seguente. Se la macchina virtuale del gateway non è attiva, è possibile attivarla scegliendo l'icona verde Power On (Accendi) nel menu Toolbar (Barra degli strumenti).

-
Scegli la scheda Console.

Dopo alcuni istanti, la macchina virtuale è pronta per l'accesso.
Nota
Per rilasciare il cursore dalla finestra della console, premi Ctrl+Alt.

-
Per accedere tramite le credenziali predefinite, continua con la procedura Accesso alla console locale del gateway del file.
Accesso alla console locale del gateway con Microsoft Hyper-V
Per accedere alla console locale del gateway (Microsoft Hyper-V)
-
Nell'elenco Virtual Machines (Macchine virtuali) di Microsoft Hyper-V Manager, selezionare la macchina virtuale del gateway.
-
Verifica che il gateway sia attivo.
Nota
Se la macchina virtuale del gateway è attivata, viene visualizzata l'indicazione
Runningnella colonna State (Stato) per la macchina virtuale, come illustrato nello screenshot seguente. Se la macchina virtuale del gateway non è attivata, è possibile attivarla scegliendo Start (Avvia) nel riquadro Actions (Operazioni).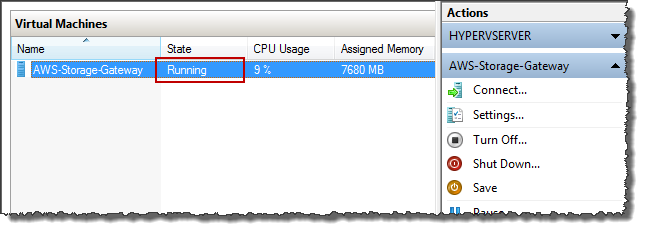
-
Nel riquadro Actions (Operazioni) scegliere Connect (Connetti).
Verrà visualizzata la finestra Virtual Machine Connection (Connessione macchina virtuale). Se viene visualizzata una finestra di autenticazione, digitare il nome utente e la password forniti dall'amministratore dell'hypervisor.

Dopo alcuni istanti, la macchina virtuale è pronta per l'accesso.

-
Per accedere tramite le credenziali predefinite, continua con la procedura Accesso alla console locale del gateway del file.