Le traduzioni sono generate tramite traduzione automatica. In caso di conflitto tra il contenuto di una traduzione e la versione originale in Inglese, quest'ultima prevarrà.
Provisioning i SCSI per Windows
FSxfor ONTAP supporta il SCSI protocollo i. È necessario eseguire il provisioning di i sia SCSI sul client Windows che sul volume SVM and per utilizzare il SCSI protocollo i per il trasporto dei dati tra i client e il file system. Il SCSI protocollo i è disponibile su tutti i file system che hanno 6 o meno coppie ad alta disponibilità (HA).
Gli esempi presentati in queste procedure mostrano come effettuare il provisioning del SCSI protocollo i sul client e FSx per ONTAP il file system e utilizzare la seguente configurazione:
L'i SCSI LUN che viene montato su un host Windows è già stato creato. Per ulteriori informazioni, consulta Creare un i SCSI LUN.
L'host Microsoft Windows che sta montando la i SCSI LUN è un'EC2istanza Amazon che esegue Microsoft Windows Server 2019 Amazon Machine Image (AMI). Dispone VPC di gruppi di sicurezza configurati per consentire il traffico in entrata e in uscita come descritto in. Controllo degli accessi ai file system con Amazon VPC
È possibile che tu stia utilizzando un Microsoft Windows diverso AMI nella configurazione.
Il client e il file system si trovano nella stessa VPC e Account AWS. Se il client si trova in un altroVPC, puoi utilizzare il VPC peering o concedere AWS Transit Gateway ad altri VPCs l'accesso agli SCSI endpoint i. Per ulteriori informazioni, consulta Accesso ai dati dall'esterno della distribuzione VPC.
È consigliabile che l'EC2istanza si trovi nella stessa zona di disponibilità della sottorete preferita del file system, come illustrato nella figura seguente.
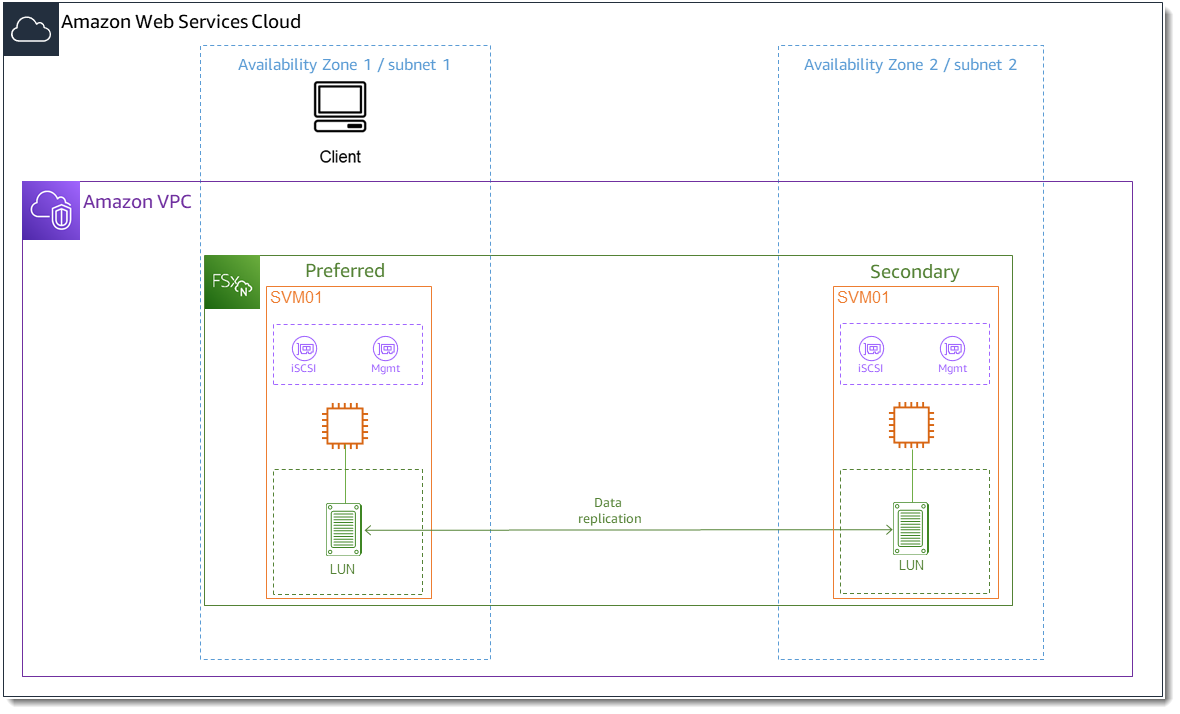
Argomenti
Configura i SCSI sul client Windows
-
Usa Windows Remote Desktop per connetterti al client Windows su cui desideri montare i SCSILUN. Per ulteriori informazioni, consulta Connect alla tua istanza Windows utilizzando RDP nella Amazon Elastic Compute Cloud User Guide.
-
Apri un Windows PowerShell come amministratore. Usa i seguenti comandi per abilitare i SCSI sulla tua istanza di Windows e configurare il SCSI servizio i per l'avvio automatico.
PS C:\>Start-Service MSiSCSIPS C:\>Set-Service -Name msiscsi -StartupType Automatic -
Recupera il nome dell'iniziatore dell'istanza di Windows. Utilizzerai questo valore per configurare i SCSI sul tuo ONTAP file system FSx for utilizzando. NetApp ONTAP CLI
PS C:\>(Get-InitiatorPort).NodeAddressIl sistema risponde con la porta iniziatrice:
iqn.1991-05.com.microsoft:ec2amaz-abc123d -
Per consentire ai client di eseguire automaticamente il failover tra i file server, è necessario install
Multipath-IO(MPIO) sull'istanza di Windows. Utilizza il seguente comando:PS C:\>Install-WindowsFeature Multipath-IO -
Riavviate l'istanza di Windows al termine
Multipath-IOdell'installazione. Mantieni aperta l'istanza di Windows per eseguire i passaggi per il montaggio di i SCSI LUN in una sezione che segue.
Configurate i SCSI sul FSx ONTAP file system del modulo
Per accedere a NetApp ONTAPCLI, stabilisci una SSH sessione sulla porta di gestione di Amazon FSx for NetApp ONTAP file system eseguendo il comando seguente. Sostituisci
management_endpoint_ip[~]$ssh fsxadmin@management_endpoint_ipPer ulteriori informazioni, consulta Gestione dei file system con la ONTAP CLI.
-
Utilizzando ONTAP CLI lun igroup create
, create il gruppo di iniziatori o igroup. Un gruppo di iniziatori è mappato su i SCSI LUNs e controlla a quali iniziatori (client) hanno accesso. LUNs Sostituirlohost_initiator_namecon il nome dell'iniziatore dall'host Windows recuperato nella procedura precedente.::>lun igroup create -vserversvm_name-igroupigroup_name-initiatorhost_initiator_name-protocol iscsi -ostype windowsPer rendere il LUNs mappato
igroupsu questo valore disponibile a più host, è possibile specificare più nomi di iniziatori separati da virgole utilizzando il comando.lun igroup createONTAPCLI -
Conferma che
igroupè stato creato correttamente utilizzando il comando lun igroup show:ONTAP CLI ::>lun igroup showIl sistema risponde con il seguente risultato:
Vserver Igroup Protocol OS Type Initiators --------- ------------ -------- -------- ------------------------------------svm_nameigroup_nameiscsi windows iqn.1994-05.com.windows:abcdef12345Con i
igroupfile creati, sei pronto per crearli LUNs e mapparli su.igroup -
Questo passaggio presuppone che tu abbia già creato un i SCSILUN. Se non lo hai fatto, consulta step-by-step le istruzioni Creare un i SCSI LUN per farlo.
Crea una LUN mappatura dalla LUN a quella nuova
igroup.::>lun mapping create -vserversvm_name-path /vol/vol_name/lun_name-igroupigroup_name-lun-idlun_id -
Conferma che LUN sia stato creato, online e mappato con il seguente comando:
::>lun show -path /vol/vol_name/lun_nameVserver Path State Mapped Type Size --------- ------------------------------- ------- -------- -------- --------svm_name/vol/vol_name/lun_nameonline mapped windows 10GBOra sei pronto per aggiungere il SCSI target i sulla tua istanza di Windows.
-
Recupera gli indirizzi IP delle interfacce
iscsi_1e delleiscsi_2interfacce SVM utilizzando il seguente comando:::>network interface show -vserversvm_nameLogical Status Network Current Current Is Vserver Interface Admin/Oper Address/Mask Node Port Home ----------- ---------- ---------- ------------------ ------------- ------- ----svm_nameiscsi_1 up/up 172.31.0.143/20 FSxId0123456789abcdef8-01 e0e true iscsi_2 up/up 172.31.21.81/20 FSxId0123456789abcdef8-02 e0e true nfs_smb_management_1 up/up 198.19.250.177/20 FSxId0123456789abcdef8-01 e0e true 3 entries were displayed.In questo esempio, l'indirizzo IP di
iscsi_1is172.31.0.143eiscsi_2is.172.31.21.81
Monta un i SCSI LUN sul client Windows
Sulla tua istanza Windows, apri un PowerShell terminale come amministratore.
Creerai uno
.ps1script che esegue le seguenti operazioni:Si connette a ciascuna delle SCSI interfacce i del file system.
Aggiunge e configura MPIO per i. SCSI
-
Stabilisce 8 sessioni per ogni SCSI connessione i, il che consente al client di gestire fino a 40 GB/s (5.000 MB/s) di throughput aggregato verso i. SCSI LUN La presenza di 8 sessioni garantisce che un singolo client possa sfruttare l'intera capacità di throughput di 4.000 MB/s per il massimo livello di capacità di throughput. FSx ONTAP Facoltativamente, è possibile modificare il numero di sessioni impostando un numero maggiore o minore di sessioni (ogni sessione fornisce fino a 625 MB/s di throughput) modificando il for-loop dello script nel passaggio da un limite superiore a un altro.
#Establish iSCSI connection1..8Per ulteriori informazioni, consulta la larghezza di banda della rete delle EC2 istanze Amazon nella Guida per l'utente di Amazon Elastic Compute Cloud per istanze Windows.
Copia il seguente set di comandi in un file per creare lo script.
.pslSostituisci
iscsi_1eiscsi_2con gli indirizzi IP recuperati nel passaggio precedente.Sostituiscilo
ec2_ipcon l'indirizzo IP dell'istanza di Windows.
#iSCSI IP addresses for Preferred and Standby subnets $TargetPortalAddresses = @("iscsi_1","iscsi_2") #iSCSI Initator IP Address (Local node IP address) $LocaliSCSIAddress = "ec2_ip" #Connect to FSx for NetApp ONTAP file system Foreach ($TargetPortalAddress in $TargetPortalAddresses) { New-IscsiTargetPortal -TargetPortalAddress $TargetPortalAddress -TargetPortalPortNumber 3260 -InitiatorPortalAddress $LocaliSCSIAddress } #Add MPIO support for iSCSI New-MSDSMSupportedHW -VendorId MSFT2005 -ProductId iSCSIBusType_0x9 #Set the MPIO path configuration for new servers to ensure that MPIO is properly configured and visible in the disk properities. Set-MPIOSetting -NewPathVerificationState Enabled #Establish iSCSI connection 1..8 | %{Foreach($TargetPortalAddress in $TargetPortalAddresses) {Get-IscsiTarget | Connect-IscsiTarget -IsMultipathEnabled $true -TargetPortalAddress $TargetPortalAddress -InitiatorPortalAddress $LocaliSCSIAddress -IsPersistent $true}} #Set the MPIO Policy to Round Robin Set-MSDSMGlobalDefaultLoadBalancePolicy -Policy RR-
Avvia l'applicazione Windows Disk Management. Aprire la finestra di dialogo Esegui di Windows, quindi immettere
diskmgmt.msce premere Invio. Si apre l'applicazione Gestione disco.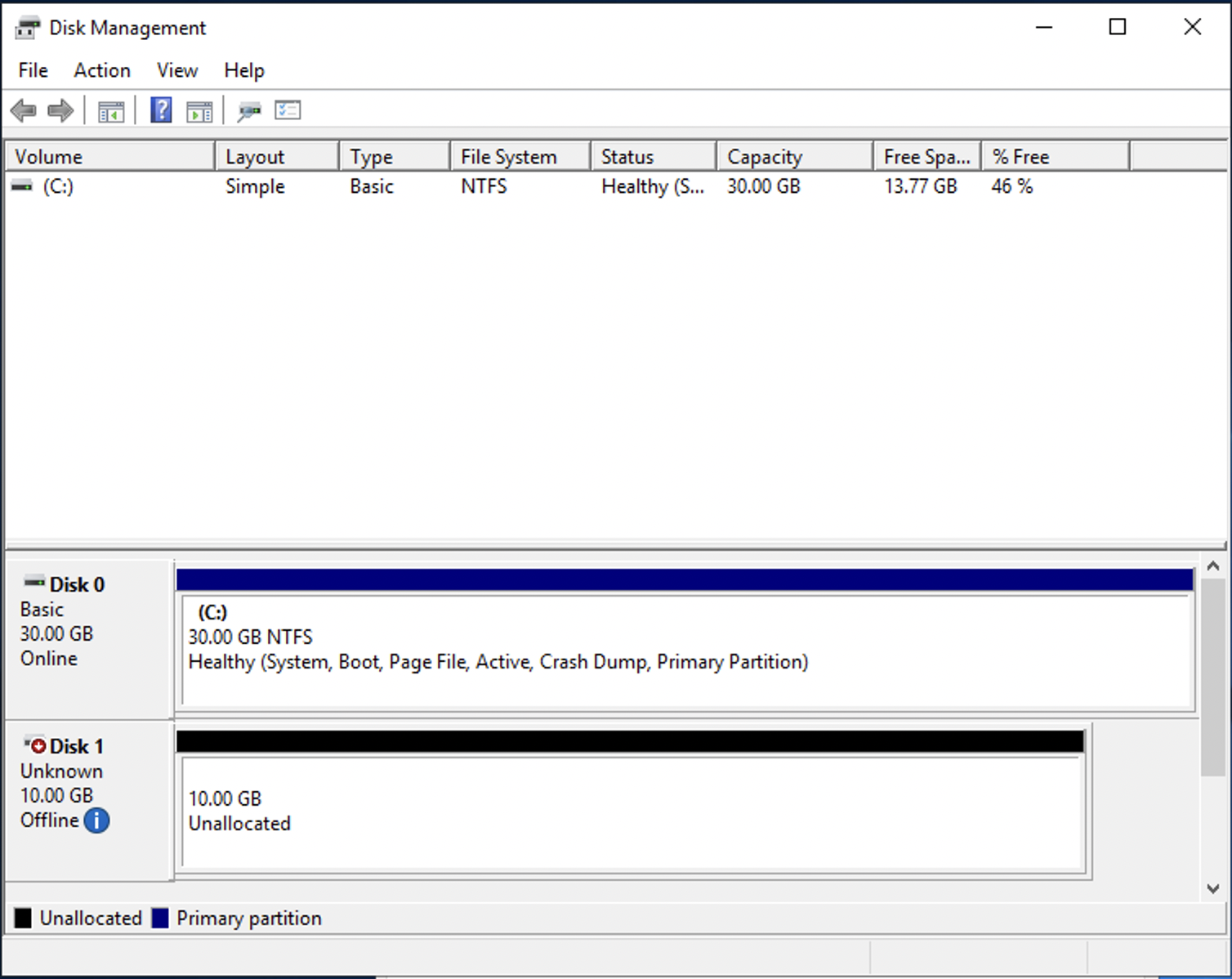
Individua il disco non allocato Questo è il file i. SCSI LUN Nell'esempio, il disco 1 è il disco iSCSI. È offline.
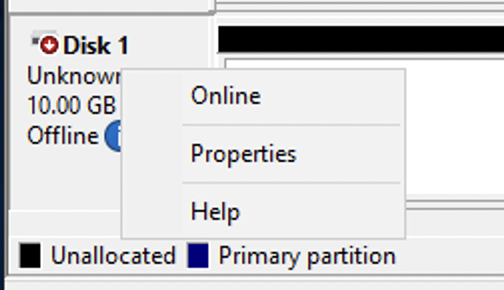
Porta il volume online posizionando il cursore sul Disco 1, fai clic con il pulsante destro del mouse, quindi scegli Online.
Nota
È possibile modificare la politica di storage area network (SAN) in modo che i nuovi volumi vengano automaticamente portati online. Per ulteriori informazioni, vedere i SANcriteri
nel Microsoft Windows Server Command Reference. -
Per inizializzare il disco, posizionate il cursore sul Disco 1 con il pulsante destro del mouse e scegliete Inizializza. Viene visualizzata la finestra di dialogo di inizializzazione. Scegliete OK per inizializzare il disco.
-
Formattate il disco come fareste normalmente. Al termine della formattazione, l'SCSIunità i appare come unità utilizzabile sul client Windows.
Convalida della configurazione i SCSI
Abbiamo fornito uno script per verificare che la SCSI configurazione i sia configurata correttamente. Lo script esamina parametri come il conteggio delle sessioni, la distribuzione dei nodi e lo stato di Multipath I/O ()MPIO. La seguente attività spiega come installare e utilizzare lo script.
Per convalidare la configurazione i SCSI
-
Aprire una PowerShell finestra di Windows.
-
Scaricate lo script utilizzando il seguente comando.
PS C:\>Invoke-WebRequest "https://docs.aws.amazon.com/fsx/latest/ONTAPGuide/samples/CheckiSCSI.zip" -OutFile "CheckiSCSI.zip" -
Espandi il file zip usando il seguente comando.
PS C:\>Expand-Archive -Path ".\CheckiSCSI.zip" -DestinationPath "./" -
Esegui lo script utilizzando il seguente comando.
PS C:\>./CheckiSCSI.ps1 -
Esamina l'output per comprendere lo stato attuale della configurazione. L'esempio seguente dimostra una corretta SCSI configurazione i.
PS C:\>./CheckiSCSI.ps1This script checks the iSCSI configuration on the local instance. It will provide information about the number of connected sessions, connected file servers, and MPIO status. MPIO is installed on this server. Initiator: 'iqn.1991-05.com.microsoft:ec2amaz-d2cebnb' to Target: 'iqn.1992-08.com.netapp:sn.13266b10e61411ee8bc0c76ad263d613:vs.3' has 16 total sessions (16 active, 0 non-active) spread across 2 node(s). MPIO: Yes