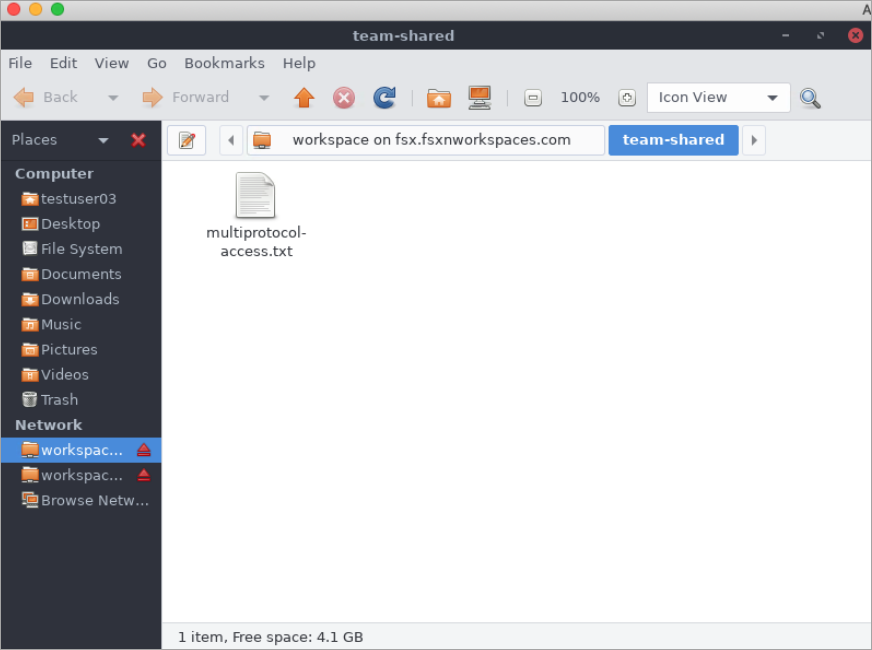Le traduzioni sono generate tramite traduzione automatica. In caso di conflitto tra il contenuto di una traduzione e la versione originale in Inglese, quest'ultima prevarrà.
Utilizzo di Amazon WorkSpaces con FSx for ONTAP
FSx for ONTAP può essere utilizzato con Amazon per WorkSpaces fornire storage NAS (Network-Attached Storage) condiviso o per archiviare profili di roaming per account Amazon. WorkSpaces Dopo essersi connesso a una condivisione di file SMB con un' WorkSpaces istanza, l'utente può creare e modificare file sulla condivisione di file.
Le seguenti procedure mostrano come utilizzare Amazon FSx con Amazon WorkSpaces per fornire un profilo di roaming e accesso alla cartella principale un'esperienza coerente e per fornire una cartella di team condivisa per gli utenti Windows e Linux. WorkSpaces Se non conosci Amazon WorkSpaces, puoi creare il tuo primo WorkSpaces ambiente Amazon seguendo le istruzioni riportate nella Guida all' WorkSpaces amministrazione di Amazon Get started with WorkSpaces Quick Setup.
Argomenti
Fornisci supporto per i profili di roaming
Puoi usare Amazon FSx per fornire supporto per i profili di roaming agli utenti della tua organizzazione. Un utente avrà le autorizzazioni per accedere solo al proprio profilo di roaming. La cartella verrà connessa automaticamente utilizzando i criteri di gruppo di Active Directory. Con un profilo di roaming, i dati e le impostazioni del desktop degli utenti vengono salvati quando si disconnettono da una condivisione di file Amazon FSx, che consente la condivisione di documenti e impostazioni tra diverse WorkSpaces istanze e il backup automatico tramite i backup automatici giornalieri di Amazon FSx.
Fase 1: creare una posizione per la cartella del profilo per gli utenti del dominio utilizzando Amazon FSx
-
Crea un file system FSx for ONTAP utilizzando la console Amazon FSx. Per ulteriori informazioni, consulta Per creare un file system (console).
Importante
Ogni file system FSx for ONTAP ha un intervallo di indirizzi IP dell'endpoint da cui vengono creati gli endpoint associati al file system. Per i file system Multi-AZ, FSx for ONTAP sceglie un intervallo di indirizzi IP inutilizzato predefinito compreso tra 198.19.0.0/16 come intervallo di indirizzi IP dell'endpoint. Questo intervallo di indirizzi IP viene utilizzato anche WorkSpaces per la gestione dell'intervallo di traffico, come descritto nella sezione Requisiti dell'indirizzo IP e della porta WorkSpaces nella Amazon WorkSpaces Administration Guide. Di conseguenza, per accedere al file system Multi-AZ FSx for ONTAP WorkSpaces da, è necessario selezionare un intervallo di indirizzi IP dell'endpoint che non si sovrapponga a 198.19.0.0/16.
-
Se non disponi di una macchina virtuale di archiviazione (SVM) unita a un Active Directory, creane una ora. Ad esempio, è possibile effettuare il provisioning di una SVM denominata
fsxe impostare lo stile di sicurezza su.NTFSPer ulteriori informazioni, consulta Per creare una macchina virtuale di archiviazione (console). -
Crea un volume per il tuo SVM. Ad esempio, potete creare un volume denominato
fsx-volche erediti lo stile di sicurezza del volume root della SVM. Per ulteriori informazioni, consulta Per creare un volume (console) FlexVol. -
Crea una condivisione SMB sul tuo volume. Ad esempio, puoi creare una condivisione chiamata
workspacesul tuo volume denominatofsx-vol, in cui crei una cartella denominataprofiles. Per ulteriori informazioni, consulta Gestione delle condivisioni SMB. -
Accedi al tuo Amazon FSx SVM da un'istanza Amazon EC2 che esegue Windows Server o da un. WorkSpace Per ulteriori informazioni, consulta Accesso ai dati .
-
Puoi mappare la tua condivisione
Z:\su un'istanza Windows: WorkSpaces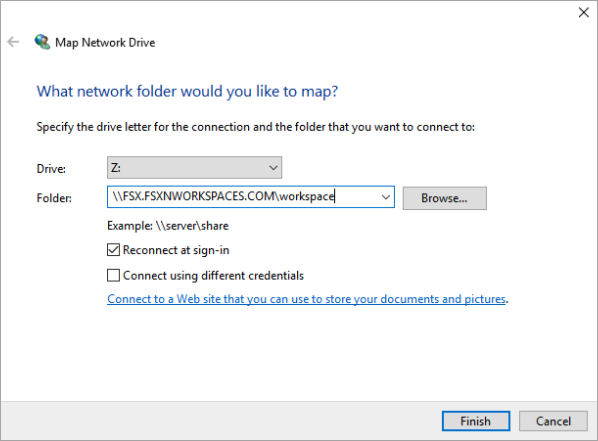
Passaggio 2: collegare la condivisione di file FSx for ONTAP agli account utente
Su quello dell'utente di prova WorkSpace, scegli Windows > Sistema > Impostazioni di sistema avanzate.
-
In Proprietà del sistema, seleziona la scheda Avanzate e premi il pulsante Impostazioni nella sezione Profili utente. L'utente che ha effettuato l'accesso avrà un tipo di profilo di.
Local -
Disconnettere l'utente di prova da. WorkSpace
-
Imposta l'utente di test in modo che disponga di un profilo di roaming sul tuo file system Amazon FSx. Nel tuo amministratore WorkSpaces, apri una PowerShell console e usa un comando simile al seguente esempio (che utilizza la
profilescartella che hai creato in precedenza nel passaggio 1):Set-ADUserusername-ProfilePath \\filesystem-dns-name\sharename\foldername\usernamePer esempio:
Set-ADUser testuser01 -ProfilePath \\fsx.fsxnworkspaces.com\workspace\profiles\testuser01 -
Accedere all'utente di prova WorkSpace.
-
In Proprietà del sistema, seleziona la scheda Avanzate e premi il pulsante Impostazioni nella sezione Profili utente. L'utente che ha effettuato l'accesso avrà un tipo di profilo di.
Roaming
-
Sfoglia la cartella condivisa di FSx for ONTAP. Nella
profilescartella, vedrai una cartella per l'utente.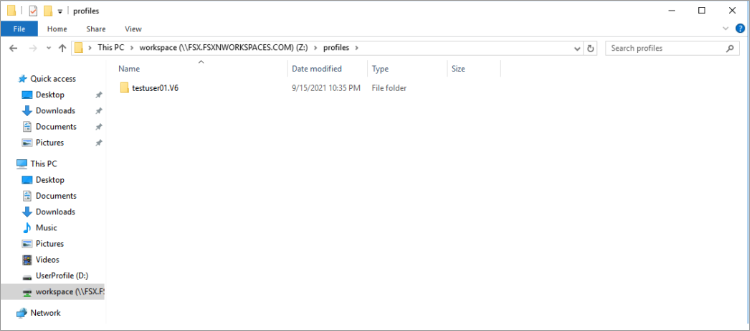
-
Crea un documento nella
Documentscartella dell'utente di test -
Disconnetti l'utente di test dal suo WorkSpace.
-
Se accedi nuovamente come utente di prova e accedi al suo archivio di profili, vedrai il documento che hai creato.
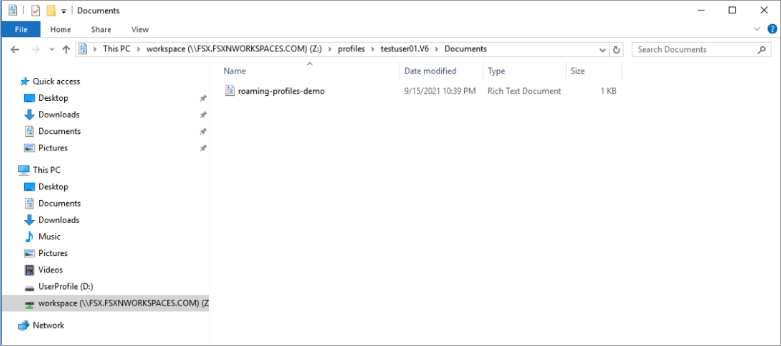
Fornisci una cartella condivisa per accedere ai file comuni
Puoi usare Amazon FSx per fornire una cartella condivisa agli utenti della tua organizzazione. Una cartella condivisa può essere utilizzata per archiviare i file utilizzati dalla tua comunità di utenti, come file demo, esempi di codice e manuali di istruzioni necessari a tutti gli utenti. In genere, le unità sono mappate per cartelle condivise; tuttavia, poiché le unità mappate utilizzano lettere, esiste un limite al numero di condivisioni che è possibile avere. Questa procedura crea una cartella condivisa Amazon FSx disponibile senza una lettera drive, offrendoti una maggiore flessibilità nell'assegnazione delle condivisioni ai team.
Per montare una cartella condivisa per l'accesso multipiattaforma da Linux e Windows WorkSpaces
Dalla barra delle applicazioni, scegli Places > Connect to Server.
-
Per Server, inserisci.
file-system-dns-name -
Imposta Tipo su
Windows share. -
Imposta Share sul nome della condivisione SMB, ad esempio
workspace. -
È possibile lasciare la cartella invariata
/o impostarla su una cartella, ad esempio una cartella denominatateam-shared. -
Per un Linux WorkSpace, non è necessario inserire i dati utente se Linux si WorkSpace trova nello stesso dominio della condivisione Amazon FSx.
-
Scegli Connetti.
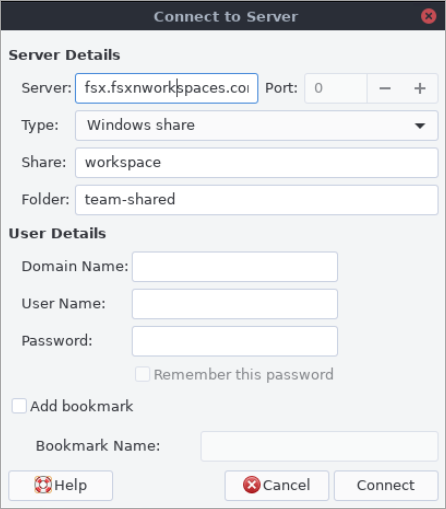
-
-
Dopo aver effettuato la connessione, è possibile visualizzare la cartella condivisa (denominata
team-sharedin questo esempio) nella condivisione SMB denominata.workspace