Le traduzioni sono generate tramite traduzione automatica. In caso di conflitto tra il contenuto di una traduzione e la versione originale in Inglese, quest'ultima prevarrà.
Gestione del controllo degli accessi ai file
Puoi abilitare il controllo dell'accesso ai file quando crei un nuovo file system Amazon FSx for Windows File Server. Il controllo dell'accesso ai file è disattivato per impostazione predefinita quando crei un file system dalla FSx console Amazon.
Sui file system esistenti in cui è abilitato il controllo dell'accesso ai file, puoi modificare le impostazioni di controllo dell'accesso ai file, inclusa la modifica dei tipi di tentativo di accesso per gli accessi a file e condivisioni di file e della destinazione del registro degli eventi di controllo. Puoi eseguire queste attività utilizzando la FSx console Amazon o AWS CLI l'API.
Nota
Il controllo dell'accesso ai file è supportato solo sui file system Amazon FSx per Windows File Server con una capacità di throughput pari MBps o superiore a 32. Non è possibile creare o aggiornare un file system con una capacità di throughput inferiore a 32 MBps se il controllo dell'accesso ai file è abilitato. È possibile modificare la capacità di trasmissione in qualsiasi momento dopo aver creato il file system. Per ulteriori informazioni, consulta Gestione della capacità di throughput.
-
Apri la FSx console Amazon all'indirizzo https://console.aws.amazon.com/fsx/
. Segui la procedura per creare un nuovo file system descritta Fase 5. Crea il tuo file system nella sezione Guida introduttiva.
Apri la sezione Auditing - opzionale. Il controllo dell'accesso ai file è disabilitato per impostazione predefinita.
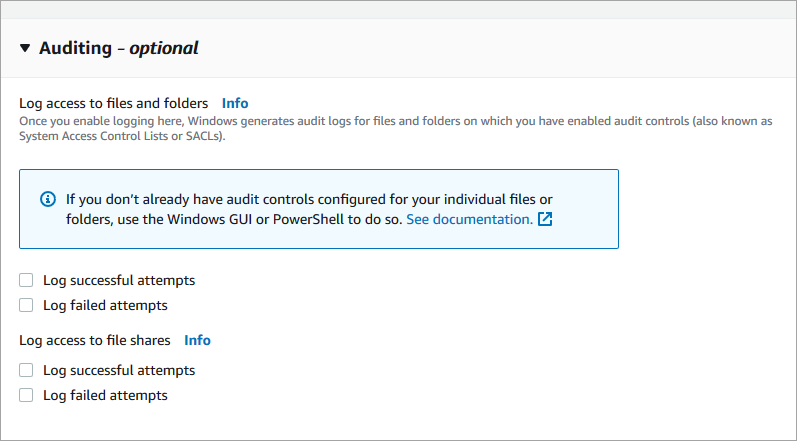
-
Per abilitare e configurare il controllo dell'accesso ai file, procedi come segue.
-
Per Log access a file e cartelle, selezionate la registrazione dei tentativi riusciti e/o falliti. La registrazione è disattivata per file e cartelle se non si effettua una selezione.
-
Per Log access alle condivisioni di file, seleziona la registrazione dei tentativi riusciti e/o falliti. La registrazione è disabilitata per le condivisioni di file se non si effettua una selezione.
Per Scegli una destinazione per il registro degli eventi di controllo, scegli CloudWatch Logs o Firehose. Quindi scegli un registro o un flusso di consegna esistente o creane uno nuovo. Per CloudWatch i log, Amazon FSx può creare e utilizzare un flusso di log predefinito nel gruppo CloudWatch Logs
/aws/fsx/windowslog.
Di seguito è riportato un esempio di configurazione di controllo dell'accesso ai file che verificherà i tentativi di accesso riusciti e falliti degli utenti finali per file, cartelle e condivisioni di file. I registri degli eventi di controllo verranno inviati alla destinazione predefinita del gruppo di
/aws/fsx/windowslog CloudWatch Logs.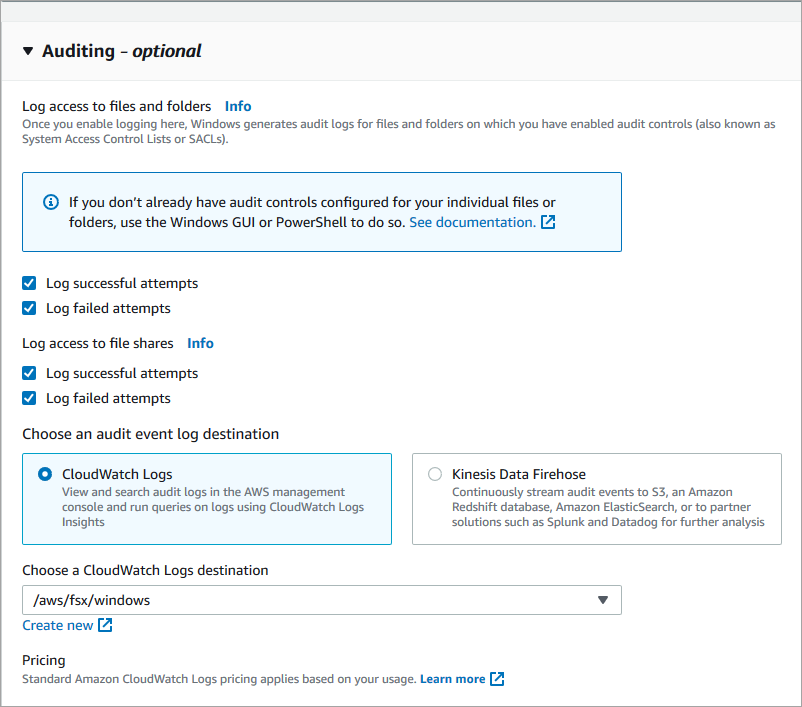
-
-
Continuare con la sezione successiva della procedura guidata per la creazione del file system.
Quando il file system è disponibile, la funzionalità di controllo dell'accesso ai file è abilitata.
Quando create un nuovo file system, utilizzate la
AuditLogConfigurationproprietà con l'operazione CreateFileSystemAPI per abilitare il controllo dell'accesso ai file per il nuovo file system.aws fsx create-file-system \ --file-system-type WINDOWS \ --storage-capacity 300 \ --subnet-ids subnet-123456 \ --windows-configuration AuditLogConfiguration='{FileAccessAuditLogLevel="SUCCESS_AND_FAILURE", \ FileShareAccessAuditLogLevel="SUCCESS_AND_FAILURE", \ AuditLogDestination="arn:aws:logs:us-east-1:123456789012:log-group:/aws/fsx/my-customer-log-group"}'-
Quando il file system è disponibile, la funzionalità di controllo dell'accesso ai file è abilitata.
Apri la FSx console Amazon all'indirizzo https://console.aws.amazon.com/fsx/
. Passa a File system e scegli il file system Windows per cui desideri gestire il controllo degli accessi ai file.
Scegli la scheda Amministrazione.
Nel pannello File Access Auditing, scegli Gestisci.
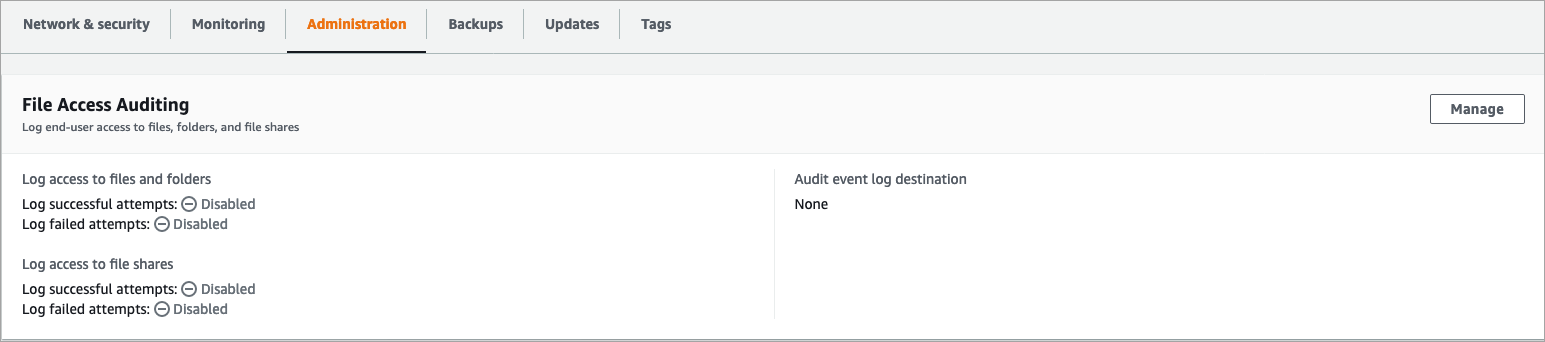
Nella finestra di dialogo Gestisci le impostazioni di controllo dell'accesso ai file, modifica le impostazioni desiderate.
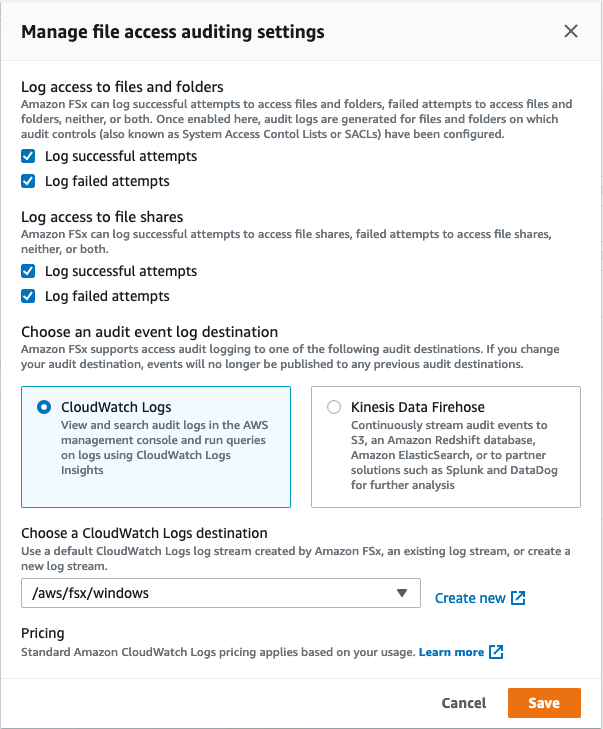
-
Per Log access a file e cartelle, seleziona la registrazione dei tentativi riusciti e/o falliti. La registrazione è disattivata per file e cartelle se non si effettua una selezione.
-
Per Log access alle condivisioni di file, seleziona la registrazione dei tentativi riusciti e/o falliti. La registrazione è disabilitata per le condivisioni di file se non si effettua una selezione.
Per Scegli una destinazione per il registro degli eventi di controllo, scegli CloudWatch Logs o Firehose. Quindi scegli un registro o un flusso di consegna esistente o creane uno nuovo.
-
-
Seleziona Salva.
Utilizza il comando
update-file-systemCLI o l'operazioneUpdateFileSystemAPI equivalente.aws fsx update-file-system \ --file-system-id fs-0123456789abcdef0 \ --windows-configuration AuditLogConfiguration='{FileAccessAuditLogLevel="SUCCESS_ONLY", \ FileShareAccessAuditLogLevel="FAILURE_ONLY", \ AuditLogDestination="arn:aws:logs:us-east-1:123456789012:log-group:/aws/fsx/my-customer-log-group"}'