Le traduzioni sono generate tramite traduzione automatica. In caso di conflitto tra il contenuto di una traduzione e la versione originale in Inglese, quest'ultima prevarrà.
Montaggio di una condivisione di file su un'istanza Amazon EC2 Mac
Puoi montare una condivisione di file su un'istanza Amazon EC2 Mac che è aggiunta al tuo Active Directory o non unita per accedere al tuo file system FSx per Windows File Server. Se l'istanza non è aggiunta al tuo Active Directory, assicurati di aggiornare le DHCP opzioni impostate per Amazon Virtual Private Cloud (AmazonVPC) in cui risiede l'istanza per includere i DNS name server per il tuo dominio Active Directory. Quindi riavvia l'istanza.
-
Avvia l'istanza EC2 Mac. A tale scopo, scegli una delle seguenti procedure dalla Amazon EC2 User Guide:
-
Connect all'istanza EC2 Mac utilizzando Virtual Network Computing (VNC). Per ulteriori informazioni, consulta Connect to your istance using VNC nella Amazon EC2 User Guide.
-
Sulla tua istanza EC2 Mac, connettiti alla condivisione di FSx file Amazon, come segue:
-
Apri Finder, scegli Vai, quindi scegli Connect to Server.
-
Nella finestra di dialogo Connect to Server, immettete il DNS nome del file system o un DNS alias associato al file system e il nome della condivisione. Quindi scegliere Connetti.
Puoi trovare il DNS nome del file system e gli eventuali DNS alias associati sulla FSxconsole Amazon
scegliendo Windows File Server, rete e sicurezza. Oppure, puoi trovarli nella risposta dell'DescribeFileSystemsAPIoperazione CreateFileSystemor. Per ulteriori informazioni sull'utilizzo DNS degli alias, vedereGestione degli DNS alias. 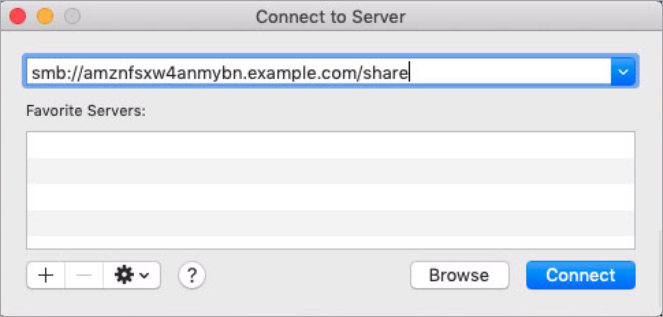
-
Nella schermata successiva, scegli Connect per continuare.
-
Inserisci le tue credenziali Microsoft Active Directory (AD) per l'account del FSx servizio Amazon, come mostrato nell'esempio seguente. Quindi scegliere Connetti.
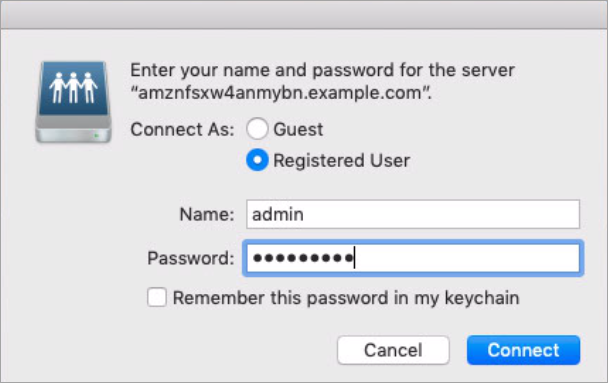
-
Se la connessione è riuscita, puoi vedere la FSx condivisione Amazon nella sezione Locations nella finestra del Finder.
-
-
Avvia l'istanza EC2 Mac. A tale scopo, scegli una delle seguenti procedure dalla Amazon EC2 User Guide:
-
Connect all'istanza EC2 Mac utilizzando Virtual Network Computing (VNC). Per ulteriori informazioni, consulta Connect to your istance using VNC nella Amazon EC2 User Guide.
-
Monta la condivisione di file con il seguente comando.
mount_smbfs //file_system_dns_name/file_share mount_pointPuoi trovare il DNS nome sulla FSxconsole Amazon
scegliendo Windows File Server, Rete e sicurezza. Oppure, puoi trovarli nella risposta dell' DescribeFileSystemsAPIoperazioneCreateFileSystemo.Per un file system Single-AZ unito a un AWS Managed Microsoft Active Directory, il DNS nome è simile al seguente.
fs-0123456789abcdef0.ad-domain.comPer un file system Single-AZ unito a un Active Directory autogestito e qualsiasi file system Multi-AZ, il DNS nome è simile al seguente.
amznfsxaa11bb22.ad-domain.com
Il comando mount utilizzato in questa procedura esegue le seguenti operazioni nei punti indicati:
-
//— specifica il DNS nome e la condivisione del file system da montare.file_system_dns_name/file_share -
mount_point— La directory sull'EC2istanza in cui si sta montando il file system.