Le traduzioni sono generate tramite traduzione automatica. In caso di conflitto tra il contenuto di una traduzione e la versione originale in Inglese, quest'ultima prevarrà.
Utilizzo dei pannelli di controllo
Questo argomento della documentazione è progettato per le aree di lavoro Grafana che supportano la versione 10.x di Grafana.
Per le aree di lavoro Grafana che supportano la versione 9.x di Grafana, vedere. Lavorare nella versione 9 di Grafana
Per le aree di lavoro Grafana che supportano la versione 8.x di Grafana, vedere. Funzionamento in Grafana versione 8
Questo argomento fornisce una panoramica delle funzionalità e delle scorciatoie della dashboard e descrive come utilizzare la ricerca nella dashboard.
Funzionalità
Puoi utilizzare le dashboard per personalizzare la presentazione dei tuoi dati. L'immagine seguente mostra l'interfaccia del pannello di controllo nell'area di lavoro Amazon Managed Grafana.
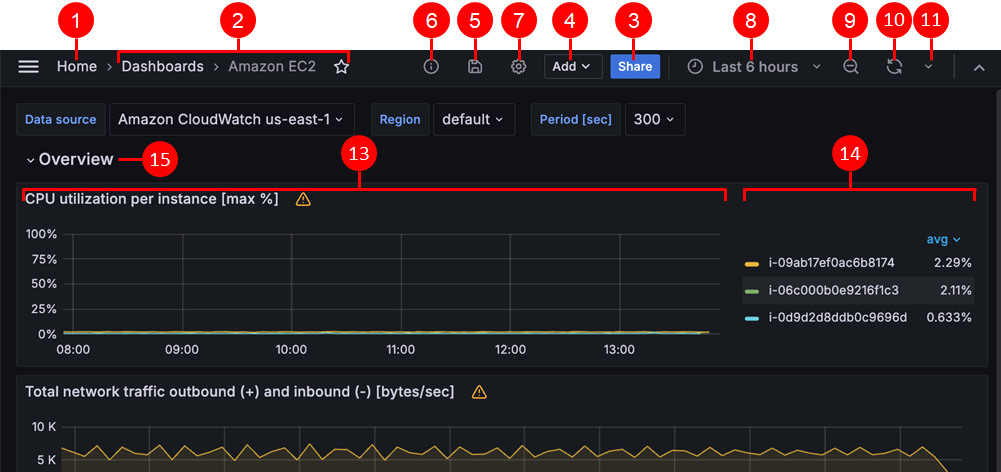
|
Funzionalità |
Descrizione |
|---|---|
1. Home |
Seleziona l'icona principale di Grafana per essere reindirizzato alla home page configurata nell'istanza Grafana. |
2. Titolo |
Quando selezioni il titolo della dashboard, puoi cercare le dashboard contenute nella cartella corrente. |
3. Condivisione di un pannello di controllo |
Utilizza questa opzione per condividere la dashboard corrente tramite link o istantanea. Puoi anche esportare la definizione della dashboard dalla modalità di condivisione. |
4. Aggiungere un nuovo pannello |
Utilizzate questa opzione per aggiungere un pannello, una riga della dashboard o un pannello della libreria alla dashboard corrente. |
5. Salva dashboard |
Scegli l'icona Salva per salvare le modifiche alla dashboard. |
6. Approfondimenti sulla dashboard |
Scegli di visualizzare le analisi sulla tua dashboard, comprese le informazioni sugli utenti, sulle attività e sul numero di query. Per ulteriori informazioni, consulta Valutazione dell'utilizzo del pannello di controllo. |
7. Impostazioni del pannello di controllo |
Utilizza questa opzione per modificare il nome, la cartella o i tag della dashboard e gestire le variabili e le query di annotazione. Per ulteriori informazioni sulle impostazioni della dashboard, consulta. Modifica delle impostazioni del pannello di controllo |
8. Menu a discesa Time Picker |
Utilizza per selezionare le opzioni relative all'intervallo di tempo e impostare intervalli di tempo assoluti personalizzati. È possibile modificare le impostazioni del fuso orario e dell'anno fiscale dai controlli dell'intervallo di tempo facendo clic sul pulsante Modifica impostazioni temporali. Le impostazioni dell'orario vengono salvate in base al pannello di controllo. |
9. Rimpicciolisci l'intervallo di tempo |
Usare per rimpicciolire l'intervallo di tempo. Per ulteriori informazioni su come utilizzare i controlli dell'intervallo di tempo, vedereImpostazione dell'intervallo di tempo della dashboard. |
10. Aggiorna dashboard |
Seleziona questa opzione per attivare immediatamente le interrogazioni e aggiornare i dati del dashboard. |
11. Aggiorna l'intervallo di tempo della dashboard |
Seleziona un intervallo di tempo di aggiornamento automatico del pannello di controllo. |
12. Modalità di visualizzazione |
Seleziona questa opzione per visualizzare il pannello di controllo su uno schermo di grandi dimensioni, ad esempio una TV o un chiosco. La modalità di visualizzazione nasconde informazioni non pertinenti come i menu di navigazione. |
13. Pannello del cruscotto |
L'elemento costitutivo principale di una dashboard è il pannello. Per aggiungere un nuovo pannello, una riga della dashboard o un pannello della libreria, seleziona Aggiungi pannello.
|
14. Legenda del grafico |
Modifica i colori delle serie, l'asse y e la visibilità delle serie direttamente dalla legenda. |
15. Riga del cruscotto |
Una riga del dashboard è un divisore logico all'interno di un pannello di controllo che raggruppa i pannelli.
|
Tasti di scelta rapida
Grafana ha diverse scorciatoie da tastiera disponibili. Per visualizzare tutte le scorciatoie da tastiera disponibili, premi? o h sulla tastiera.
-
Ctrl+Ssalva la dashboard corrente. -
fapre il cerca/ricerca del pannello di controllo. -
d+kattiva la modalità chiosco (nasconde il menu). -
d+eespande tutte le righe. -
d+sapre le impostazioni del pannello di controllo. -
Ctrl+Kapre la palette dei comandi. -
Escesce dal pannello quando è in modalità di visualizzazione a schermo intero o di modifica. Consente inoltre di tornare alla dashboard dalle impostazioni della dashboard.
Pannello focalizzato
Per utilizzare le scorciatoie destinate a un pannello specifico, passa il mouse su un pannello con il puntatore del mouse.
-
eattiva o disattiva la visualizzazione del pannello -
vattiva la visualizzazione a tutto schermo del pannello -
psapre la funzione di condivisione del pannello -
pdduplica il pannello -
prrimuove il pannello -
plalterna la legenda del pannello
Impostazione dell'intervallo di tempo della dashboard
Grafana offre diversi modi per gestire gli intervalli di tempo dei dati visualizzati, per dashboard, pannelli e anche per gli avvisi.
Questa sezione descrive le unità di tempo supportate e gli intervalli relativi, i controlli temporali comuni, le impostazioni temporali a livello di dashboard e le impostazioni temporali specifiche del pannello.
Unità di tempo e intervalli relativi
Grafana supporta le seguenti unità di tempo:s (seconds),,m
(minutes),h (hours),d (days), w
(weeks) M (months)Q (quarters), e. y
(years)
L'operatore meno consente di tornare indietro nel tempo, rispetto alla data e all'ora correnti, oppure. now Se desideri visualizzare il periodo completo dell'unità (giorno, settimana o mese), aggiungi /<time
unit> alla fine. Per visualizzare i periodi fiscali, l'uso fQ (fiscal
quarter) e le unità fy (fiscal year) di tempo.
L'operatore plus ti consente di avanzare nel tempo rispetto a adesso. Ad esempio, puoi utilizzare questa funzionalità per esaminare i dati previsti per il futuro.
La tabella seguente fornisce esempi di intervalli relativi.
| Esempio di intervallo relativo | Da | Per |
|---|---|---|
Ultimi 5 minuti |
|
|
Il giorno finora |
|
|
Questa settimana |
|
|
Questa settimana finora |
|
|
Questo mese |
|
|
Questo mese finora |
|
|
Mese precedente |
|
|
Quest'anno finora |
|
|
Quest'anno |
|
|
Esercizio fiscale precedente |
|
|
Nota
Grafana Alerting non supporta le seguenti sintassi:
-
now+nper timestamp futuri. -
now-1n/nper l'inizio di n fino alla fine di n, perché si tratta di un timestamp assoluto.
Controlli comuni per l'intervallo di tempo
I controlli temporali della dashboard e del pannello hanno un'interfaccia utente comune. Di seguito vengono descritti i controlli comuni relativi all'intervallo di tempo.
-
L'intervallo di tempo corrente, chiamato anche selettore temporale, mostra l'intervallo di tempo attualmente visualizzato nella dashboard o nel pannello visualizzato. Posiziona il cursore sul campo per visualizzare i timestamp esatti dell'intervallo e la loro origine (ad esempio l'ora locale del browser). Fai clic sull'intervallo di tempo corrente per modificarlo. È possibile modificare l'ora corrente utilizzando un intervallo di tempo relativo, ad esempio gli ultimi 15 minuti, o un intervallo di tempo assoluto, ad esempio
2020-05-14 00:00:00to2020-05-15 23:59:59. -
L'intervallo di tempo relativo può essere selezionato dall'elenco Intervalli temporali relativi. Puoi filtrare l'elenco utilizzando il campo di immissione in alto. Alcuni esempi di intervalli di tempo includono Ultimi 30 minuti, Ultime 12 ore, Ultimi 7 giorni, Ultimi 2 anni, Ieri, L'altro ieri, L'altro ieri, Questo giorno la settimana scorsa, Oggi finora, Questa settimana finora e Questo mese finora.
-
L'intervallo di tempo assoluto può essere impostato in due modi: digitando valori temporali esatti o valori temporali relativi nei campi Da e A e facendo clic su Applica intervallo di tempo oppure facendo clic su una data o un intervallo di date dal calendario visualizzato quando si fa clic sul campo Da o A. Per applicare le selezioni, fai clic su Applica intervallo di tempo. Puoi anche scegliere da un elenco di intervalli di tempo assoluti utilizzati di recente.
-
L'intervallo di tempo semirelativo può essere selezionato nelle impostazioni dell'intervallo di tempo assoluto. Ad esempio, per mostrare l'attività a partire da una data specifica, puoi scegliere un'ora assoluta per l'ora di inizio e un'ora relativa (ad esempio
now) per l'ora di fine.Utilizzando un intervallo di tempo semi-relativo, man mano che il tempo avanza, la dashboard si ingrandirà automaticamente e progressivamente per mostrare più cronologia e meno dettagli. Allo stesso ritmo, con la diminuzione dell'alta risoluzione dei dati, le tendenze storiche sull'intero periodo di tempo diventeranno più chiare.
Nota
Gli avvisi non supportano intervalli di tempo semi-relativi.
-
Rimpicciolisci selezionando l'icona di zoom indietro (o usando Cmd+Z o Ctrl+Z come scorciatoia da tastiera). Ciò aumenta la visualizzazione, mostrando un intervallo di tempo più ampio nella visualizzazione della dashboard o del pannello.
-
Ingrandisci selezionando un intervallo di tempo che desideri visualizzare sul grafico della visualizzazione.
Nota
L'ingrandimento è applicabile solo alle visualizzazioni grafiche.
Aggiorna i dashboard
Fai clic sull'icona Aggiorna dashboard per eseguire immediatamente ogni query sulla dashboard e aggiornare le visualizzazioni. Grafana annulla qualsiasi richiesta in sospeso quando attivi un aggiornamento.
Per impostazione predefinita, Grafana non aggiorna automaticamente la dashboard. Le interrogazioni vengono eseguite secondo una propria pianificazione in base alle impostazioni del pannello. Tuttavia, se desideri aggiornare regolarmente la dashboard, fai clic sulla freccia rivolta verso il basso accanto all'icona Aggiorna dashboard e seleziona un intervallo di aggiornamento.
Controlla l'intervallo di tempo utilizzando un URL
Puoi controllare l'intervallo di tempo di una dashboard fornendo i seguenti parametri di query nell'URL della dashboard.
-
fromdefinisce il limite inferiore dell'intervallo di tempo, specificato in ms epoch, o tempo relativo. -
todefinisce il limite superiore dell'intervallo di tempo, specificato in ms epoch, o tempo relativo. -
timeetime.windowdefinisce un intervallo di tempo datime-time.window/2a.time+time.window/2Entrambi i parametri devono essere specificati in ms. Ad esempio,?time=1500000000000&time.window=10000restituisce un intervallo di tempo di 10 secondi compreso tra 1499999995000 e 1500000005000.