Le traduzioni sono generate tramite traduzione automatica. In caso di conflitto tra il contenuto di una traduzione e la versione originale in Inglese, quest'ultima prevarrà.
Datagrid
Questo argomento della documentazione è progettato per le aree di lavoro Grafana che supportano la versione 10.x di Grafana.
Per le aree di lavoro Grafana che supportano la versione 9.x di Grafana, vedere. Lavorare nella versione 9 di Grafana
Per le aree di lavoro Grafana che supportano la versione 8.x di Grafana, vedere. Funzionamento in Grafana versione 8
Nota
La visualizzazione della griglia di dati è attualmente disponibile in anteprima da Grafana Labs. Il supporto è limitato e potrebbero verificarsi modifiche sostanziali prima della disponibilità generale.
Datagrids ti offre la possibilità di creare, modificare e perfezionare i dati all'interno di Grafana. Pertanto, questo pannello può fungere da fonte di dati per altri pannelli all'interno di una dashboard.
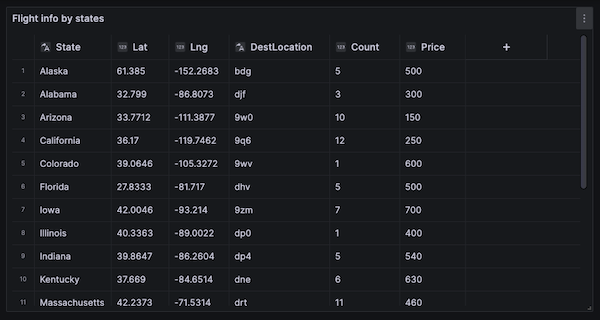
Grazie a essa, puoi manipolare i dati richiesti da qualsiasi fonte di dati, puoi iniziare da una lavagna vuota o puoi estrarre i dati da un file trascinato e rilasciato. È quindi possibile utilizzare il pannello come semplice visualizzazione tabulare oppure modificare i dati, e persino rimuoverli del tutto, per creare una tabula rasa.
La modifica del set di dati modifica l'origine dati per utilizzare l'origine dati Grafana integrata, sostituendo le vecchie impostazioni dell'origine dati e le relative query, copiando anche il set di dati corrente nel modello di dashboard.
È quindi possibile utilizzare il pannello come fonte di dati per altri pannelli, utilizzando l'origine dati integrata Dashboard per estrarre i dati datagrid. Ciò offre un'esperienza di dashboard interattiva, in cui è possibile modificare i dati e visualizzare le modifiche riflesse negli altri pannelli.
Per ulteriori informazioni sulle fonti di dati Grafana e Dashboard, vedere. Fonti di dati speciali
Menu contestuale
Per offrire un'esperienza più semplificata, il datagrid dispone di un menu contestuale a cui è possibile accedere facendo clic con il pulsante destro del mouse su una cella, un'intestazione di colonna o un selettore di riga. A seconda dello stato del datagrid, il menu contestuale offre diverse opzioni, tra cui le seguenti.
-
Elimina o cancella tutte le righe e le colonne.
-
Rimuovi tutti i dati esistenti (rendendo il datagrid vuoto).
-
Attiva la funzionalità di ricerca, che consente di trovare parole chiave all'interno del set di dati.
L'eliminazione di una riga o di una colonna rimuoverà i dati dal datagrid, mentre la cancellazione di una riga o di una colonna rimuoverà solo i dati dalle celle, lasciando intatta la riga o la colonna.
Menu dell'intestazione
Puoi anche accedere a un menu di intestazione scegliendo l'icona a discesa accanto al titolo dell'intestazione. Da qui, non solo puoi eliminare o cancellare una colonna, ma anche rinominarla, bloccarla o convertire il tipo di campo della colonna.
Selezione delle serie
Se sono presenti più serie, puoi impostare il datagrid per visualizzare il set di dati preferito utilizzando il menu a discesa Seleziona serie nelle opzioni del pannello.
Usare i datagrids
I datagrid offrono vari modi di interagire con i dati. Puoi modificare, spostare, cancellare e rimuovere righe e colonne; utilizzare la funzionalità di ricerca integrata per trovare dati specifici; convertire tipi di campo o bloccare lo scorrimento orizzontale su una colonna specifica.
Aggiungere dati
È possibile aggiungere dati a un datagrid creando una nuova colonna o riga.
Per aggiungere una nuova colonna
-
In un pannello esistente, scegliete il pulsante + nell'intestazione della tabella dopo l'ultima colonna.
-
Aggiungete un nome per la nuova colonna.
-
Seleziona un punto qualsiasi all'esterno del campo o premi
Enterper salvare la colonna.
Ora puoi aggiungere dati in ogni cella.
Per aggiungere una nuova riga, scegli un pulsante + dopo l'ultima riga. Il pulsante è presente in ogni cella dopo l'ultima riga e selezionandolo si attiva la creazione di una nuova riga e si attiva anche la cella scelta.
Modifica dei dati
È possibile spostare colonne e righe in base alle esigenze.
Per spostare una colonna
-
Tieni premuta l'intestazione della colonna che deve essere spostata.
-
Trascina la colonna nella posizione desiderata.
-
Rilascia la colonna per completare lo spostamento.
Per spostare una riga, selezionate e tenete premuto il selettore di riga dalla colonna numerica situata all'estrema sinistra della griglia e trascinatelo nella posizione desiderata. Rilascia la riga per completare lo spostamento.
Selezione di più celle
Puoi selezionare più celle scegliendo una singola cella e trascinandola sulle altre. Questa selezione può essere utilizzata per copiare i dati dalle celle selezionate o per eliminarli utilizzando la Delete chiave.
Eliminazione o cancellazione di più righe o colonne
Per eliminare o cancellare più righe, puoi fare quanto segue.
Per eliminare o cancellare più righe o colonne
-
Passa il mouse sulla colonna numerica (a sinistra della prima colonna della griglia) per visualizzare la casella di controllo della riga.
-
Seleziona le caselle di controllo relative alle righe con cui vuoi lavorare. Per selezionare più righe consecutive, tieni premuto il
Shifttasto mentre fai clic sulla prima e sull'ultima riga. Per selezionare righe non consecutive, tenete premuto il tastoCtrl(oCmd) mentre fate clic sulle righe desiderate. -
Fate clic con il pulsante destro del mouse (o equivalente) per accedere al menu contestuale.
-
Seleziona Elimina righe o Cancella righe.
Le stesse regole si applicano alle colonne facendo clic sulle intestazioni delle colonne.
Per eliminare tutte le righe, utilizza la casella di controllo Seleziona tutto nell'angolo in alto a sinistra del datagrid. Questo seleziona tutte le righe e ti consente di eliminarle utilizzando il menu contestuale.