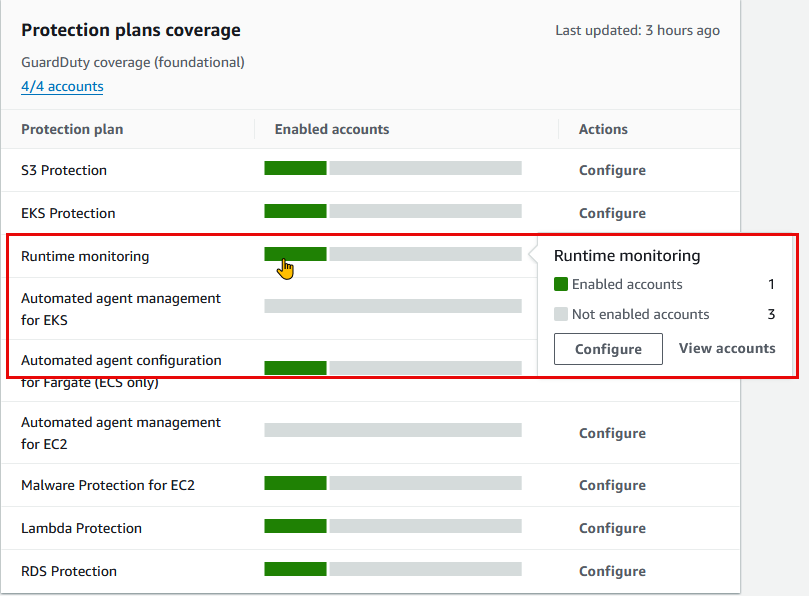Le traduzioni sono generate tramite traduzione automatica. In caso di conflitto tra il contenuto di una traduzione e la versione originale in Inglese, quest'ultima prevarrà.
Dashboard di riepilogo in Amazon GuardDuty
La dashboard di GuardDuty riepilogo fornisce una visualizzazione aggregata dei GuardDuty risultati generati Account AWS nel tuo documento corrente Regione AWS. La dashboard supporta un volume fino a 5.000 risultati.
Se utilizzi un account GuardDuty amministratore, la dashboard fornisce statistiche e dati aggregati per il tuo account e gli account dei membri dell'organizzazione.
Visualizzazione della dashboard di riepilogo
Apri la GuardDuty console all'indirizzo https://console.aws.amazon.com/guardduty/
. GuardDuty visualizza la dashboard di riepilogo per impostazione predefinita all'apertura della console.
-
Nella pagina di riepilogo, scegli la regione desiderata Regione AWS dal selettore della regione nell'angolo in alto a destra della console.
-
Dal menu di selezione dell'intervallo di date, scegli l'intervallo di date per il quale desideri visualizzare il riepilogo. Per impostazione predefinita, la dashboard mostra i dati relativi al giorno attuale, Oggi.
Nota
Se non sono stati generati risultati durante l'intervallo di date selezionato, la dashboard non avrà alcun dato da visualizzare. Puoi aggiornare la dashboard o modificare l'intervallo di date.
Argomenti
Panoramica
Questa sezione fornisce i dati seguenti:
-
Sequenze di attacco: indica il numero di risultati delle sequenze di attacco GuardDuty generati nel tuo account nella regione corrente.
GuardDuty rileva potenziali attacchi in più fasi nel tuo account. Puoi selezionare il numero in Sequenze di attacco per visualizzarne i dettagli nella pagina Risultati.
-
Esiti totali: indica il numero totale di esiti generati nel tuo account nella regione attuale. Ciò include sia i risultati individuali che i risultati delle sequenze di attacco.
-
Risorse con risultati: indica il numero di risorse associate a un risultato e che sono state potenzialmente compromesse.
-
Account con esiti: indica il numero di account in cui è stato generato almeno un esito. Se sei un account indipendente, il valore di questo campo è 1.
Per gli intervalli di tempo Ultimi 7 giorni e Ultimi 30 giorni, il riquadro Panoramica può mostrare la differenza percentuale rispettivamente degli esiti generati settimanalmente (WoW) o mensilmente (MoM). Se non sono stati generati esiti nella settimana o nel mese precedente, in assenza quindi di dati da confrontare, la differenza percentuale potrebbe non essere disponibile.

Se sei un account GuardDuty amministratore, tutti questi campi forniscono i dati riepilogati di tutti gli account membro della tua organizzazione.
Risultati
Il widget Findings mostra fino a otto risultati principali. Questi risultati sono elencati in base al loro livello di gravità, con i risultati critici visualizzati per primi.
Per impostazione predefinita, puoi visualizzare tutti i risultati. Per visualizzare solo i dati relativi ai risultati delle sequenze di attacco, attiva Solo le sequenze di attacco principali.
In questo elenco, puoi selezionare qualsiasi risultato per visualizzarne i dettagli.
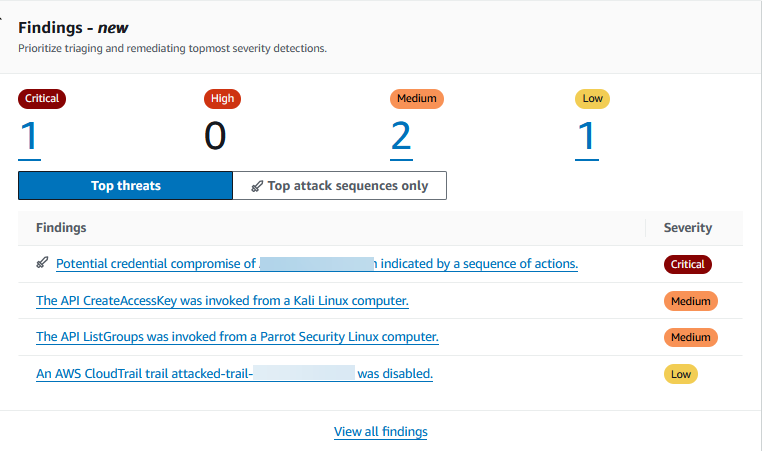
Tipi di esiti più comuni
Questa sezione fornisce un grafico a torta che illustra i cinque tipi di risultati più comuni, sulla base degli ultimi 5.000 GuardDuty risultati generati nella regione corrente. Passando il mouse su ogni settore del grafico a torta, puoi osservare quanto segue:
-
Conteggio dei risultati: indica il numero di volte in cui questo risultato è stato generato nell'intervallo di date scelto.
-
Severità: indica il livello di gravità del risultato.
-
Percentuale: indica la proporzione di questo tipo di risultato rispetto al totale.
-
Ultima generazione: indica quanto tempo è trascorso dall'ultima volta che questo tipo di risultato è stato rilevato.
Esiti per gravità
Questa sezione mostra un grafico a barre che mostra il numero totale di risultati nell'intervallo di date selezionato. Il grafico suddivide i risultati per gravità (critica, alta, media e bassa) e consente di visualizzare il numero di risultati per date specifiche all'interno dell'intervallo.
Per visualizzare i conteggi per ogni livello di gravità in una data specifica, passa il mouse sulla barra corrispondente nel grafico.
Account con il maggior numero di esiti
Questa sezione fornisce i dati seguenti:
-
Account: indica l' Account AWS ID in cui è stata generata la scoperta.
-
Conteggio dell'esito: indica il numero di volte in cui è stato generato un esito per questo ID account.
-
Ultima generazione: indica quanto tempo è trascorso dall'ultima generazione di un tipo di esito per questo ID account.
-
Filtro di severità: per impostazione predefinita, vengono visualizzati i dati per i tipi di risultati ad alta gravità. Le opzioni possibili per questo campo sono Tutte le severità, Gravità critica, Severità elevata e Severità media.
Risorse con esiti
Questa sezione fornisce i dati seguenti:
-
Risorsa: mostra il tipo di risorsa potenzialmente interessata e, se questa risorsa appartiene al tuo account, puoi accedere al collegamento rapido per visualizzare i dettagli della risorsa. Se sei un account GuardDuty amministratore, puoi visualizzare i dettagli della risorsa potenzialmente interessata accedendo alla GuardDuty console con le credenziali dell'account membro proprietario.
-
Account: indica l' Account AWS ID a cui appartiene questa risorsa.
-
Conteggio dell'esito: indica il numero di volte in cui questa risorsa è stata associata a un esito.
-
Ultima generazione: indica quanto tempo è trascorso dall'ultima generazione di un tipo di esito associato a questa risorsa.
-
Filtro per tipo di risorsa: per impostazione predefinita, i dati vengono visualizzati per tutti i tipi di risorse. Utilizzando questo filtro, puoi scegliere di visualizzare i dati per un tipo di risorsa specifico, come Instance AccessKey, Lambda e altri.
-
Filtro di severità: per impostazione predefinita, i dati vengono visualizzati per Tutti i livelli di gravità. Utilizzando questo filtro, è possibile scegliere di visualizzare i dati per altri livelli di gravità. Le opzioni possibili sono Severità critica, Severità elevata, Severità media e Gravità totale.
Esiti meno ricorrenti
Questa sezione evidenzia l'individuazione di tipi che si verificano raramente nell' AWS ambiente in uso. Questo widget è progettato per aiutarti a identificare e indagare sui potenziali modelli di minaccia emergenti.
Questo widget mostra i seguenti dati:
-
Tipo di ricerca: mostra il nome del tipo di ricerca.
-
Conteggio dell'esito: indica il numero di volte in cui questo esito è stato generato nell'intervallo di tempo selezionato.
-
Ultima generazione: indica quanto tempo è trascorso dall'ultima generazione di questo tipo di esito.
-
Filtro di gravità: per impostazione predefinita, vengono visualizzati i dati per i tipi di risultati con livello di gravità elevato. Le opzioni possibili per questo campo sono Severità critica, Severità elevata, Severità media e Gravità totale.
Copertura dei piani di protezione
Questa sezione mostra le statistiche relative agli account dei membri dell'organizzazione. Mostra il numero di account membro che sono stati abilitati GuardDuty (rilevamento delle minacce fondamentali) nella regione corrente. Solo un GuardDuty amministratore delegato può visualizzare le statistiche relative agli account dei membri all'interno della propria organizzazione. Quando si crea una nuova AWS organizzazione, potrebbero essere necessarie fino a 24 ore per generare le statistiche per l'intera organizzazione.
Come usare questo widget
-
Configurazione: se non è configurato un piano di protezione, scegli Configura nella colonna Azioni.
-
Visualizzazione degli account abilitati: passa il mouse sulla barra nella colonna Account abilitati per visualizzare quanti account hanno abilitato ciascun piano di protezione. Per visualizzare ulteriormente i dettagli dell'account, seleziona la barra verde e scegli Visualizza account.