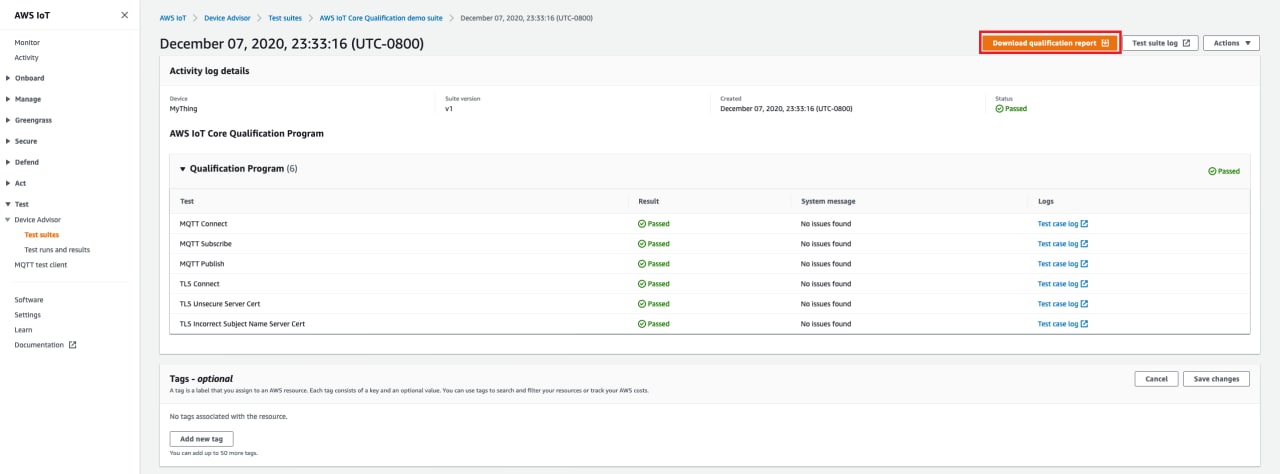Le traduzioni sono generate tramite traduzione automatica. In caso di conflitto tra il contenuto di una traduzione e la versione originale in Inglese, quest'ultima prevarrà.
Flusso di lavoro della console dettagliato di Device Advisor
In questo tutorial, creerai una suite di test personalizzata ed eseguirai test sul dispositivo che desideri testare nella console. Dopo aver completato i test, è possibile visualizzare i risultati del test e i registri dettagliati.
Tutorial
Prerequisiti
Per completare questo tutorial, è necessario creare un oggetto e un certificato.
Crea una definizione di suite di test
-
Nella console AWS IoT
, nel pannello di navigazione, espandi Test, Device Advisor e scegli Test suites (Suite di test). 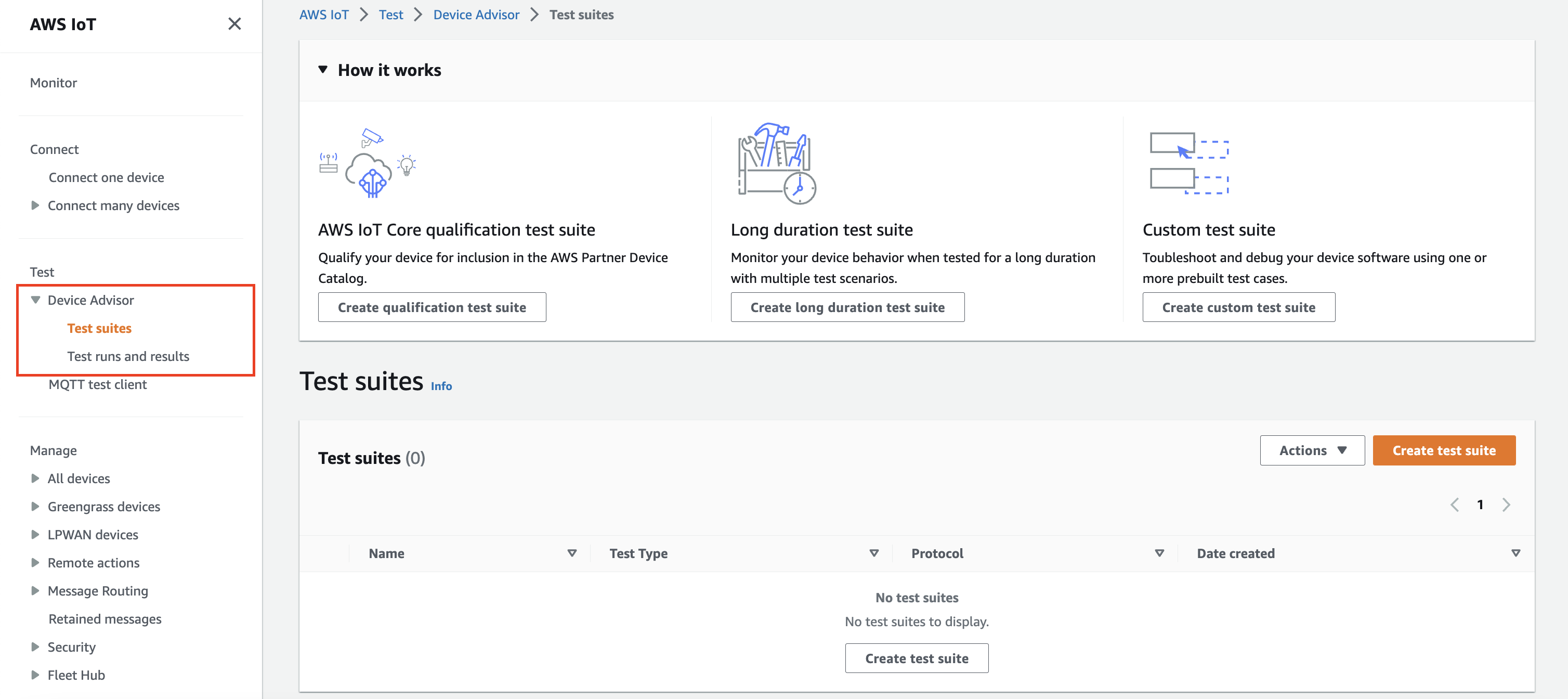
Scegli Create test suite (Crea suite di test).
-
Seleziona
Use the AWS Qualification test suiteoCreate a new test suite.Per il protocollo, scegli MQTT 3.1.1 o MQTT 5.
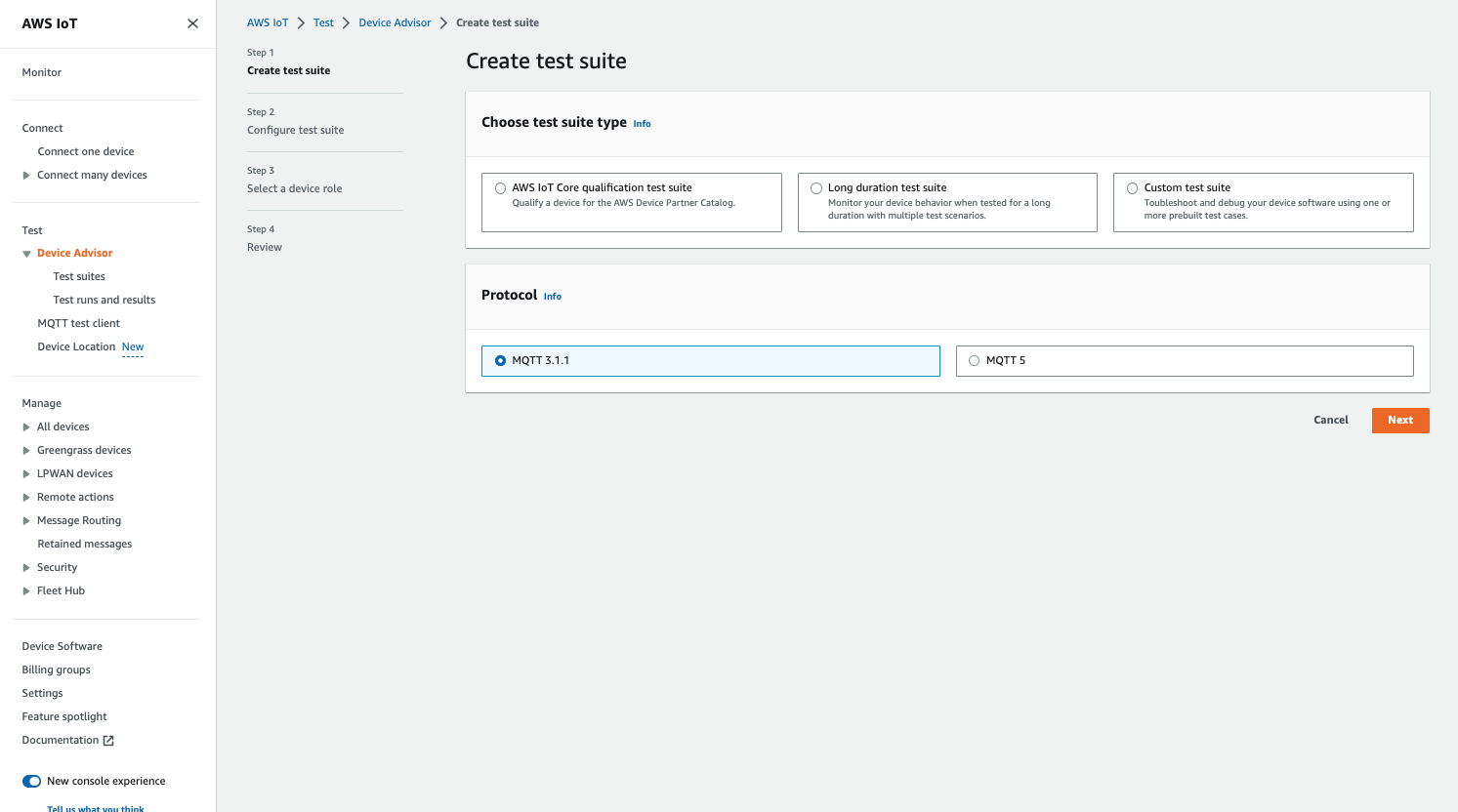
Seleziona questa opzione
Use the AWS Qualification test suitee inserisci il tuo dispositivo nel Partner Device Catalog. AWS Scegliendo questa opzione, preselezioni i test case necessari per la qualificazione del dispositivo al programma di qualificazione AWS IoT Core . I gruppi di test e i test case non possono essere aggiunti o rimossi. Dovrai comunque configurare le proprietà della suite di test.Scegli
Create a new test suiteper creare e configurare una suite di test personalizzata. Si consiglia di iniziare con questa opzione per il test iniziale e la risoluzione dei problemi. Una suite di test personalizzata deve avere almeno un gruppo di test e ogni gruppo di test deve avere almeno un test case. Ai fini di questo tutorial, selezioneremo questa opzione e sceglieremo Next (Successivo).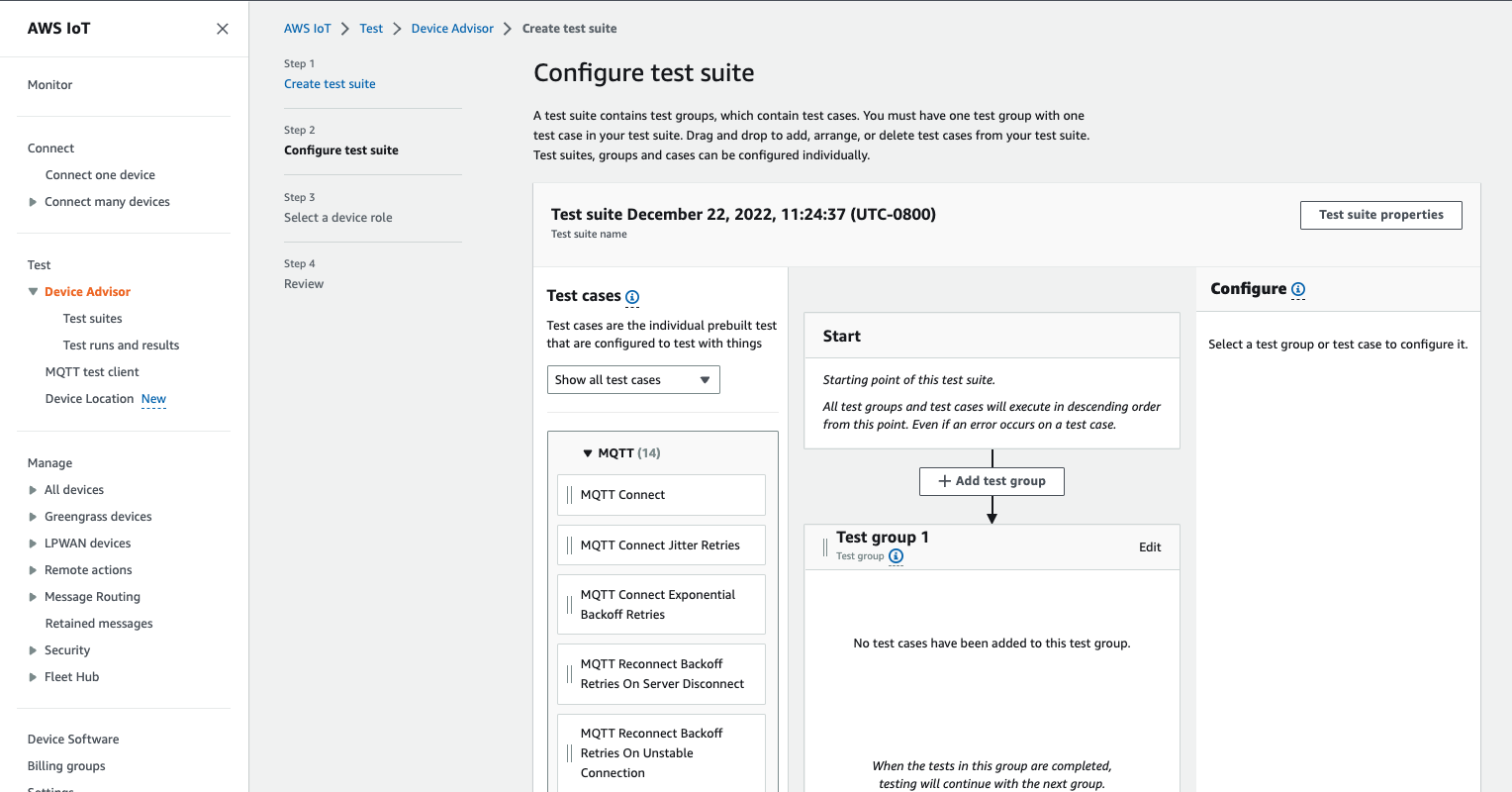
-
Scegli Test suite properties (Proprietà della suite di test). È necessario creare le proprietà della suite di test quando crei la suite di test.
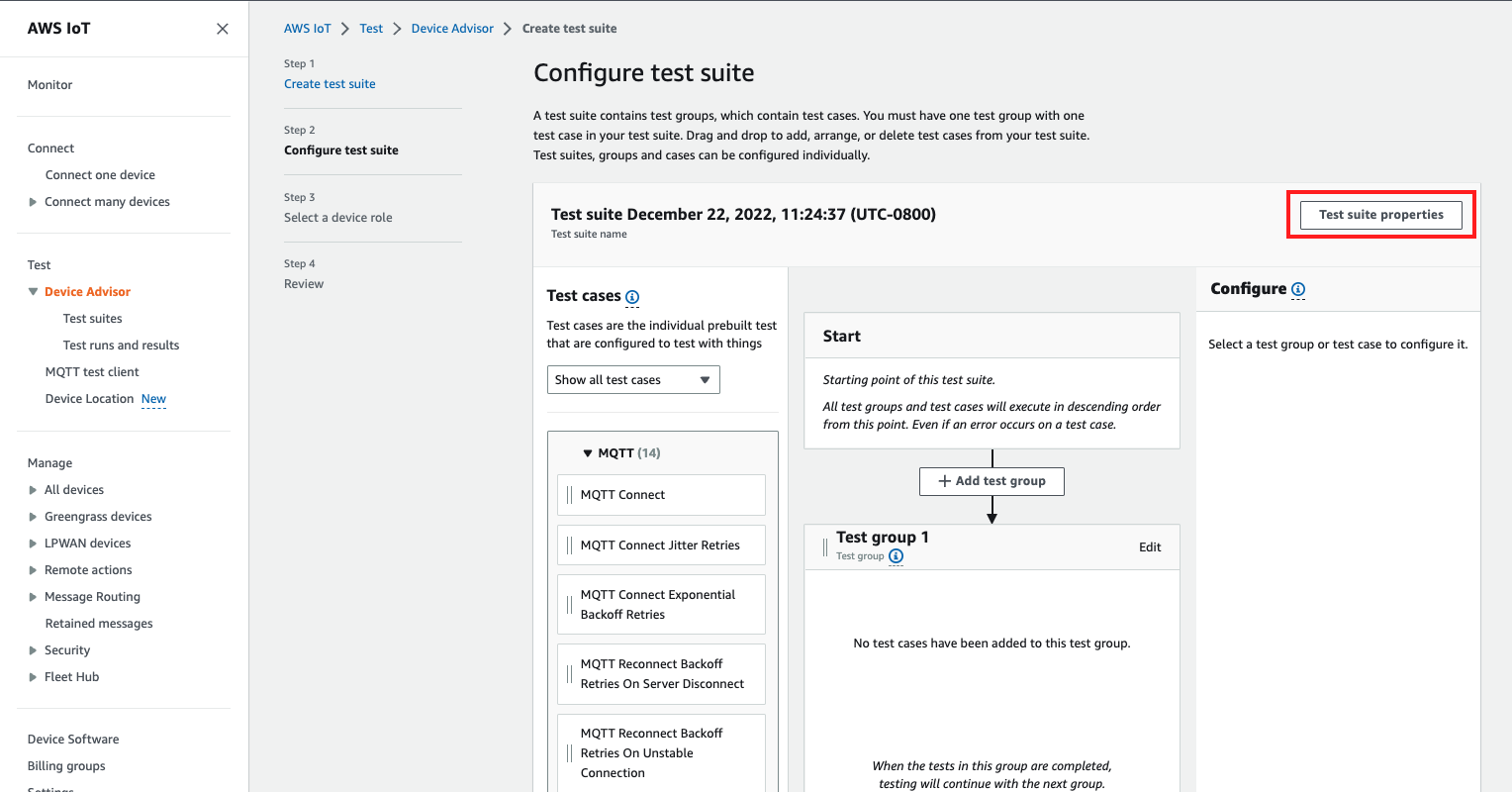
Sotto Test suite properties (Proprietà della suite di test), compila quanto segue:
-
Test suite name (Nome della suite di test): è possibile creare la suite con un nome personalizzato.
-
Timeout (facoltativo): il timeout in secondi per ogni test case nella suite di test corrente. Se non specifichi un valore di timeout, viene utilizzato il valore predefinito.
-
Tags (Tag) (facoltativo): Aggiungi tag alla suite di test.
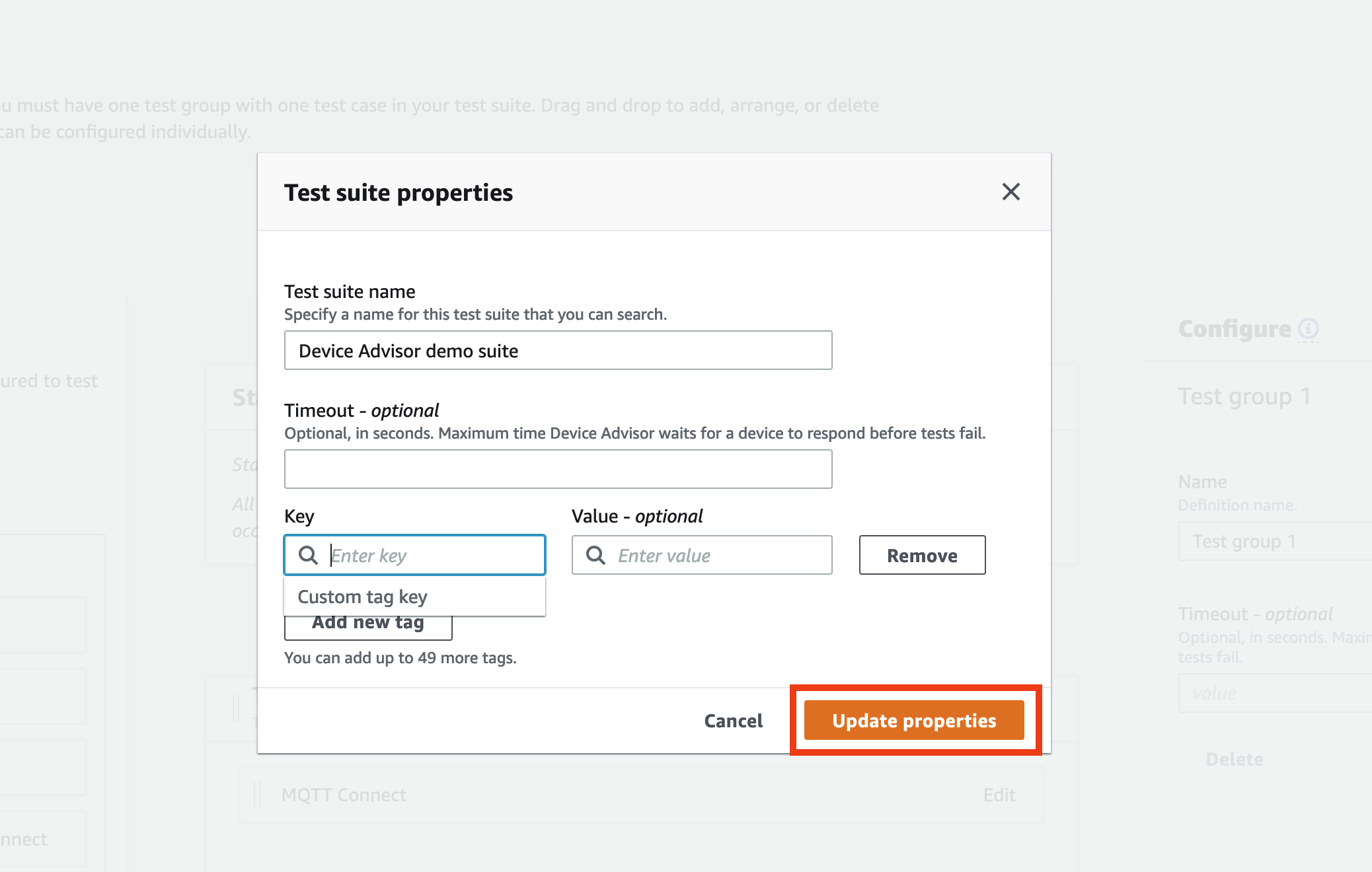
Al termine, scegli Update properties (Aggiorna proprietà).
-
-
Per modificare la configurazione a livello di gruppo, in
Test group 1, scegli Edit (Modificare). Immetti poi un Name (Nome) per assegnare al gruppo un nome personalizzato.Facoltativamente, è anche possibile inserire un valore di Timeout in secondi sotto il gruppo di test selezionato. Se non specifichi un valore di timeout, viene utilizzato il valore predefinito.
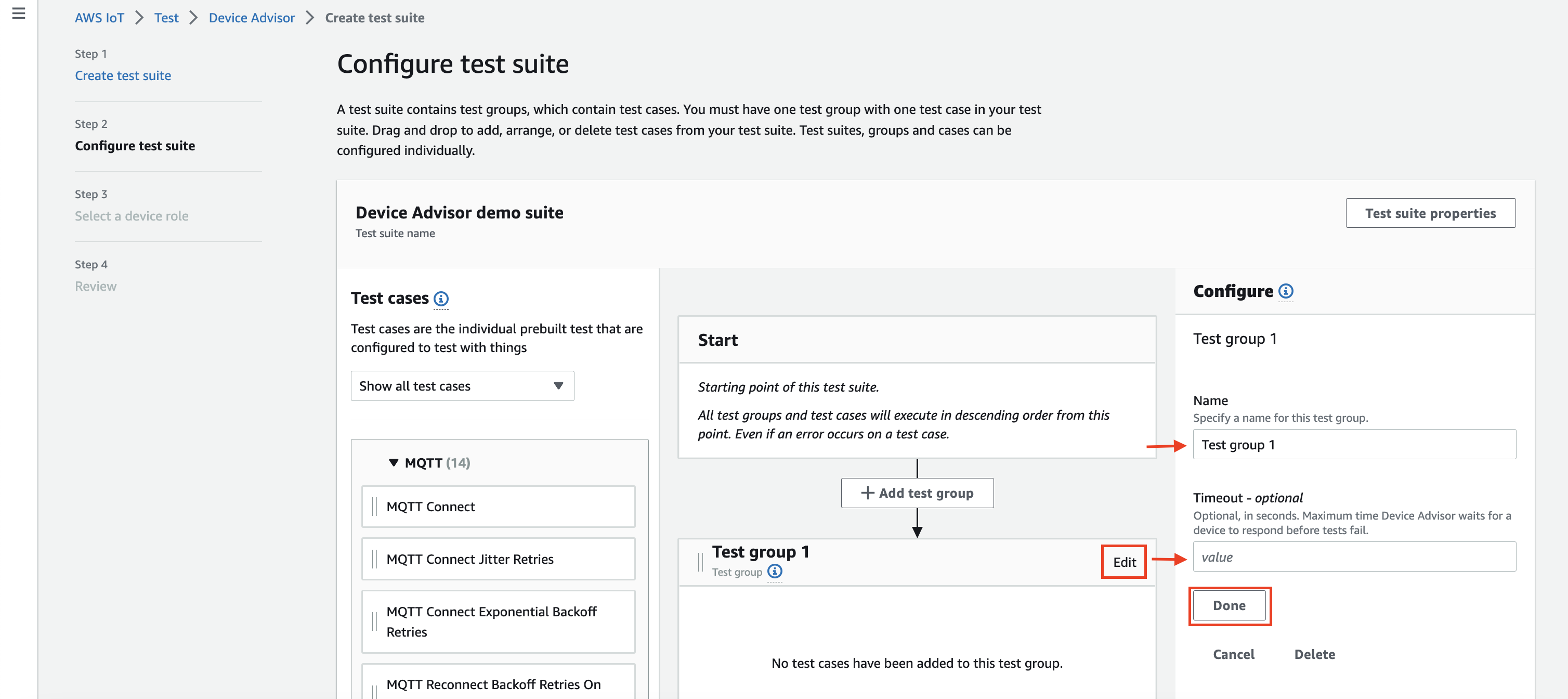
Seleziona Fatto.
-
Trascina uno dei test case disponibili da Test cases (Test case) nel gruppo di test.
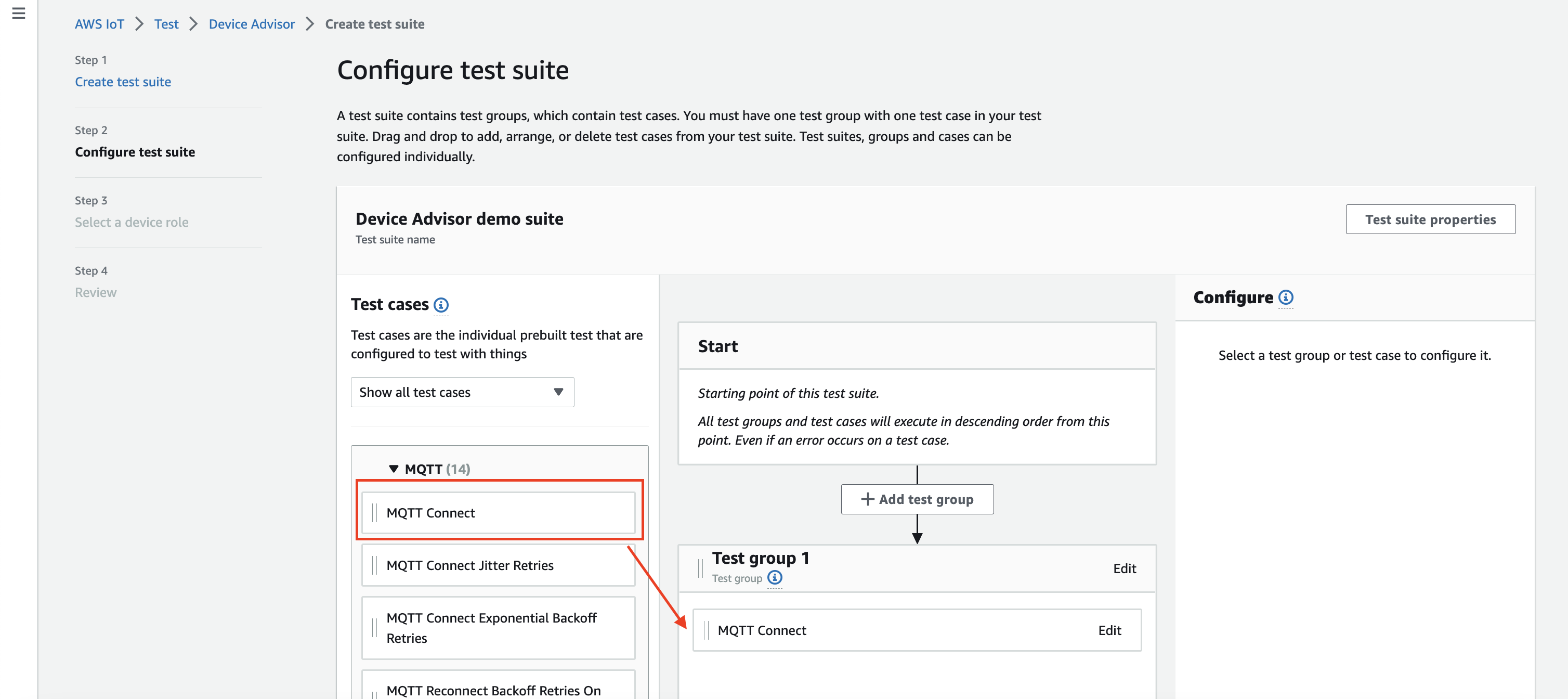
-
Per modificare la configurazione a livello di test case per il test case aggiunto nel gruppo di test, scegli Edit (Modifica). Immetti poi un Name (Nome) per assegnare al gruppo un nome personalizzato.
Facoltativamente, è anche possibile inserire un valore di Timeout in secondi sotto il gruppo di test selezionato. Se non specifichi un valore di timeout, viene utilizzato il valore predefinito.
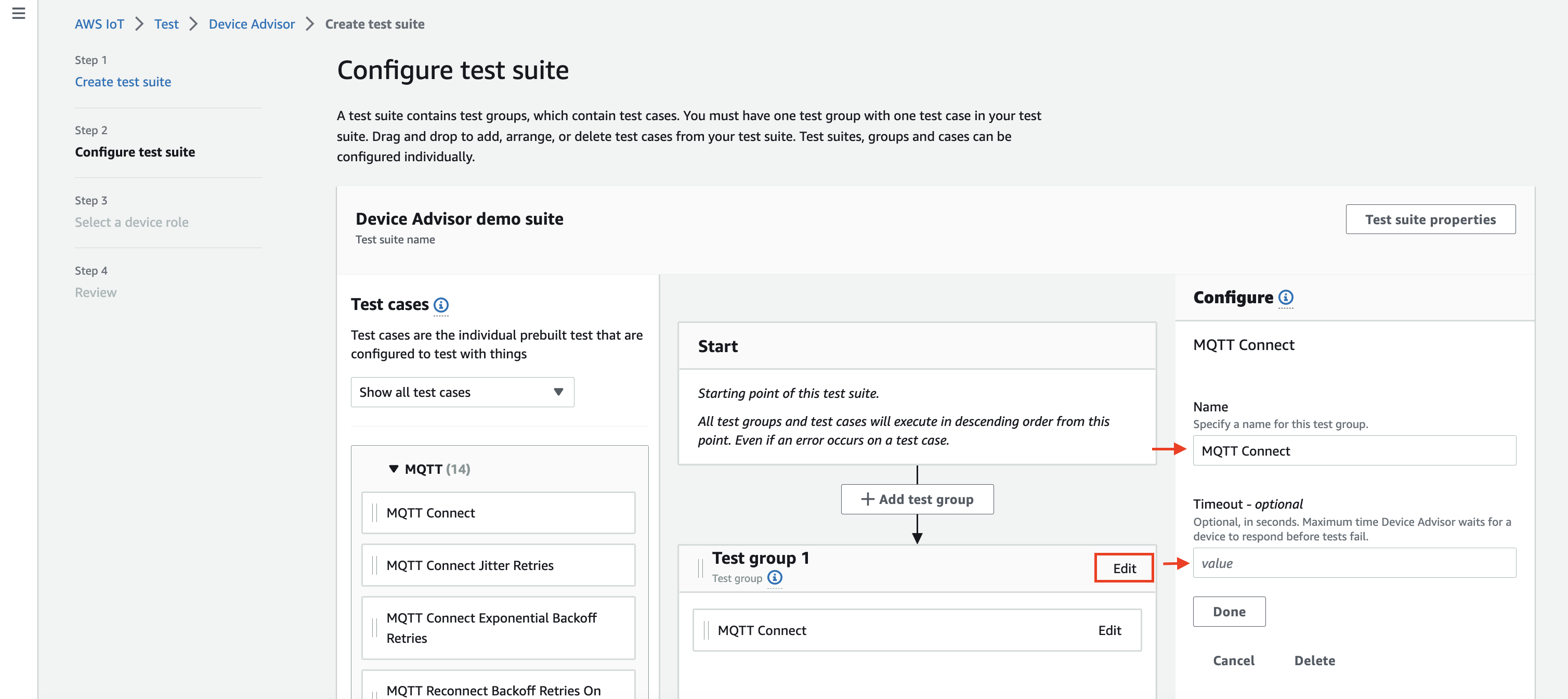
Seleziona Fatto.
Nota
Per aggiungere altri gruppi di test alla suite di test, scegli Add test group (Aggiungi gruppo di test). Segui i passaggi precedenti per creare e configurare più gruppi di test o aggiungere più test case a uno o più gruppi di test. I gruppi di test e i test case possono essere riordinati scegliendo e trascinando un test case nella posizione desiderata. Device Advisor esegue i test nell'ordine in cui vengono definiti i gruppi di test e i test case.
-
Seleziona Successivo.
-
Nella fase 3, configura un ruolo del dispositivo che Device Advisor utilizzerà per eseguire azioni AWS IoT MQTT per conto del dispositivo di test.
Se hai selezionato il test case MQTT Connect solo in Step 2 (Fase 2), l'operazione Connect (Collegarsi) verrà controllata automaticamente poiché è richiesta l'autorizzazione sul ruolo del dispositivo per eseguire questa suite di test. Se hai selezionato altri test case, verranno controllate le operazioni richieste corrispondenti. Assicurarsi che siano forniti i valori delle risorse per ciascuna operazione. Ad esempio, per l'operazione Connect (Collegarsi), fornisci l'ID client con cui il dispositivo si connetterà all'endpoint Device Advisor. È possibile fornire più valori utilizzando virgole per separare i valori e fornire valori di prefisso utilizzando anche un carattere jolly (*). Ad esempio, per fornire l'autorizzazione per la pubblicazione su qualsiasi argomento che inizia con
MyTopic, è possibile fornire "MyTopic*" come valore della risorsa.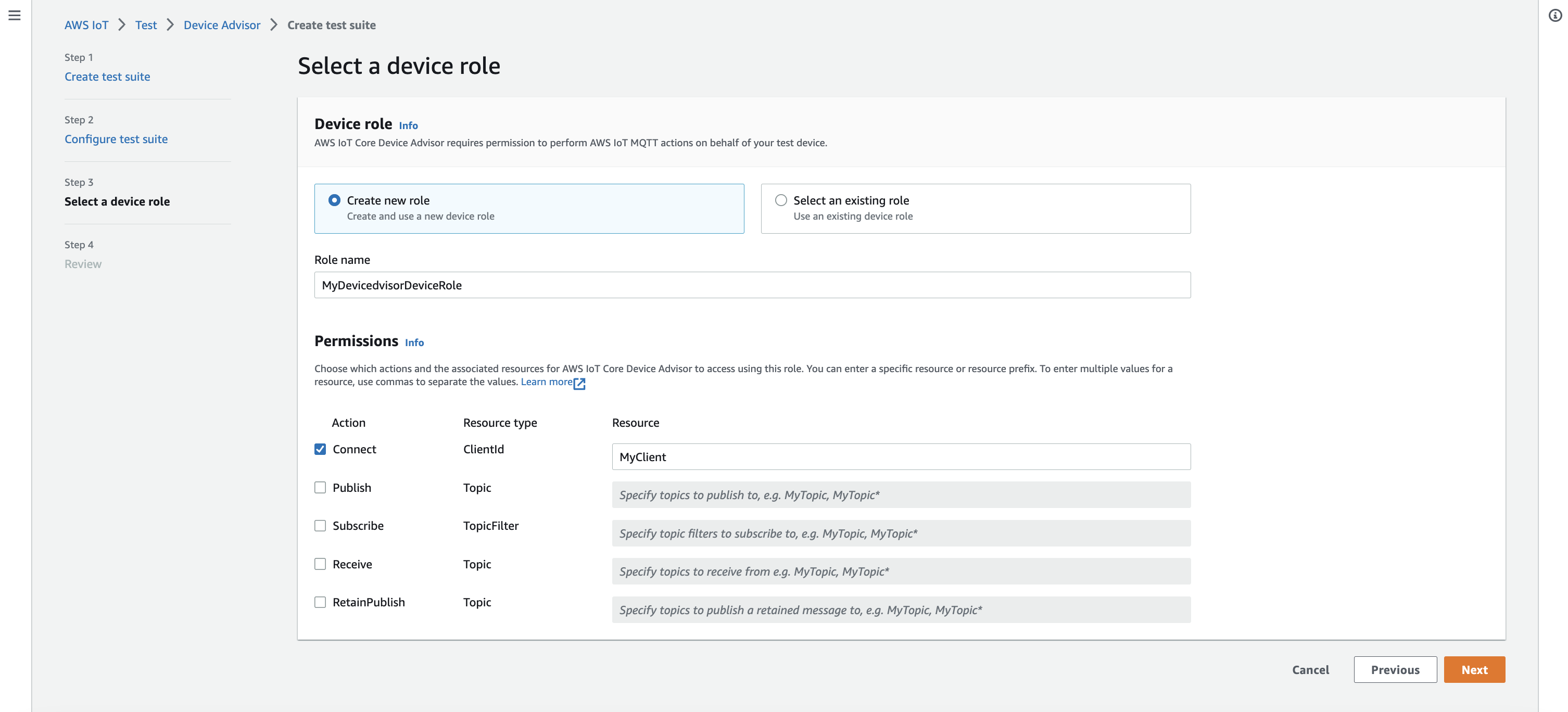
Se hai già creato un ruolo del dispositivo in precedenza e desideri utilizzare tale ruolo, seleziona Select an existing role (Seleziona un ruolo esistente) e scegli il ruolo del tuo dispositivo in Select role (Seleziona ruolo).
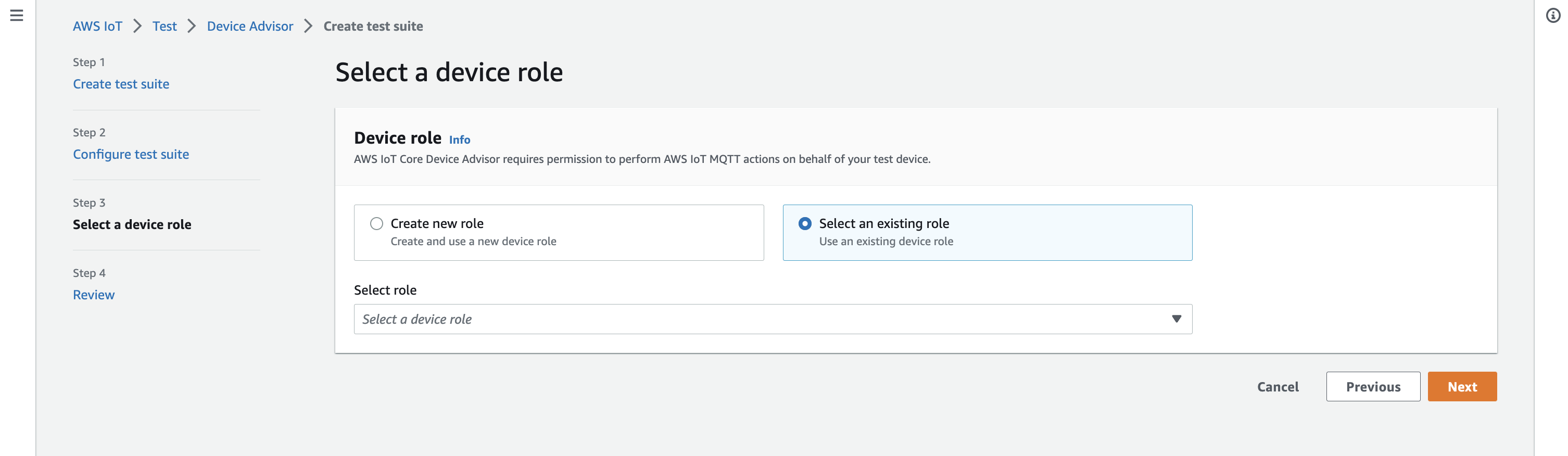
Configura il ruolo del dispositivo utilizzando una delle due opzioni fornite e scegli Next (Successivo).
-
In Step 4 (Fase 4), assicurati che la configurazione fornita in ciascuno dei passaggi sia accurata. Per modificare la configurazione fornita per un particolare passaggio, scegli Edit (Modifica) per il passaggio corrispondente.
Dopo aver verificato la configurazione, scegli Create test suite (Crea suite di test).
La suite di test dovrebbe essere creata con successo e verrai reindirizzato alle Test suites (Suite di test) dove è possibile visualizzare tutte le suite di test che sono state create.
Se la creazione della suite di test non è riuscita, assicurati che la suite di test, i gruppi di test, i test case e ruolo del dispositivo siano stati configurati in base alle istruzioni.
Avvia una suite di test
-
Nell’AWS IoT console
, nel pannello di navigazione, espandi Test, Device Advisor, quindi scegli Test suites (Suite di test). -
Scegli la suite di test per la quale desideri visualizzare i dettagli.
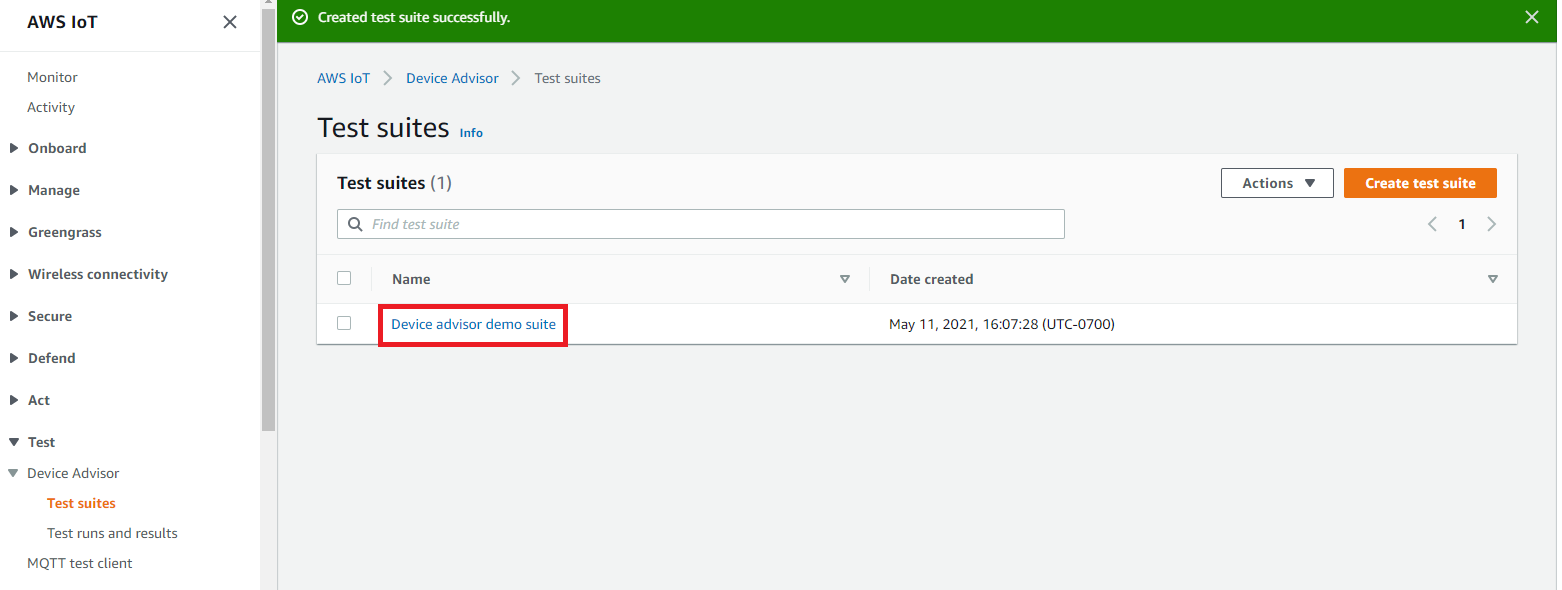
La pagina dei dettagli della suite di test mostra tutte le informazioni relative alla suite di test.
-
Scegli Actions (Operazioni), quindi Run test suite (Esegui suite di test).
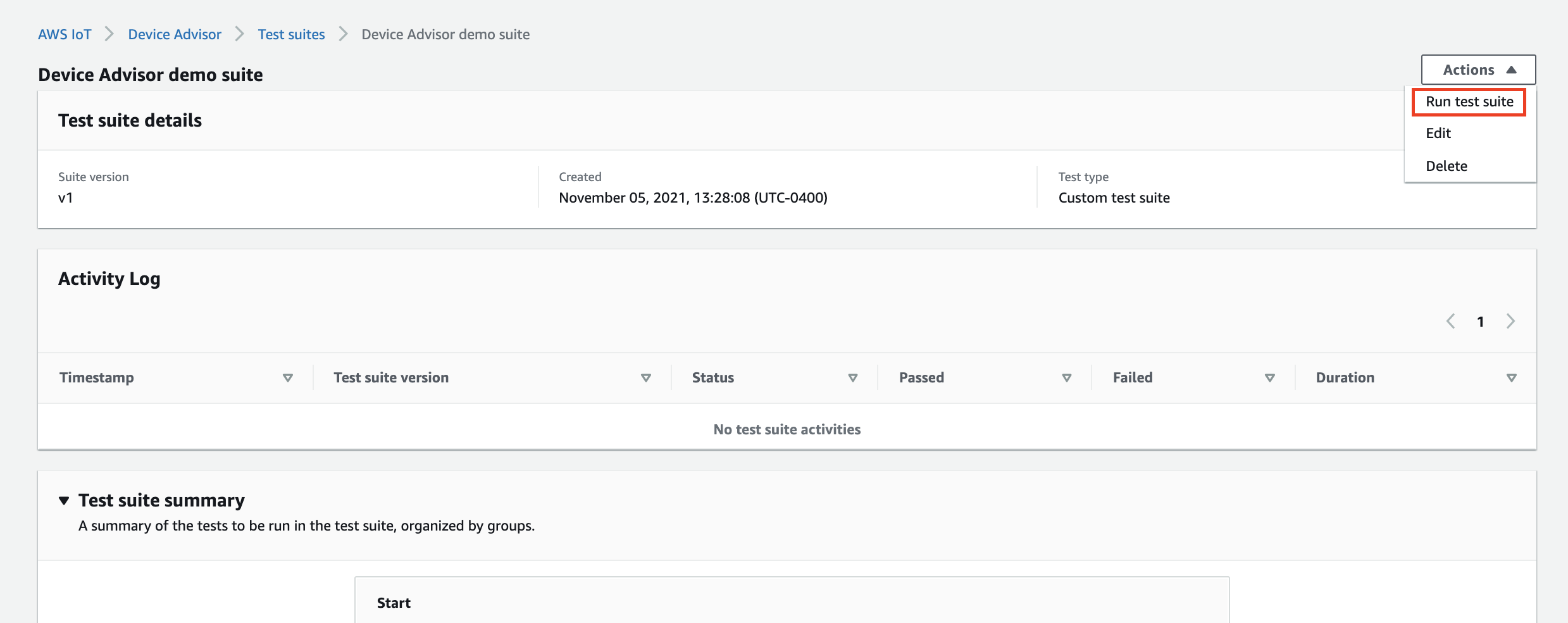
-
In Run configuration, dovrai selezionare un AWS IoT elemento o un certificato da testare utilizzando Device Advisor. Se non disponi di elementi o certificati esistenti, crea innanzitutto AWS IoT Core delle risorse.
Nella sezione Test endpoint (Endpoint di test) seleziona l'endpoint più adatto al tuo caso. Se prevedi di eseguire più suite di test contemporaneamente utilizzando lo stesso AWS account in futuro, seleziona Endpoint a livello di dispositivo. In caso contrario, se prevedi di eseguire una sola suite di test alla volta, seleziona Account-level endpoint (Endpoint a livello di account).
Configurare il dispositivo di test con l'endpoint di test del Device Advisor selezionato.
Dopo aver selezionato un oggetto o un certificato e aver scelto un endpoint Device Advisor, scegli Run test (Esegui test).
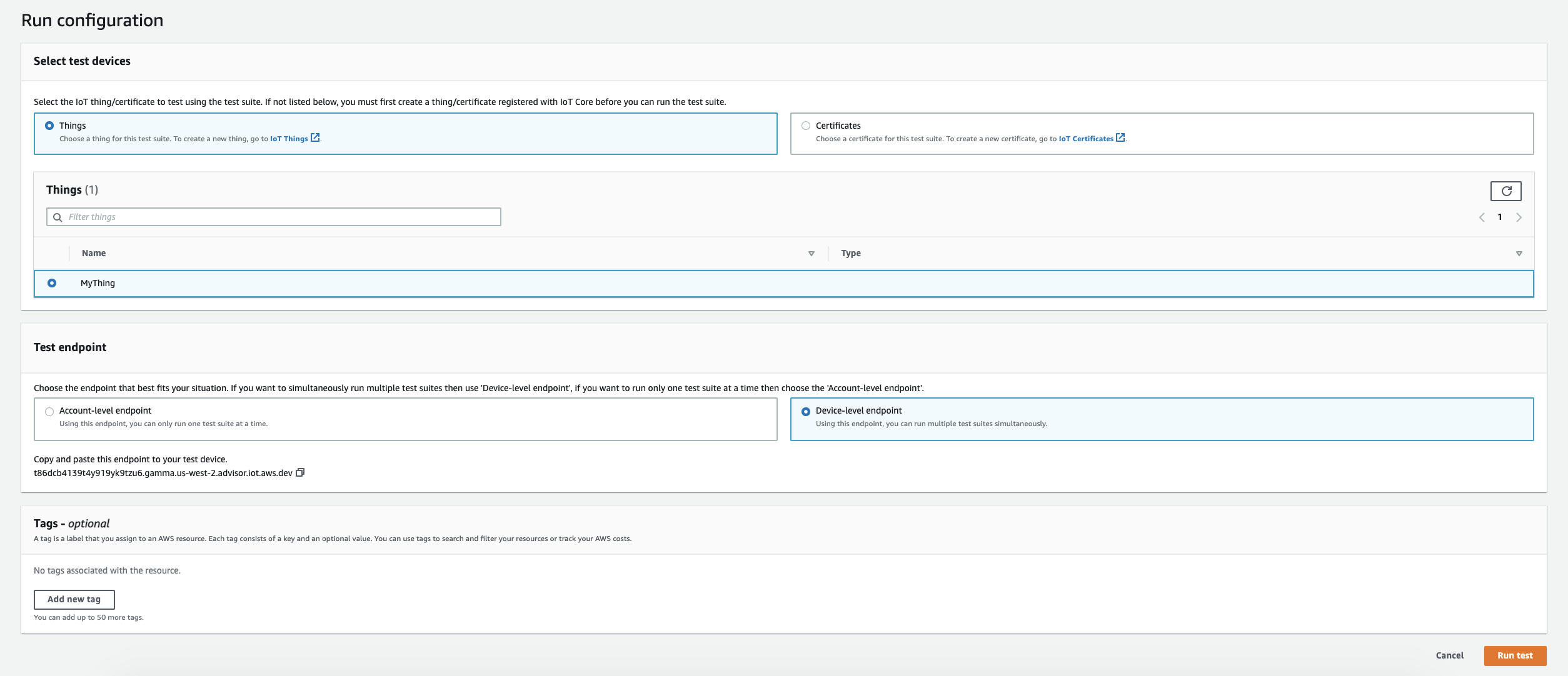
-
Scegli Go to results (Accedi ai risultati) nel banner superiore per visualizzare i dettagli dell'esecuzione del test.

Interrompi l'esecuzione di una suite di test (facoltativo)
Nell’AWS IoT console
, nel pannello di navigazione, espandi Test, Device Advisor, quindi scegli Test runs and results (Esecuzioni di test e risultati). Scegli la suite di test in corso che desideri arrestare.
Scegli Actions (Operazioni), quindi Stop test suite (Arresto delle suite di test).
Il processo di pulizia può richiedere alcuni minuti per il completamento. Mentre il processo di pulizia è in corso, lo stato di esecuzione del test sarà
STOPPING. Attendi che il processo di pulizia sia completo e che lo stato della suite di test passi aSTOPPEDprima di iniziare una nuova esecuzione della suite.
Visualizza i dettagli e i registri di esecuzione della suite
-
Nell’AWS IoT console
, nel pannello di navigazione, espandi Test, Device Advisor quindi scegli Test runs and results (Esecuzioni di test e risultati). Questa pagina mostra:
-
Numero di oggetti IoT
-
Numero di certificati IoT
-
Numero di suite di test attualmente in esecuzione
-
Tutte le esecuzioni della suite di test che sono state create
-
-
Scegli la suite di test per la quale desideri visualizzare i dettagli e registri di esecuzione.
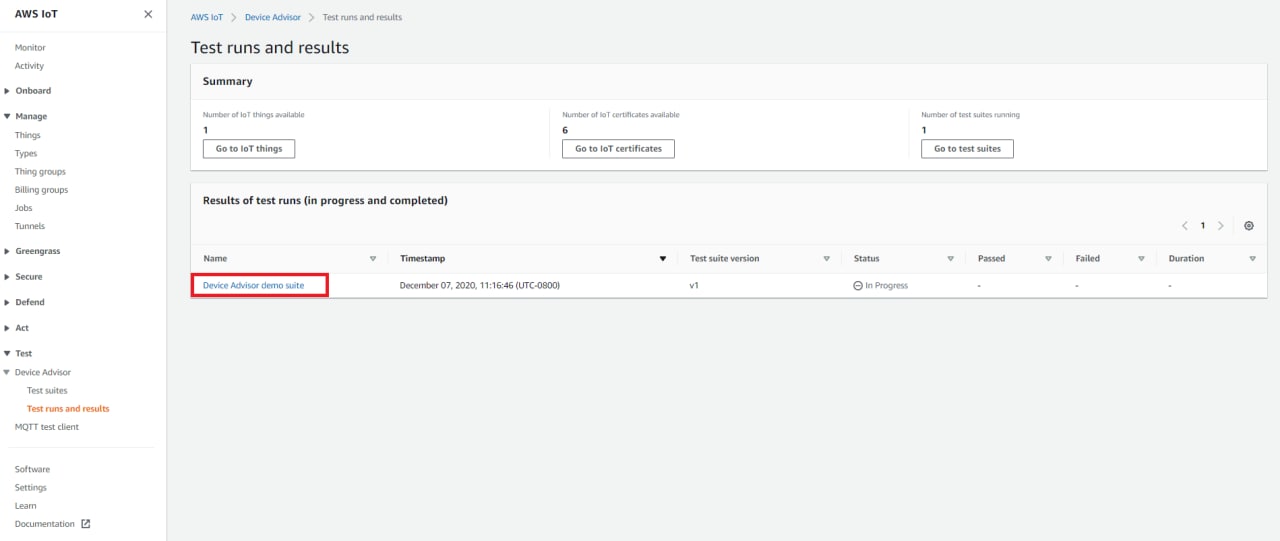
La pagina di riepilogo dell’esecuzione visualizza lo stato dell'esecuzione corrente della suite di test. Questa pagina viene aggiornata automaticamente ogni 10 secondi. Si consiglia di disporre di un meccanismo creato per il dispositivo per provare a connettersi al nostro endpoint di test ogni cinque secondi per uno o due minuti. Dopodiché puoi eseguire più casi di test in sequenza in modo automatico.
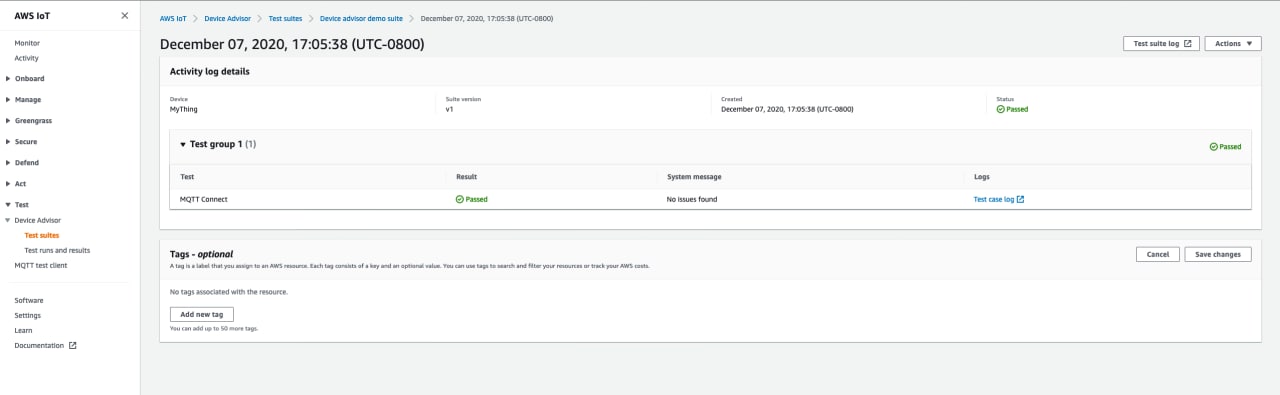
-
Per accedere ai CloudWatch log relativi all'esecuzione della suite di test, scegliete Test suite log.
Per accedere ai CloudWatch log di qualsiasi test case, scegli Test case log.
-
In base ai risultati del test, risolvi i problemi del tuo dispositivo fino a quando tutti i test vengono superati.
Scarica un AWS IoT Qualification Report
Se hai scelto l'opzione Usa la suite di test di AWS IoT qualificazione durante la creazione di una suite di test e sei riuscito a eseguire una suite di test di qualificazione, puoi scaricare un rapporto di qualificazione selezionando Scarica rapporto di qualificazione nella pagina di riepilogo dell'esecuzione del test.