Le traduzioni sono generate tramite traduzione automatica. In caso di conflitto tra il contenuto di una traduzione e la versione originale in Inglese, quest'ultima prevarrà.
Modifica il codice utilizzando l'editor della console Lambda
Puoi utilizzare l'editor di codice nella console Lambda per scrivere, testare e visualizzare i risultati dell'esecuzione del codice della funzione Lambda. L'editor di codice supporta linguaggi che non richiedono la compilazione, come Node.js o Python. L'editor di codice supporta solo i pacchetti di implementazione dell'archivio .zip di dimensioni inferiori a 3 MB.
L'editor di codice è costituito dalla barra dei menu, dalle finestre e dal riquadro dell'editor.

Per un elenco delle operazioni dei comandi, consulta la documentazione di riferimento dei comandi di menu nella Guida per l'utente di AWS Cloud9 . Alcuni comandi elencati in tale riferimento non sono disponibili nell'editor di codice.
Argomenti
Utilizzo di file e cartelle
La finestra Environment (Ambiente) nell'editor di codice consente di creare, aprire e gestire file per la funzione.
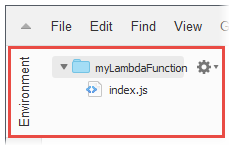
Per mostrare o nascondere la finestra Environment (Ambiente), scegliere il pulsante Environment (Ambiente). Se il pulsante Environment (Ambiente) non è visibile, scegliere Window, Environment (Finestra, Ambiente) nella barra dei menu.
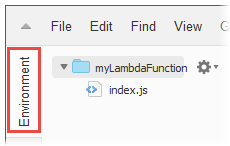

Per aprire un singolo file e visualizzarne il contenuto nel riquadro dell'editor, fare doppio clic sul file nella finestra Environment (Ambiente).
Per aprire più file e visualizzarne il contenuto nel riquadro dell'editor, scegliere i file nella finestra Environment (Ambiente). Fare clic con il pulsante destro del mouse sulla selezione, quindi scegliere Open (Apri).
Per creare un nuovo file, effettuare una delle operazioni indicate di seguito:
-
Nella finestra Environment (Ambiente) fare clic con il pulsante destro del mouse sulla cartella in cui inserire il nuovo file, quindi scegliere New File (Nuovo file). Inserire il nome e l'estensione del file, quindi premere Invio.
-
Scegliere File, New File (Nuovo file) nella barra dei menu. Per salvare il file, scegliere File, Save (Salva) o File, Save As (Salva con nome) nella barra dei menu, quindi utilizzare la finestra di dialogo Save As (Salva con nome) in cui viene chiesto di assegnare un nome al file e scegliere il percorso in cui salvarlo.
-
Nella barra dei pulsanti della scheda nel riquadro dell'editor scegliere il pulsante +, quindi scegliere New File (Nuovo file). Per salvare il file, scegliere File, Save (Salva) o File, Save As (Salva con nome) nella barra dei menu, quindi utilizzare la finestra di dialogo Save As (Salva con nome) in cui viene chiesto di assegnare un nome al file e scegliere il percorso in cui salvarlo.

Per creare una nuova cartella, fare clic con il pulsante destro del mouse nella finestra Environment (Ambiente) in cui posizionare la nuova cartella, quindi scegliere New Folder (Nuova cartella). Inserire il nome della cartella, quindi premere Invio.
Per salvare un file, scegliere File, Save (Salva) nella barra dei menu mantenendo il file aperto e il relativo contenuto visibile nel riquadro dell'editor.
Per rinominare un file o una cartella, fare clic con il pulsante destro del mouse sul file o sulla cartella nella finestra Environment (Ambiente). Inserire il nome sostitutivo, quindi premere Invio.
Per eliminare file o cartelle, scegliere i file o le cartelle nella finestra Environment (Ambiente). Fare clic con il pulsante destro del mouse sulla selezione, quindi scegliere Delete (Elimina). Per confermare l'eliminazione, scegliere Yes (Sì), se la selezione è unica, o Yes to All (Sì per tutti).
Per tagliare, incollare o duplicare file o cartelle, scegliere i file o le cartelle nella finestra Environment (Ambiente). Fare clic con il pulsante destro del mouse sulla selezione, quindi scegliere Cut (Taglia), Copy (Copia), Paste (Incolla) o Duplicate (Duplica), rispettivamente.
Per comprimere le cartelle, scegliere l'icona a forma di ingranaggio nella finestra Environment (Ambiente), quindi scegliere Collapse All Folders (Comprimi tutte le cartelle).
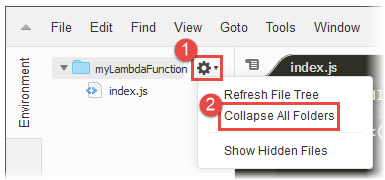
Per mostrare file nascosti o nasconderli nuovamente, scegliere l'icona a forma di ingranaggio nella finestra Environment (Ambiente), quindi scegliere Show Hidden Files (Mostra file nascosti).
Per visualizzare le variabili di ambiente configurate per la funzione, procedi come segue:
-
Scegli la scheda Codice.
-
Scegli la scheda Variabili di ambiente.
-
Scegli Strumenti, quindi Mostra variabili di ambiente.
Le variabili di ambiente rimangono crittografate quando sono elencate nell'editor di codice della console. Se hai abilitato gli helper di crittografia per la crittografia in transito, tali impostazioni rimangono invariate. Per ulteriori informazioni, consulta Protezione delle variabili di ambiente Lambda.
L'elenco delle variabili di ambiente è di sola lettura ed è disponibile solo nella console Lambda. Questo file non è incluso quando scarichi l'archivio di file .zip della funzione e non è possibile aggiungere variabili di ambiente caricando questo file.
Utilizzo del codice
Per visualizzare e scrivere codice, utilizzare il riquadro dell'editor nell'editor di codice.

Utilizzo dei pulsanti della scheda
Per selezionare, visualizzare e creare file, utilizzare la barra dei pulsanti della scheda.

Per visualizzare il contenuto di un file aperto, effettuare una delle operazioni indicate di seguito:
-
Scegliere la scheda del file.
-
Nella barra dei pulsanti della scheda scegliere il pulsante relativo al menu a discesa, quindi scegliere il nome del file.

Per chiudere un file aperto, effettuare una delle operazioni indicate di seguito:
-
Scegliere l'icona X nella scheda del file.
-
Scegliere la scheda del file. Nella barra dei pulsanti della scheda scegliere il pulsante relativo al menu a discesa, quindi scegliere Close Pane (Chiudi riquadro).
Per chiudere più file aperti, scegliere il menu a discesa nella barra dei pulsanti della scheda, quindi scegliere Close All Tabs in All Panes (Chiudi tutte le schede in tutti i riquadri) o Close All But Current Tab (Chiudi tutte le schede ad eccezione di quella corrente), in base alle esigenze.
Per creare un nuovo file, scegliere il pulsante + nella barra dei pulsanti della scheda, quindi scegliere New File (Nuovo file). Per salvare il file, scegliere File, Save (Salva) o File, Save As (Salva con nome) nella barra dei menu, quindi utilizzare la finestra di dialogo Save As (Salva con nome) in cui viene chiesto di assegnare un nome al file e scegliere il percorso in cui salvarlo.
Utilizzo della barra di stato
La barra di stato consente di spostarsi rapidamente su una riga nel file attivo e di modificare le modalità di visualizzazione del codice.

Per spostarsi rapidamente su una riga nel file attivo, scegliere il selettore di riga, digitare il numero di riga in cui spostarsi e quindi premere Invio.

Per modificare lo schema di colori del codice nel file attivo, scegliere il selettore di schema, quindi il nuovo schema di colore del codice.

Per indicare se nel file attivo vengono utilizzati spazi o se eseguire la conversione in spazi o tabulazioni o per modificare le dimensioni di tabulazione, scegliere il selettore di spazi e tabulazioni, quindi scegliere le nuove impostazioni.

Per indicare se i caratteri invisibili o il margine, le parentesi o le virgolette ad accoppiamento automatico, le righe a capo o le dimensioni del carattere devono essere visualizzati o nascosti, scegliere l'icona a forma di ingranaggio, quindi scegliere le nuove impostazioni.
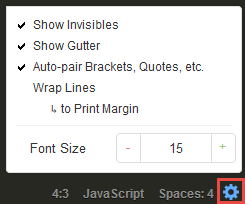
Utilizzo della modalità a schermo intero
L'editor di codice può essere espanso per avere a disposizione un'area di lavoro maggiore.
Per espandere l'editor di codice fino ai bordi della finestra del browser Web, scegliere il pulsante Toggle fullscreen (Attiva/disattiva schermo intero) nella barra dei menu.

Per restringere l'editor di codice fino alle dimensioni originali, scegliere nuovamente il pulsante Toggle fullscreen (Attiva/disattiva schermo intero).
In modalità a schermo intero, vengono visualizzate altre opzioni sulla barra dei menu, Save (Salva) e Test. Save (Salva) consente di salvare il codice della funzione, mentre Test o Configure Events (Configura eventi) consente di creare o modificare gli eventi di test della funzione.
Utilizzo delle preferenze
È possibile modificare diverse impostazioni dell'editor di codice, ad esempio i suggerimenti e gli avvisi di codifica da visualizzare, il funzionamento per la riduzione e il completamento automatico del codice e altro ancora.
Per modificare le impostazioni dell'editor di codice, scegliere l'icona a forma di ingranaggio Preferences (Preferenze) nella barra dei menu.

Per un elenco degli effetti delle impostazioni, consultare i riferimenti seguenti nella Guida per l'utente di AWS Cloud9 .
Alcune impostazioni elencate in tali riferimenti non sono disponibili nell'editor di codice.