Le traduzioni sono generate tramite traduzione automatica. In caso di conflitto tra il contenuto di una traduzione e la versione originale in Inglese, quest'ultima prevarrà.
Concedi l'accesso a Lightsail a un utente IAM
Come utente root dell'AWS account o utente AWS Identity and Access Management (IAM) con accesso da amministratore, puoi creare uno o più IAM utenti nel tuo AWS account e tali utenti possono essere configurati con diversi livelli di accesso ai servizi offerti da. AWS
Per Amazon Lightsail, potresti voler creare IAM un utente che possa accedere solo al servizio Lightsail. Lo fai quando si unisce al tuo team qualcuno che richiede l'accesso per visualizzare, creare, modificare o eliminare le risorse di Lightsail ma non ha bisogno di accedere ad altri servizi offerti da. AWS Per configurarlo, devi prima creare una IAM policy che conceda l'accesso a Lightsail, quindi creare IAM un gruppo e allegare la policy al gruppo. Quindi crei IAM utenti e li rendi membri del gruppo, che consente loro di accedere a Lightsail.
Quando qualcuno lascia il tuo team, puoi rimuovere l'utente dal gruppo di accesso Lightsail per revocare il suo accesso a Lightsail, se, ad esempio, ha lasciato il team ma lavora ancora nella tua azienda. In alternativa, è possibile eliminare l'utente da IAM, se ad esempio ha lasciato l’azienda e non avrà più bisogno dell’accesso.
avvertimento
Questo scenario richiede IAM utenti con accesso programmatico e credenziali a lungo termine, il che presenta un rischio per la sicurezza. Per contribuire a mitigare questo rischio, si consiglia di fornire a questi utenti solo le autorizzazioni necessarie per eseguire l'operazione e di rimuoverli quando non sono più necessari. Le chiavi di accesso possono essere aggiornate se necessario. Per ulteriori informazioni, consulta Aggiornare le chiavi di accesso nella Guida IAM per l'utente.
Indice
Crea una IAM policy per l'accesso a Lightsail
Segui questi passaggi per creare una IAM policy per l'accesso a Lightsail. Per ulteriori informazioni, consulta Creazione IAM di politiche nella IAM documentazione.
-
Accedi alla console IAM
. -
Scegliere Policies (Policy) nel riquadro di navigazione a sinistra.
-
Scegliere Create Policy (Crea policy).
-
Nella pagina Crea policy, scegli la JSONscheda.
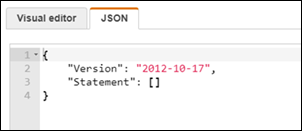
-
Evidenziare il contenuto della casella di testo, quindi copiare e incollare il seguente testo di configurazione della policy.
{ "Version": "2012-10-17", "Statement": [ { "Effect": "Allow", "Action": [ "lightsail:*" ], "Resource": "*" } ] }Il risultato sarà simile al seguente esempio:
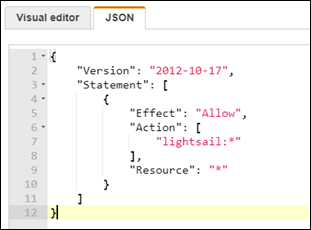
Ciò garantisce l'accesso a tutte le azioni e le risorse di Lightsail. Le azioni che richiedono l'accesso ad altri servizi offerti da AWS, come l'abilitazione del VPC peering, l'esportazione di istantanee Lightsail su Amazon o la creazione di EC2 risorse Amazon utilizzando LightsailEC2, richiedono autorizzazioni aggiuntive non incluse in questa politica. Per ulteriori informazioni, consulta le seguenti guide:
-
Scegliere Review policy (Esamina policy).
-
Nella pagina Review policy (Esamina policy), assegnare un nome alla policy. Assegnare un nome descrittivo, ad esempio
LightsailFullAccessPolicy. -
Aggiungere una descrizione e rivedere le impostazioni della policy. Se occorre apportare modifiche, scegliere Previous (Precedente) per modificare la policy.
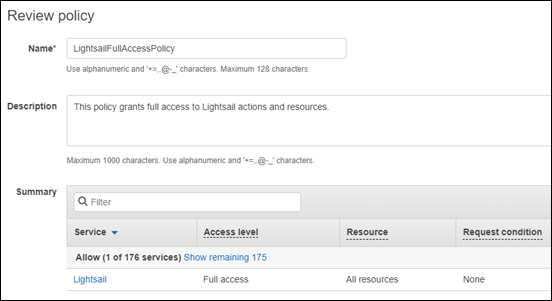
-
Dopo aver confermato che le impostazioni della policy sono corrette, scegliere Create Policy (Crea policy).
La policy ora è stata creata e può essere aggiunta a un gruppo IAM esistente oppure è possibile creare un nuovo gruppo IAM utilizzando le fasi indicate nella sezione seguente di questa guida.
Crea un IAM gruppo per l'accesso a Lightsail e allega la policy di accesso a Lightsail
Segui questi passaggi per creare un IAM gruppo per l'accesso a Lightsail, quindi allega la politica di accesso a Lightsail creata nella sezione precedente di questa guida. Per ulteriori informazioni, consulta Creazione di gruppi IAM e Collegamento di una policy a un gruppo IAM nella documentazione di IAM.
-
Nella console IAM
, scegliere Groups (Gruppi) nel riquadro di navigazione a sinistra. -
Selezionare Create New Group (Crea nuovo gruppo).
-
Nella pagina Set Group Name (Imposta nome gruppo), assegnare un nome al gruppo. Assegnare un nome descrittivo, ad esempio
LightsailFullAccessGroup. -
Nella pagina Allega policy, cerca la policy Lightsail che hai creato in precedenza in questa guida; per esempio,.
LightsailFullAccessPolicy -
Aggiungere un segno di spunta accanto alla policy, quindi scegliere Next step (Fase successiva).
-
Esaminare le impostazioni del gruppo. Se è necessario apportare modifiche, scegliere Previous (Precedente) per modificare le policy del gruppo.
-
Una volta confermato che le impostazioni del gruppo sono corrette, scegliere Create Group (Crea gruppo).
Il gruppo è ora creato e gli utenti aggiunti al gruppo avranno accesso alle azioni e alle risorse di Lightsail. È possibile aggiungere utenti IAM esistenti al gruppo oppure è possibile creare nuovi utenti IAM utilizzando le fasi indicate nella sezione seguente di questa guida.
Crea un IAM utente e aggiungilo al gruppo di accesso Lightsail
Segui questi passaggi per creare un IAM utente e aggiungerlo al gruppo di accesso Lightsail. Per ulteriori informazioni, consulta Creazione di un IAM utente nel tuo AWS account e Aggiungere e rimuovere utenti in un IAM gruppo nella IAM documentazione.
-
Nella console IAM
, scegliere Users (Utenti) nel riquadro di navigazione a sinistra. -
Scegli Add user (Aggiungi utente).
-
Nella sezione Set user details (Imposta dettagli utente) della pagina, assegnare un nome all'utente.
-
Nella sezione Seleziona il tipo di AWS accesso della pagina, scegli una delle seguenti opzioni:
-
Scegli Programmatic Access per abilitare un ID chiave di accesso e una chiave di accesso segreta per AWS API,CLI, e altri strumenti di sviluppoSDK, che possono essere utilizzati per le azioni e le risorse di Lightsail. Per ulteriori informazioni, consulta Configurare la funzionalità AWS CLI per l'utilizzo con Lightsail.
-
Scegli l'accesso alla console di AWS gestione per abilitare una password che consenta all'utente di accedere alla console di AWS gestione e quindi alla console Lightsail. Le seguenti opzioni di password vengono visualizzate quando si seleziona questa opzione:
-
Scegliere Autogenerated password (Password generata automaticamente) per fare in modo che IAM generi la password oppure scegliere Custom password (Password personalizzata) per inserire una password.
-
Scegliere Require password reset (Richiedi reimpostazione password) per consentire all'utente di creare una nuova password (ripristino della password) al prossimo accesso.
Nota
Se scegli solo l'opzione Programmatic Access, l'utente non sarà in grado di accedere alla console e alla AWS console Lightsail.
-
-
-
Scegli Successivo: autorizzazioni.
-
Nella sezione Imposta le autorizzazioni della pagina, scegli Aggiungi utente al gruppo, quindi seleziona il gruppo di accesso Lightsail che hai creato in precedenza in questa guida, ad esempio.
LightsailFullAccessGroup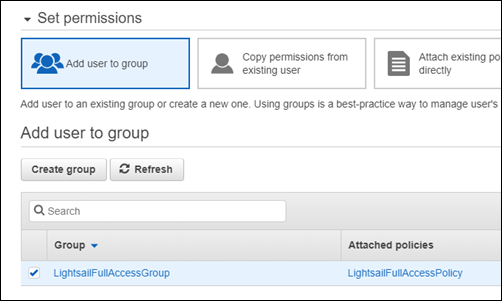
-
Scegli Successivo: Tag.
-
(Facoltativo) Aggiungi metadati all'utente collegando i tag come coppie chiave-valore. Per ulteriori informazioni sull'utilizzo dei tag in IAM, consulta Tagging di entità IAM.
-
Scegli Prossimo: Rivedi.
-
Esaminare le impostazioni dell'utente. Se occorre apportare modifiche, scegliere Previous (Precedente) per modificare i gruppi o le policy dell'utente.
-
Dopo aver confermato che le impostazioni dell'utente sono corrette, scegliere Create user (Crea utente).
L'utente viene creato e avrà accesso a Lightsail. Per revocare l'accesso a Lightsail dell'utente, rimuovilo dal gruppo di accesso Lightsail. Per ulteriori informazioni, consulta Aggiunta e rimozione di utenti in un gruppo di utenti IAM nella documentazione di IAM.
-
Per ottenere le credenziali dell'utente, scegliere le seguenti opzioni:
-
Scegli Scarica .csv per scaricare un file contenente il nome utente, la password, l'ID della chiave di accesso, la chiave di accesso segreta e il link di accesso alla console per il tuo account. AWS
-
Scegli Mostra sotto Chiave di accesso segreta per visualizzare la chiave di accesso che può essere utilizzata per accedere a Lightsail a livello di codice (utilizzandoCLI,SDK, e altri AWS API strumenti di sviluppo).
Importante
Questa è la tua unica opportunità per visualizzare o scaricare le chiavi di accesso segrete e devi fornire queste informazioni agli utenti prima che possano utilizzare le. AWS API Salva i nuovi ID chiave di accesso e Secret Access Key dell'utente in un luogo sicuro. Successivamente a questa fase non sarà più possibile accedere alle chiavi segrete.
-
Scegli Show (Mostra) in Password per visualizzare la password dell'utente se è stata generata da IAM. È necessario fornire la password all'utente in modo che possa accedere per la prima volta.
-
Scegli Invia e-mail per inviare un'e-mail all'utente per informarlo che ora ha accesso a Lightsail.

-