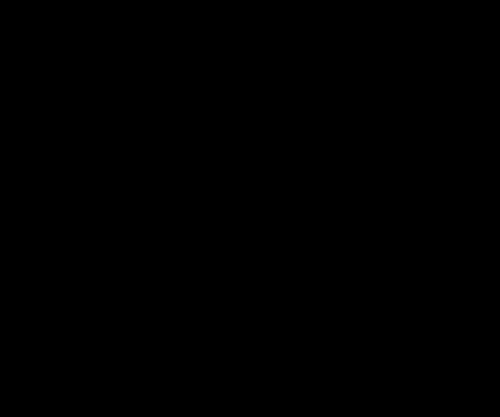Le traduzioni sono generate tramite traduzione automatica. In caso di conflitto tra il contenuto di una traduzione e la versione originale in Inglese, quest'ultima prevarrà.
Connect alla tua istanza Lightsail Windows tramite RDP
Puoi connetterti alla tua istanza di Windows Server in Amazon Lightsail utilizzando il client RDP basato su browser disponibile nella console Lightsail. Il client RDP basato su browser non richiede l'installazione del software. È possibile connettersi all'istanza di Windows Server immediatamente dopo la creazione per renderlo disponibile. Connettersi all'istanza per eseguire attività di amministrazione sul server, ad esempio l'installazione di software o la configurazione di applicazioni Web.
È inoltre possibile utilizzare il proprio client RDP per connettersi all'istanza, ad esempio la Connessione Desktop remoto in bundle con Windows. Per ulteriori informazioni sulla configurazione del proprio client RDP, consulta Connessione all'istanza di Windows con il client Connessione Desktop remoto. Per connetterti a un'istanza Linux o Unix in Lightsail, vedi Connettiti alla tua istanza Linux o Unix.
Password di amministratore predefinita per le istanze di Windows Server
Una password di amministratore predefinita generata in modo casuale viene assegnata alle istanze di Windows Server al momento della creazione. Il client RDP basato su browser nella console Lightsail utilizza la password di amministratore predefinita per accedere all'istanza. Se si modifica la password dell'amministratore nell'istanza, verrà richiesto di immettere manualmente la nuova password ogni volta che si tenta di connettersi all'istanza utilizzando il client RDP basato sul browser. Lightsail non memorizza la nuova password di amministratore e non può essere recuperata dall'istanza.
Importante
Se si perde la password di amministratore, non sarà possibile accedere all'istanza e non sarà possibile reimpostare la password. Archivia la tua nuova password di amministratore in un luogo sicuro dove puoi recuperarla in seguito in caso di smarrimento, ad esempio AWS Secrets Manager Per ulteriori informazioni, consulta la Guida per l'AWS Secrets Manager utente.
È possibile ripristinare la password di amministratore alla password di amministratore predefinita originale per evitare che venga richiesta ogni volta che si accede all'istanza utilizzando il client RDP basato sul browser. Puoi trovare la password di amministratore predefinita originale scegliendo la scheda Istanze nella home page di Lightsail

Connettersi all'istanza di Windows Server utilizzando il client RDP basato su browser .
Utilizza la seguente procedura per connetterti alla tua istanza di Windows Server utilizzando il client RDP basato su browser nella console Lightsail.
-
Accedi alla console Lightsail
. -
Accedere al client RDP basato su browser per l'istanza alla quale connettersi utilizzando uno dei seguenti metodi:
-
Selezionare la finestra del client RDP basato su browser, come indicato nell'esempio seguente:
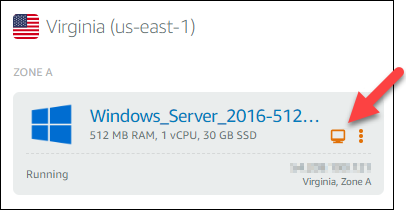
-
Scegli l'icona del menu delle operazioni (⋮), quindi scegli Connetti come mostrato nell'esempio seguente.
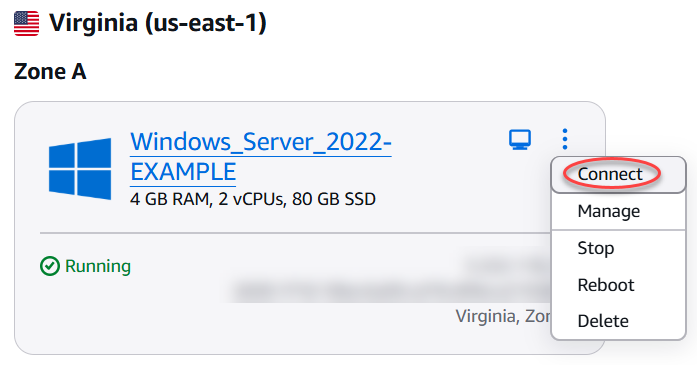
-
Selezionare il nome dell'istanza e sulla scheda Connect (Connetti), scegliere Connect using RDP (Connetti con RDP).
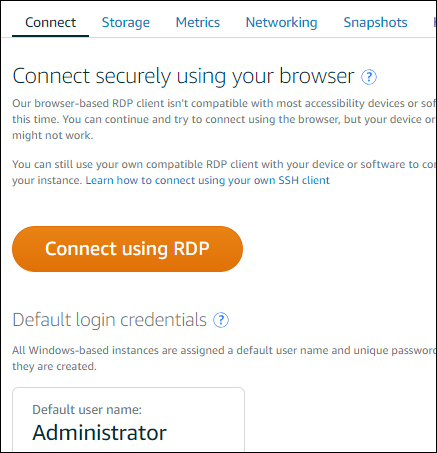
È possibile iniziare a interagire con l'istanza quando il client RDP basato su browser si apre e viene visualizzato un desktop Windows, come nell'esempio seguente:
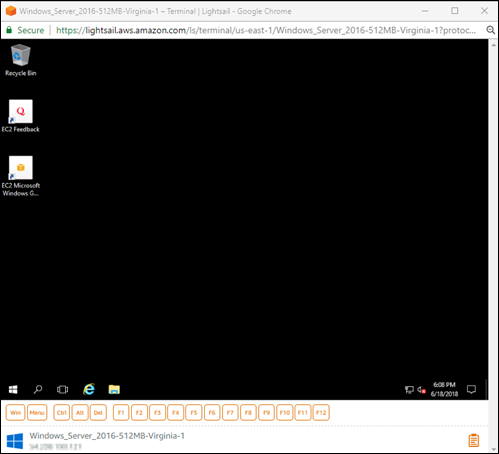
Nota
La scheda Connect (Connetti) fornisce anche le informazioni necessarie per connettersi utilizzando il proprio client RDP, quali nome utente e password per l'istanza di Windows. Per ulteriori informazioni sulla configurazione del tuo client RDP, consulta Connessione all'istanza Windows in Amazon Lightsail utilizzando il client Remote Desktop Connection.
-
Interagire con l'istanza di Windows utilizzando il client RDP basato su browser
Utilizzare il client RDP basato su browser come se fosse il proprio desktop Windows in locale. RDP include i tasti funzione e altri tasti specifici di Windows, per agevolare l'interazione con l'istanza. Le seguenti sezioni mostrano come copiare e incollare testo sugli e dagli Appunti in RDP.
Per incollare testo nel client RDP basato su browser
-
Evidenziare il testo sul desktop locale, quindi premere CTRL+C o Cmd+C per copiarlo negli appunti locali.
-
Nell'angolo in basso a destra del client RDP basato su browser, scegliere l'icona degli appunti. Viene visualizzata la casella di testo degli appunti del client RDP basato su browser.
-
Fare clic nel riquadro di testo, quindi premere CTRL+V o Cmd+V per incollare i contenuti dagli appunti locali negli appunti del client RDP basato su browser.
-
Fare clic con il tasto destro del mouse sulla schermata del desktop remoto per incollare testo dagli appunti del client RDP alla schermata del desktop remoto.
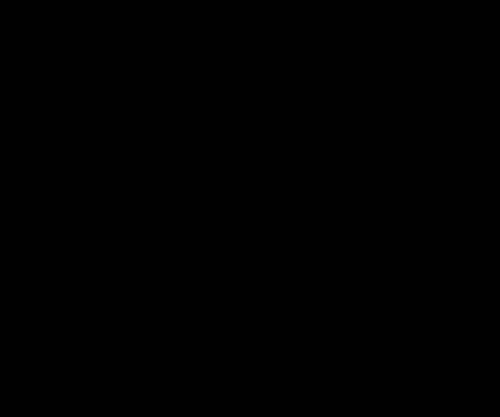
Per copiare testo dal client RDP basato su browser
-
Evidenziare il testo sulla schermata di desktop remoto.
-
Nell'angolo in basso a destra del client RDP basato su browser, scegliere l'icona degli appunti. Viene visualizzata la casella di testo degli appunti del client RDP basato su browser.
-
Evidenziare il testo da copiare, quindi premere CTRL+C o Cmd+C per copiarlo negli appunti locali. Ora è possibile incollare il testo copiato in qualsiasi punto del desktop locale.