Le traduzioni sono generate tramite traduzione automatica. In caso di conflitto tra il contenuto di una traduzione e la versione originale in Inglese, quest'ultima prevarrà.
Crea istanze di Windows Server in Lightsail
Crea istanze Lightsail che eseguono il sistema operativo (OS) Windows Server. Sono disponibili tre schemi di sistema operativo: Windows Server 2022, Windows Server 2019 e Windows Server 2016. Inoltre, abbiamo progetti preconfigurati con SQL Server 2022, 2019 e 2016 Express.
Questo argomento fornisce informazioni sulla scelta del software, la creazione dell'istanza basata su Windows Server e la connessione all'istanza.
Scopri di più su Windows
Scelta di un'istanza basata su Windows Server
Esistono tre opzioni per creare un'istanza basata su Windows Server in Lightsail.
- Windows Server 2022
-
Lightsail con Windows Server è un ambiente veloce e affidabile per la distribuzione di applicazioni utilizzando la piattaforma Web Microsoft. Con Lightsail, puoi eseguire qualsiasi soluzione compatibile basata su Windows sulla piattaforma informatica ad alte prestazioni, affidabile ed economica. Cloud AWS I casi d'uso comuni di Windows includono l'hosting di applicazioni basato su Enterprise Windows, l'hosting di siti Web e servizi Web, l'elaborazione dei dati, i test distribuiti,. ASP NEThosting di applicazioni e qualsiasi altra applicazione che richieda il software Windows.
- Windows Server 2019
-
A meno che non sia necessario eseguire Windows Server 2016 o Windows Server 2019 per qualche motivo, si consiglia di utilizzare la versione più recente di Windows Server 2022.
Lightsail con Windows Server è un ambiente veloce e affidabile per la distribuzione di applicazioni utilizzando la piattaforma Web Microsoft. Lightsail ti consente di eseguire qualsiasi soluzione compatibile basata su Windows AWS su una piattaforma di cloud computing ad alte prestazioni, affidabile ed economica. I casi d'uso più comuni di Windows includono l'hosting di applicazioni basato su Enterprise Windows, l'hosting di siti Web e servizi Web, l'elaborazione dei dati, i test distribuiti,. ASP NEThosting di applicazioni e qualsiasi altra applicazione che richieda il software Windows.
- Windows Server 2016
-
A meno che non sia necessario eseguire Windows Server 2016 o Windows Server 2019 per qualche motivo, si consiglia di utilizzare la versione più recente di Windows Server 2022.
Lightsail con Windows Server è un ambiente veloce e affidabile per la distribuzione di applicazioni utilizzando la piattaforma Web Microsoft. Lightsail ti consente di eseguire qualsiasi soluzione compatibile basata su Windows AWS su una piattaforma di cloud computing ad alte prestazioni, affidabile ed economica. I casi d'uso più comuni di Windows includono l'hosting di applicazioni basato su Enterprise Windows, l'hosting di siti Web e servizi Web, l'elaborazione dei dati, i test distribuiti,. ASP NEThosting di applicazioni e qualsiasi altra applicazione che richieda il software Windows.
- SQLServer Express 2022
-
SQLServer Express è un sistema di gestione di database relazionali che può essere scaricato, distribuito e utilizzato gratuitamente. Comprende un database appositamente progettato per applicazioni integrate e di scala ridotta. Questa immagine Lightsail funziona su un sistema operativo di base di Windows Server 2022.
- SQLServer Express 2019
-
SQLServer Express è un sistema di gestione di database relazionali che può essere scaricato, distribuito e utilizzato gratuitamente. Comprende un database appositamente progettato per applicazioni integrate e di scala ridotta. Questa immagine Lightsail funziona su un sistema operativo di base di Windows Server 2022.
- SQLServer Express 2016
-
SQLServer Express è un sistema di gestione di database relazionali che può essere scaricato, distribuito e utilizzato gratuitamente. Comprende un database appositamente progettato per applicazioni integrate e di scala ridotta. Questa immagine Lightsail funziona su un sistema operativo di base di Windows Server 2016.
Creazione di un'istanza basata su Windows Server
È possibile creare un'istanza basata su Windows Server utilizzando la console Lightsail o utilizzando (). AWS Command Line Interface AWS CLI
Per creare un'istanza tramite la console
-
Accedi a Lightsail, quindi vai alla home page.
-
Seleziona Crea istanza.
-
Seleziona un Regione AWS luogo in cui desideri creare l'istanza Lightsail basata su Windows Server.
Ad esempio
Ohio (us-east-2). -
Selezionare la piattaforma Microsoft Windows.
-
Per scegliere lo schema Windows Server 2022, Windows Server 2019, Windows Server 2016, seleziona Solo Sistema Operativo.
Per scegliere il blueprint SQL Server Express, scegli Apps + OS.
-
Scegliere il piano per l'istanza.
Scegli se la tua istanza utilizza la rete dual-stack (IPv4andIPv6) o solo la rete. IPv6 Al momento, alcuni progetti Lightsail non IPv6 supportano solo il networking. Per vedere quali progetti supportano solo il networking, consulta. IPv6 Consulta le offerte relative ai blueprint delle istanze Lightsail
Un piano include anche un costo basso e prevedibile e una configurazione della macchina (RAM,, vCPU)SSD, oltre al trasferimento dei dati.
Nota
Alcuni piani di istanza non sono disponibili per alcune blueprint. Ad esempio, non è possibile utilizzare i due piani più piccoli con il blueprint SQL Server Express. Come minimo, è necessario utilizzare il piano con 2 GB RAM e 50 GB SSD o scegliere uno dei piani più grandi.
-
Inserire un nome per l'istanza.
I nomi delle risorse:
-
Deve essere unico per ogni account Regione AWS Lightsail.
-
Devono contenere da 2 a 255 caratteri.
-
Devono iniziare e terminare con un carattere alfanumerico o un numero.
-
Possono includere caratteri alfanumerici, numeri, punti, trattini e trattini bassi (underscore).
-
-
Selezionare una delle seguenti opzioni per aggiungere tag all'istanza:
-
Add key-only tags (Aggiungi tag chiave-unica) o Edit key-only tags (Modifica tag chiave-unica) se sono già stati aggiunti dei tag. Inserire il nuovo tag nella casella di testo della chiave del tag e premere Enter (Inserisci). Dopo aver inserito i tag, selezionare Save (Salva) per aggiungerli o Cancel (Annulla) per non aggiungerli.

-
Create a key-value tag (Crea tag chiave-valore), dopodiché inserire una chiave nella casella di testo Key (Chiave) e un valore nella casella di testo Value (Valore). Dopo aver inserito i tag, selezionare Save (Salva) per aggiungerli o Cancel (Annulla) per non aggiungerli.
I tag chiave-valore possono essere aggiunti solo uno alla volta prima di salvare. Per aggiungere più di un tag chiave-valore, ripetere i passaggi precedenti.

Nota
Per ulteriori informazioni sui tag chiave-unica e chiave-valore, consulta Tag.
-
-
Seleziona Crea istanza.
Per creare un'istanza utilizzando il AWS CLI
-
Se non lo hai ancora fatto, installa e configura l' AWS CLI.
Per ulteriori informazioni, consulta Configurazione AWS Command Line Interface per l'utilizzo con Amazon Lightsail.
-
Apri un prompt dei comandi o una finestra del terminale.
-
Se non l'hai già fatto, configura l' AWS CLI utilizzo
aws configuree seleziona Regione AWS dove vuoi creare le risorse Lightsail. -
Digita il AWS CLI comando seguente per creare un'istanza di Windows Server 2022 da 44 dollari USD al mese in esecuzione nella regione dell'Ohio:
aws lightsail create-instances --instance-namesInstanceName--availability-zone us-east-2a --blueprint-id windows_server_2022 --bundle-id medium_win_3_0Nel comando, sostituisci
InstanceNamecon il nome della nuova istanza.In caso di successo, l'output generato dall'interfaccia AWS CLIè il seguente.
{ "operations": [ { "status": "Started", "resourceType": "Instance", "isTerminal": false, "statusChangedAt": 1508086226.4, "location": { "availabilityZone": "us-east-2a", "regionName": "us-east-2" }, "operationType": "CreateInstance", "resourceName": "my-windows-instance", "id": "344acdc8-f9c4-4eda-8232-12345EXAMPLE", "createdAt": 1508086225.467 } ] }Nota
Per ottenere un elenco di blueprint disponibili, utilizzare il comando get-blueprints. Per ottenere un elenco dei pacchetti disponibili, utilizzare il comando get-bundles. Scopri di più su come ottenere la password per la tua istanza utilizzando il get-instance-access-detailscomando.
Connessione all'istanza
Dopo aver creato l'istanza Lightsail basata su Windows Server, puoi connetterti ad essa utilizzando il client RDP basato su browser o il client desktop remoto di tua scelta.
Nota
Una volta creata l'istanza, potrebbe essere necessario attendere fino a 15 minuti prima di connettersi.
Per connettersi utilizzando il client basato su browser RDP Lightsail
-
Nella home page, scegli l'RDPicona Connect using accanto all'istanza.
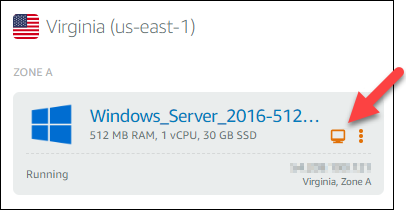
-
In alternativa, è possibile connettersi all'istanza dal menu di scelta rapida o dalla pagina di gestione dell'istanza.
Per connetterti usando il tuo client RDP
-
Per ottenere il tuo indirizzo IP, vai alla home page di Lightsail.
-
Copiare l'indirizzo IP pubblico negli appunti.
-
Apri un RDP client come Remote Desktop Connection in Windows.
-
Incollare l'indirizzo IP nel campo Computer.
-
Scegliere Mostra opzioni, quindi digitare
Administratorcome Nome utente.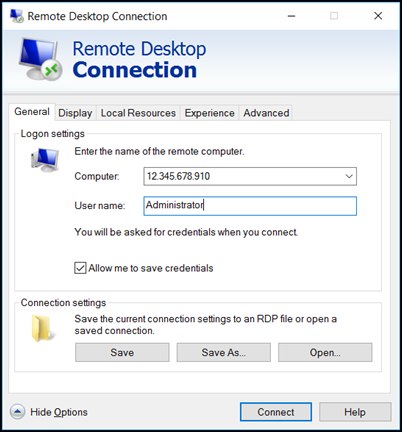
-
Scegli Connetti.
-
Per ottenere la password, vai alla pagina di gestione delle istanze in Lightsail.
Puoi accedere alla pagina di gestione dell'istanza scegliendo il nome dell'istanza (o scegliendo Gestisci dal menu di scelta rapida) nella home page di Lightsail.
-
Scegliere Show default password (Mostra password predefinita).
-
Copiare la password predefinita negli appunti.
-
Incollare la password in Connessione Desktop remoto, quindi scegliere Ricordami per evitare che questa finestra di dialogo sia visualizzata di nuovo in seguito.
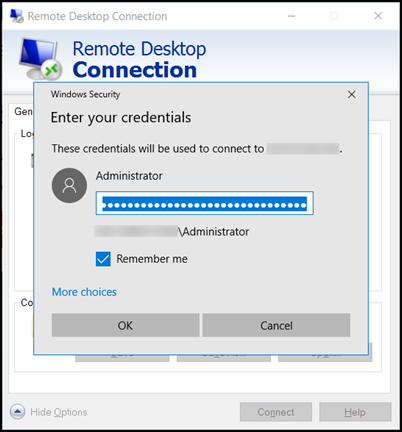
-
Scegli OK.
-
Scegliere Non chiedermelo più per le connessioni a questo computer, quindi selezionare Sì.