Le traduzioni sono generate tramite traduzione automatica. In caso di conflitto tra il contenuto di una traduzione e la versione originale in Inglese, quest'ultima prevarrà.
Crea una DNS zona per gestire i record di dominio per le istanze Lightsail
Per indirizzare il traffico per un nome di dominioexample.com, ad esempio verso un'istanza Amazon Lightsail, aggiungi un record al Domain Name System DNS () del tuo dominio. Puoi gestire i DNS record del tuo dominio utilizzando il registrar in cui hai registrato il dominio oppure puoi gestirli utilizzando Lightsail.
Ti consigliamo di trasferire la gestione dei DNS record del tuo dominio a Lightsail. Ciò consente di amministrare in modo efficiente il dominio e le risorse di calcolo in un unico posto: Lightsail. Puoi gestire i DNS record del tuo dominio utilizzando Lightsail creando una zona Lightsail. DNS Puoi creare fino a sei zone LightsailDNS. Se hai bisogno di più di sei DNS zone, poiché gestisci più di sei nomi di dominio, ti consigliamo DNS di utilizzare Amazon Route 53 per gestire tutti i tuoi domini. Puoi utilizzare Route 53 per indirizzare il traffico dal tuo dominio alle tue risorse Lightsail. Per ulteriori informazioni sulla gestione DNS con Route 53, consulta Usare Amazon Route 53 per indirizzare un dominio a un'istanza.
Questa guida mostra come creare una zona DNS Lightsail per il tuo dominio e come trasferire la gestione dei DNS record del tuo dominio a Lightsail. Dopo aver trasferito la gestione dei DNS record del tuo dominio a Lightsail, continuerai a gestire i rinnovi e la fatturazione del tuo dominio presso il registrar del tuo dominio.
Importante
Qualsiasi modifica apportata al DNS dominio potrebbe richiedere diverse ore per essere propagata su Internet. DNS Per questo motivo, dovresti conservare i DNS record del tuo dominio presso l'attuale provider di DNS hosting del dominio mentre si propaga il trasferimento della gestione a Lightsail. Durante il trasferimento, il traffico per il dominio continuerà a essere instradato ininterrottamente verso le risorse.
Fase 1: completamento dei prerequisiti
Completa i seguenti prerequisiti qualora non siano già stati soddisfatti:
-
Registrare un nome di dominio. Quindi, conferma di disporre dell'accesso come amministratore per modificare i server dei nomi del dominio.
Se hai bisogno di un nome di dominio registrato, puoi registrarlo utilizzando Lightsail. Per ulteriori informazioni, consulta Registrazione di domini.
-
Verifica che i tipi di DNS record necessari per il tuo dominio siano supportati dalla zona LightsailDNS. La zona DNS Lightsail attualmente supporta i tipi di record indirizzo (A AAAA e), nome canonico CNAME (), mail exchanger (MX), name server (NS), service locator () e text SRV (). TXT Per i record NS, puoi utilizzare voci di record con caratteri jolly. DNS
Se i tipi di DNS record richiesti per il tuo dominio non sono supportati dalla zona DNS Lightsail, potresti voler utilizzare Route 53 come provider di hosting DNS del tuo dominio perché supporta un numero maggiore di tipi di record. Per ulteriori informazioni, consulta Supported DNS Record Types e Making Amazon Route 53 il DNS servizio per un dominio esistente nella Amazon Route 53 Developer Guide.
-
Crea un'istanza Lightsail a cui indirizzare il tuo dominio. Per ulteriori informazioni, consulta Creazione di un'istanza.
-
Crea un IP statico e collegalo alla tua istanza Lightsail. Per ulteriori informazioni, consulta Creazione di un IP statico e collegamento a un'istanza.
Passaggio 2: crea una DNS zona nella console Lightsail
Completa i seguenti passaggi per creare una DNS zona in Lightsail. Quando crei una DNS zona, devi specificare il nome di dominio a cui verrà applicata la DNS zona.
-
Accedi alla console Lightsail
. -
Nel riquadro di navigazione a sinistra, scegli Domini &. DNS Quindi scegli Crea DNS zona.
-
Selezionare una delle seguenti opzioni:
-
Utilizzo di un dominio registrato con Amazon Route 53 per specificare un dominio registrato con Amazon Route 53
-
Use a domain from another registrar (Utilizza un dominio da un altro registrar) per specificare un dominio registrato utilizzando un altro registrar
-
-
Seleziona o inserisci il nome di dominio registrato, ad esempio
example.com.Non è necessario includere
wwwquando si inserisce il nome di dominio. Puoi aggiungere il recordwwwUtilizzo di un indirizzo (A) come parte della sezione Passaggio 3: Aggiungere record alla DNS zona più avanti in questa guida.Nota
Le zone DNS Lightsail vengono create nella Virginia ().
us-east-1Regione AWS Riceverai un errore di conflitto tra nomi di risorsa («alcuni nomi sono già in uso») se hai assegnato a una risorsa in quella regione lo stesso nome della zona DNS Lightsailexample.com() che desideri creare.Per risolvere il problema, è necessario creare uno snapshot della risorsa. Creare una nuova risorsa dalla snapshot e assegnarle un nuovo nome univoco. Quindi, elimina la risorsa originale con lo stesso nome del dominio per cui desideri creare una zona LightsailDNS.
-
Scegli Crea DNS zona.
Verrai reindirizzato alla pagina Assegnazioni della DNS zona, dove puoi gestire le assegnazioni delle risorse di dominio. Usa le assegnazioni per indirizzare un dominio verso le tue risorse Lightsail, come i sistemi di bilanciamento del carico e le istanze.
Fase 3: Aggiungere record alla zona DNS
Completa i seguenti passaggi per aggiungere record alla DNS zona del tuo dominio. DNSi record specificano in che modo il traffico Internet viene indirizzato al dominio. Ad esempio, è possibile instradare il traffico per l'apex del dominio, come example.com, a un'istanza e instradare il traffico per un sottodominio, come blog.example.com, a un'altra istanza.
-
Dalla pagina delle assegnazioni delle DNS zone, scegli la scheda dei DNSrecord.
Le tue DNS zone sono elencate nella DNS scheda Domini e della console Lightsail
. Nota
Nella pagina Assegnazioni della DNS zona, puoi aggiungere, rimuovere o modificare la risorsa Lightsail a cui punta il tuo dominio. Puoi indirizzare i domini a istanze, distribuzioni, servizi container, sistemi di bilanciamento del carico, indirizzi IP statici e altro ancora di Lightsail. Nella pagina dei DNSrecord, puoi aggiungere, modificare o eliminare i record del tuo dominio. DNS
-
Selezionare uno dei seguenti tipi di record:
- Record indirizzo (A)
-
Un record A mappa un dominio, ad esempio
example.com, o un sottodominio, ad esempioblog.example.com, all'IPv4indirizzo di un server Web o di un'istanza, ad192.0.2.255esempio.-
Nella casella di testo Record name (Nome record), inserisci il sottodominio di destinazione per il record oppure un simbolo @ per definire l'apex del dominio.
-
Nella casella di testo Resolves to (Si risolve su), immettere l'indirizzo IP di destinazione per il record, selezionare l'istanza di esecuzione o il load balancer configurato. Quando si seleziona un'istanza in esecuzione, l'indirizzo IP pubblico di quell'istanza viene aggiunto automaticamente.
-
Seleziona È un alias di AWS risorsa per indirizzare il traffico verso Lightsail AWS e le risorse, come un servizio di distribuzione o un servizio container. Puoi anche indirizzare il traffico da un record di una DNS zona a un altro record.
Nota
Ti consigliamo di collegare un IP statico alla tua istanza Lightsail e quindi di scegliere l'IP statico come valore in cui il record si risolve. Per ulteriori informazioni, consulta Creazione di un IP statico.
-
- AAAArecord
-
Un AAAA record mappa un dominio, ad esempio
example.com, o un sottodominio, ad esempioblog.example.com, all'IPv6indirizzo di un server Web o di un'istanza, ad2001:0db8:85a3:0000:0000:8a2e:0370:7334esempio.Nota
Lightsail non supporta gli indirizzi statici. IPv6 Se elimini la tua risorsa Lightsail e ne crei una nuova, o se la disattivi e la IPv6 riattivi sulla stessa risorsa, potresti dover aggiornare il record in modo che corrisponda all'AAAAindirizzo più recente della IPv6 risorsa.
-
Nella casella di testo Record name (Nome record), inserisci il sottodominio di destinazione per il record oppure un simbolo
@per definire l'apex del dominio. -
Nella casella di testo Risolvi a, inserisci l'IPv6indirizzo di destinazione per il record, seleziona l'istanza in esecuzione o il sistema di bilanciamento del carico configurato. Quando si seleziona un'istanza in esecuzione, l'IPv6indirizzo pubblico di tale istanza viene aggiunto automaticamente.
-
Seleziona È un alias di AWS risorsa per indirizzare il traffico verso Lightsail AWS e le risorse, come un servizio di distribuzione o un servizio container. Puoi anche indirizzare il traffico da un record di una DNS zona a un altro record.
-
- Record con nome canonico () CNAME
-
Un CNAME record associa un alias o sottodominio, ad esempio, a un altro dominio
www.example.com, ad esempio, o a un altro sottodominioexample.com, ad esempio.blog.example.com-
Nella casella di testo Record name (Nome record), inserisci il sottodominio del record.
-
Nella casella di testo Route traffic to (Instradare il traffico a), inserisci il dominio o il sottodominio di destinazione per il record.
-
- Record mail exchanger (MX)
-
Un record MX associa un sottodominio, ad esempio
mail.example.com, a un indirizzo server di posta elettronica con valori per la priorità se sono definiti server multipli.-
Nella casella di testo Record name (Nome record), inserisci il sottodominio del record.
-
Nel riquadro di testo Priority (Priorità), immettere la priorità per il record. Questo risulta importante quando si aggiungono record per server multipli.
-
Nella casella di testo Route traffic to (Instradare il traffico a), inserisci il dominio o il sottodominio di destinazione per il record.
-
- Record Service locator () SRV
-
Un SRV record associa un sottodominio, ad esempio
service.example.com, a un indirizzo di servizio con valori di priorità, peso e numero di porta. La telefonia o la messaggistica istantanea sono alcuni dei servizi generalmente associati SRV ai record.-
Nella casella di testo Record name (Nome record), inserisci il sottodominio del record.
-
Nel riquadro di testo Priority (Priorità), immettere la priorità per il record.
-
Nella casella di testo Peso, inserisci un peso relativo per SRV i record con la stessa priorità.
-
Nella casella di testo Route traffic to (Instradare il traffico a), inserisci il dominio o il sottodominio di destinazione per il record.
-
Nella casella di testo Port (Porta), immettere il numero della porta tramite la quale è possibile connettersi al servizio.
-
- Record di testo (TXT)
-
Un TXT record associa un sottodominio a testo semplice. TXTCrei record per confermare la proprietà del tuo dominio a un fornitore di servizi.
-
Nella casella di testo Record name (Nome record), inserisci il sottodominio del record.
-
Nel riquadro di testo Responds with (Risponde con), immettere il testo di risposta fornito quando il sottodominio viene interrogato.
Nota
Non è necessario che il testo di input sia racchiuso tra virgolette.
-
-
Al termine dell'aggiunta del record, scegliere l'icona Save (Salva) per salvare le modifiche.
Il record viene aggiunto alla DNS zona. Ripeti i passaggi precedenti per aggiungere più record all'DNSarea del dominio.
Nota
Time to live (TTL) for DNS records non può essere configurato nella zona LightsailDNS. Al contrario, tutti i record di DNS Lightsail hanno TTL un valore predefinito di 60 secondi. Per ulteriori informazioni, consultare la pagina di Wikipedia Time to live
.
Passaggio 4: Cambia i name server dell'attuale DNS provider di hosting del tuo dominio
Completa i seguenti passaggi per trasferire la gestione dei DNS record del tuo dominio a Lightsail. A tale scopo, accedi al sito Web dell'attuale provider di DNS hosting del tuo dominio e sostituisci i name server del dominio con i name server Lightsail.
Importante
Se il traffico web viene attualmente indirizzato al tuo dominio, assicurati che tutti i DNS record esistenti siano presenti nella zona DNS Lightsail prima di cambiare i name server dell'attuale provider di hosting del tuo dominio. DNS In questo modo, il traffico scorre continuamente senza interruzioni dopo il trasferimento nella zona Lightsail. DNS
-
Annota i name server Lightsail elencati nella pagina di gestione delle zone DNS del tuo dominio. I name server si trovano nella scheda Domini della tua zona LightsailDNS.
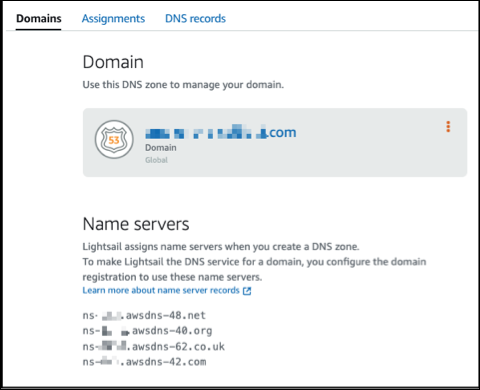
-
Accedi al sito web dell'attuale provider di DNS hosting del tuo dominio.
-
Trovare la pagina dove si modificano i server dei nomi del dominio.
Per ulteriori informazioni su come localizzare questa pagina, consulta la documentazione dell'attuale provider di DNS hosting del tuo dominio.
-
Inserisci i name server Lightsail e rimuovi gli altri name server elencati.
-
Salvare le modifiche.
Attendi il tempo necessario affinché la modifica del name server si propaghi su InternetDNS, operazione che potrebbe richiedere diverse ore. Una volta completata questa operazione, il traffico Internet del tuo dominio dovrebbe iniziare a essere indirizzato attraverso la zona LightsailDNS.