Le traduzioni sono generate tramite traduzione automatica. In caso di conflitto tra il contenuto di una traduzione e la versione originale in Inglese, quest'ultima prevarrà.
Connect alla tua istanza Lightsail Linux con Pu TTY
Puoi usare un SSH client come Pu TTY per connetterti alla tua istanza Amazon Lightsail. Pu TTY richiede una copia della tua chiave privataSSH. Potresti già avere una chiave o potresti voler usare la coppia di chiavi creata da Lightsail. In entrambi i casi, abbiamo previsto delle soluzioni. Per ulteriori informazioni suSSH, consulta coppie di SSHchiavi. Questo argomento illustra i passaggi per scaricare una key pair e configurare Pu TTY per la connessione alla tua istanza.
Il metodo di connessione all'istanza descritto in questa guida è uno dei tanti. Per ulteriori informazioni sugli altri metodi, consulta le coppie di SSH chiavi.
Il modo più semplice per connettersi all'istanza Linux o Unix in Lightsail è utilizzare il client SSH basato su browser disponibile nella console Lightsail. Per ulteriori informazioni, consulta Connessione all'istanza Linux o Unix in Amazon Lightsail.
Prerequisiti
-
È necessaria un'istanza in esecuzione in Lightsail. Per ulteriori informazioni, consulta Creare un'istanza in Amazon Lightsail.
-
Ti consigliamo di creare un indirizzo IP statico e di collegarlo alla tua istanza in modo da non dover riconfigurare Pu TTY se l'indirizzo IP pubblico cambia in un secondo momento. Per ulteriori informazioni, consulta Creazione di un IP statico e collegamento a un'istanza.
Passaggio 1: scarica e installa Pu TTY
Pu TTY è un'implementazione gratuita di SSH per Windows. Scopri di più su Pu TTY sul TTYsito web di Pu
-
Scarica il programma di TTY installazione o il file eseguibile di Pu dal seguente link: Scarica
Pu. TTY Se hai bisogno di aiuto per decidere quale download scegliere, consulta la documentazione di Pu TTY
. Si consiglia di utilizzare l'ultima versione. -
Vai al passaggio 2 per ottenere la tua chiave privata prima di configurare PuTTY.
Fase 2: rendere la chiave privata pronta
Sono disponibili diverse opzioni per ottenere la chiave privata. Potresti voler utilizzare la chiave privata predefinita generata da Lightsail, chiedere a Lightsail di creare una nuova chiave privata per te o potresti già averne una da un altro servizio. La procedura per ciascuna di queste opzioni è descritta di seguito:
-
Accedi alla console Lightsail
. -
Nella barra di navigazione superiore, selezionare Account (Account), quindi scegliere Account (Account) dall'elenco a discesa.
-
Scegli la scheda SSHChiavi.
-
Scegliere una delle opzioni seguenti a seconda della chiave privata che si preferisce utilizzare:
-
Per utilizzare la chiave privata predefinita generata da Lightsail, nella sezione Chiavi predefinite della pagina, scegli l'icona di download accanto alla chiave privata predefinita per il luogo in cui si trova Regione AWS l'istanza.
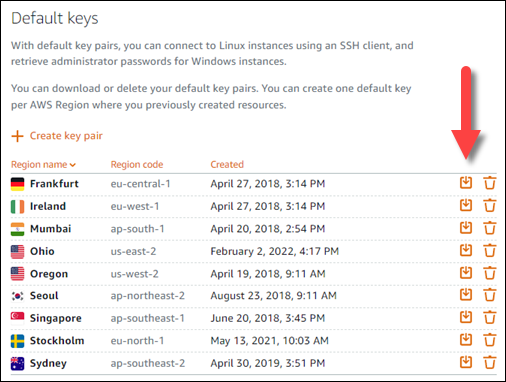
-
Per creare una nuova coppia di chiavi in Lightsail, nella sezione Chiavi personalizzate della pagina, scegli Crea coppia di chiavi. Scegli Regione AWS dove si trova l'istanza e scegli Crea. Inserire un nome e selezionare Generate key pair (Genera coppia di chiavi). Viene fornita l'opzione per scaricare la chiave privata.
Importante
È possibile scaricare la chiave privata una volta sola. Salvarla in un percorso protetto.
-
Per usare la propria coppia di chiavi, scegliere Upload New (Carica nuova). Scegli Regione AWS dove si trova l'istanza e scegli Carica. Scegliere Upload file (Carica file), quindi individuare il file sull'unità locale. Scegli Carica chiave quando sei pronto a caricare il tuo file di chiave pubblica su Lightsail.
-
-
Se hai scaricato la chiave privata o ne hai creata una nuova in Lightsail, assicurati di salvare il file
.pemdella chiave in un posto dove sia facile trovarlo.Si consiglia inoltre di impostare autorizzazioni per il file, in modo che nessuno possa leggerlo.
Passaggio 3: configura P uTTYgen con la tua chiave privata Lightsail
Ora che hai una copia del tuo file di .pem chiave, puoi configurare Pu TTY usando il Pu TTY Key Generator (PuTTYgen).
-
Avvia P uTTYgen (ad esempio, dal menu Start, scegli Tutti i programmi, Pu TTY, P uTTYgen).
-
Scegli Carica.
Per impostazione predefinita, P uTTYgen visualizza solo i file con l'
.ppkestensione. Per individuare il file.pem, seleziona l'opzione per visualizzare tutti i tipi di file. -
Scegliere
lightsailDefaultKey.pem, quindi premere Open (Apri).P uTTYgen conferma che la chiave è stata importata correttamente, quindi puoi scegliere OK.
-
Scegliere Save private key (Salva chiave privata)e confermare di non volerla salvare con una passphrase.
Se scegli di creare una passphrase come ulteriore misura di sicurezza, ricorda che dovrai inserirla ogni volta che ti connetti all'istanza utilizzando Pu. TTY
-
Specificare un nome e una posizione per salvare la chiave privata, quindi scegliere Save (Salva).
-
Chiudi P. uTTYgen
Passaggio 4: Completa la configurazione di Pu TTY con la chiave privata e le informazioni sull'istanza
Quasi finito! Solo un'ultima modifica.
-
Apri Pu. TTY
-
Da Lightsail, recupera l'indirizzo IP pubblico (speriamo che tu stia usando un indirizzo IP statico) dalla pagina di gestione delle istanze.
Puoi ottenere l'indirizzo IP pubblico dalla home page di Lightsail o scegliere l'istanza per visualizzarne maggiori dettagli.
-
Digitare (o incollare) l'indirizzo IP pubblico nel campo Host Name (Nome host) (o IP address (Indirizzo IP)).
Nota
La porta 22 è già aperta SSH sulla tua istanza Lightsail, quindi accetta la porta predefinita.
-
In Connessione, espandi SSHe autentica, quindi scegli Credenziali.
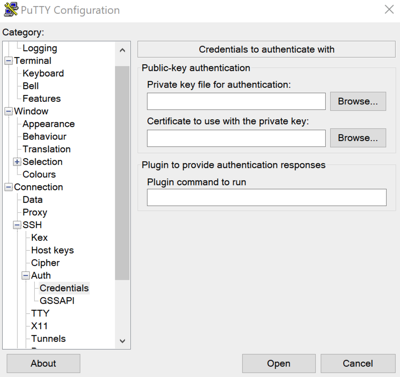
-
Scegliere Browse (Sfoglia) per passare al file
.ppkcreato nel passaggio precedente, quindi selezionare Open (Apri). -
Scegli nuovamente Apri, quindi scegli Accetta per rendere questa connessione affidabile per le volte successive.
-
Accedere utilizzando uno dei seguenti nomi utente predefiniti, a seconda del sistema operativo dell'istanza:
-
AlmaLinux, Amazon Linux 2, Amazon Linux 2023, CentOS Stream 9, istanze gratuite BSD e aperteSUSE:
ec2-user -
Istanze Debian:
admin -
Istanze Ubuntu:
ubuntu -
Istanze Bitnami:
bitnami -
Istanze Plesk:
ubuntu -
cPanel e istanze: WHM
centos
Per ulteriori informazioni sui sistemi operativi delle istanze, consulta Scelta di un'immagine.
-
-
Salvare la connessione per usi futuri.
Passaggi successivi
Se devi riconnetterti, vedi Connettiti alla tua istanza basata su Linux/UNIX con Pu. TTY