Avviso di fine del supporto: il 31 ottobre 2025 AWS interromperà il supporto per Amazon Lookout for Vision. Dopo il 31 ottobre 2025, non potrai più accedere alla console Lookout for Vision o alle risorse Lookout for Vision. Per ulteriori informazioni, consulta questo post del blog.
Le traduzioni sono generate tramite traduzione automatica. In caso di conflitto tra il contenuto di una traduzione e la versione originale in Inglese, quest'ultima prevarrà.
Utilizzo Lookout for Vision di
La dashboard fornisce una panoramica delle metriche per i tuoi progetti Amazon Lookout for Vision, come il numero totale di anomalie rilevate nell'ultima settimana. Con la dashboard ottieni una panoramica di tutti i tuoi progetti e una panoramica per ogni singolo progetto. Puoi scegliere la sequenza temporale in base alla quale mostrare le metriche. Puoi anche utilizzare il pannello di
La sezione Panoramica mostra il numero totale di progetti, il numero totale di immagini e il numero totale di immagini rilevate da tutti i tuoi progetti.
La sezione Progetti mostra le seguenti informazioni generali per i singoli progetti:
Il numero totale di anomalie rilevate.
Il numero totale di immagini elaborate.
Il rapporto di anomalia totale (ovvero la percentuale di immagini rilevate con un'anomalia).
Un grafico mostra i rilevamenti delle anomalie nel periodo di tempo selezionato.
Puoi anche ottenere ulteriori informazioni su un progetto.
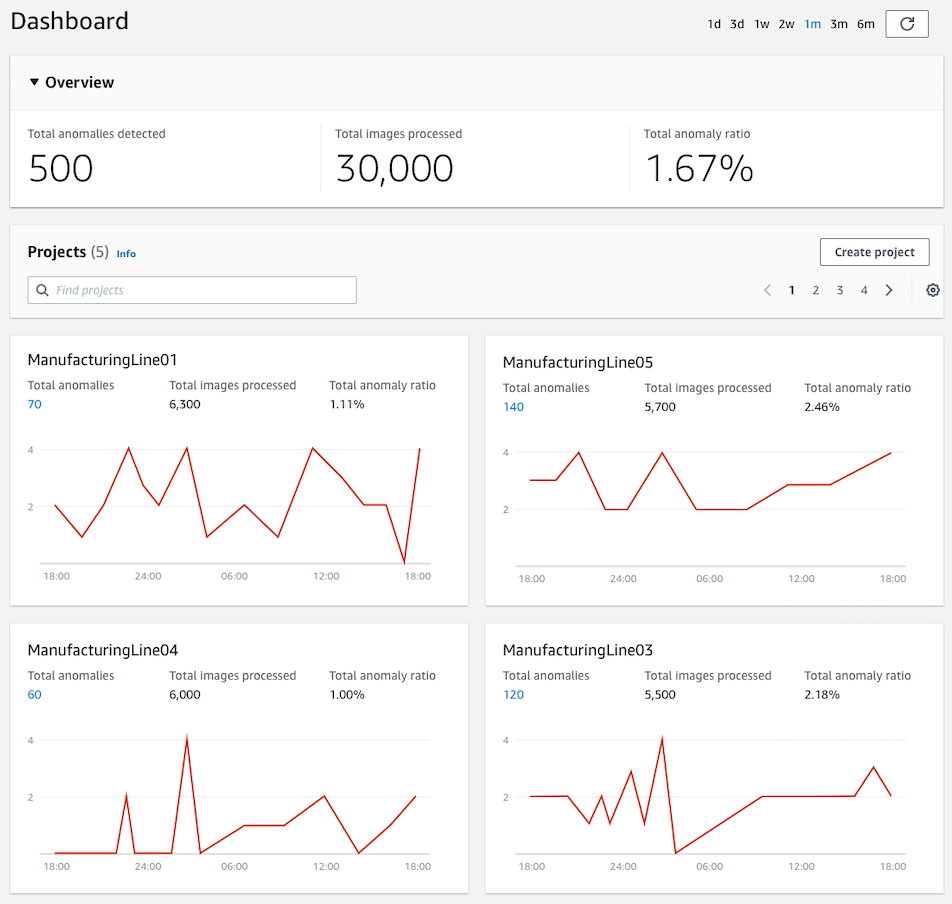
Per utilizzare il pannello
Apri la console Amazon Lookout for Vision all'indirizzo https://console.aws.amazon.com/lookoutvision/
. Scegliere Inizia.
Nel pannello di navigazione sinistro scegli Dashboard.
Per visualizzare le metriche in un intervallo di tempo specifico, procedi come indicato di seguito:
Scegli l'intervallo di tempo nella parte superiore destra della dashboard.
Scegliere il pulsante di aggiornamento per mostrare il pannello di

Per ottenere ulteriori dettagli su un progetto, scegli il nome del progetto nella sezione Progetti (ad esempio
ManufacturingLine01).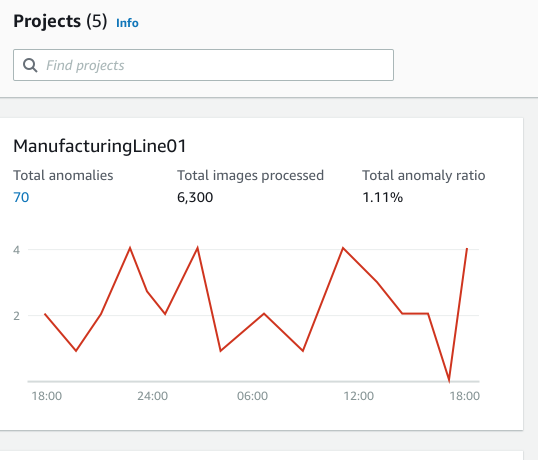
Per creare un progetto, scegli Crea progetto nella sezione Progetti.