Le traduzioni sono generate tramite traduzione automatica. In caso di conflitto tra il contenuto di una traduzione e la versione originale in Inglese, quest'ultima prevarrà.
Tutorial: configurare Enterprise Analyzer su 2.0 AppStream
Questo tutorial descrive come configurare Rocket Enterprise Analyzer (precedentemente Micro Focus Enterprise Analyzer) per analizzare una o più applicazioni mainframe. Lo strumento Enterprise Analyzer fornisce diversi report basati sull'analisi del codice sorgente dell'applicazione e delle definizioni di sistema.
Questa configurazione è progettata per favorire la collaborazione in team. L'installazione utilizza un bucket Amazon S3 per condividere il codice sorgente con dischi virtuali. In questo modo si utilizza Rclone
I membri del team possono anche montare il disco virtuale con backup di Amazon S3 sui propri computer personali e aggiornare il bucket di origine dalle proprie workstation. Possono potenzialmente utilizzare script o qualsiasi altra forma di automazione sui propri computer se sono collegati ad altri sistemi interni locali.
La configurazione si basa sulle immagini Windows AppStream 2.0 che AWS Mainframe Modernization condivide con il cliente. La configurazione si basa inoltre sulla creazione di flotte e stack AppStream 2.0, come descritto in. Tutorial: Configurazione AppStream 2.0 per l'utilizzo con Rocket Enterprise Analyzer e Rocket Enterprise Developer
Importante
I passaggi di questo tutorial presuppongono che la AppStream versione 2.0 venga configurata con il AWS CloudFormation
modello scaricabile cfn-m2- .yml. appstream-fleet-ea-ed
Per eseguire i passaggi descritti in questo tutorial, è necessario aver configurato la flotta e lo stack di Enterprise Analyzer e devono essere in esecuzione.
Per una descrizione completa delle funzionalità e dei risultati di Enterprise Analyzer, consultate la documentazione di Enterprise Analyzer
Contenuto dell'immagine
Oltre all'applicazione Enterprise Analyzer stessa, l'immagine contiene i seguenti strumenti e librerie.
Strumenti di terze parti
Librerie in C:\Users\Public
-
BankDemo codice sorgente e definizione del progetto per Enterprise Developer:
m2-bankdemo-template.zip. -
Pacchetto di installazione MFA per il mainframe:.
mfa.zipPer ulteriori informazioni, vedere Mainframe Access Overviewnella documentazione di Micro Focus Enterprise Developer. -
File di comando e configurazione per Rclone (istruzioni per il loro utilizzo nei tutorial): e.
m2-rclone.cmdm2-rclone.conf
Argomenti
Prerequisiti
-
Carica il codice sorgente e le definizioni di sistema per l'applicazione del cliente che desideri analizzare in un bucket S3. Le definizioni di sistema includono CICS CSD, definizioni di DB2 oggetti e così via. È possibile creare una struttura di cartelle all'interno del bucket adatta al modo in cui si desidera organizzare gli elementi dell'applicazione. Ad esempio, quando decomprimete l' BankDemo esempio, ha la seguente struttura:
demo |--> jcl |--> RDEF |--> transaction |--> xa -
Crea e avvia un'istanza Amazon RDS che esegue PostgreSQL. Questa istanza memorizzerà i dati e i risultati prodotti da Enterprise Analyzer. È possibile condividere questa istanza con tutti i membri del team dell'applicazione. Inoltre, create uno schema vuoto chiamato
m2_ea(o qualsiasi altro nome adatto) nel database. Definisci le credenziali per gli utenti autorizzati che consentono loro di creare, inserire, aggiornare ed eliminare elementi in questo schema. Puoi ottenere il nome del database, l'URL dell'endpoint del server e la porta TCP dalla console Amazon RDS o dall'amministratore dell'account. -
Assicurati di aver configurato l'accesso programmatico al tuo. Account AWSPer ulteriori informazioni, vedere Accesso programmatico in.Riferimenti generali di Amazon Web Services
Fase 1: configurazione
-
Avviate una sessione con la AppStream versione 2.0 con l'URL che avete ricevuto nel messaggio e-mail di benvenuto della AppStream versione 2.0.
-
Usa la tua e-mail come ID utente e definisci la tua password permanente.
-
Seleziona lo stack Enterprise Analyzer.
-
Nella pagina del menu AppStream 2.0, scegli Desktop per accedere al desktop Windows su cui è in streaming la flotta.
Passaggio 2: creare la cartella virtuale basata su Amazon S3 su Windows
Nota
Se hai già utilizzato Rclone durante l'anteprima di AWS Mainframe Modernization, devi eseguire l'aggiornamento m2-rclone.cmd alla versione più recente che si trova in. C:\Users\Public
-
Copia i
m2-rclone.cmdfilem2-rclone.confand forniti nella tua cartella home usando FileC:\Users\PublicExplorer.C:\Users\PhotonUser\My Files\Home Folder -
Aggiorna i parametri di
m2-rclone.confconfigurazione con la tua chiave di AWS accesso e il segreto corrispondente, oltre al tuo Regione AWS.[m2-s3] type = s3 provider = AWS access_key_id = YOUR-ACCESS-KEY secret_access_key = YOUR-SECRET-KEY region = YOUR-REGION acl = private server_side_encryption = AES256 -
In
m2-rclone.cmd, apporta le seguenti modifiche:-
Cambia
amzn-s3-demo-bucketil nome del tuo bucket Amazon S3. Ad esempiom2-s3-mybucket. -
Passa
your-s3-folder-keyalla tua bucket key Amazon S3. Ad esempiomyProject. -
Passa
your-local-folder-pathal percorso della directory in cui desideri sincronizzare i file dell'applicazione dal bucket Amazon S3 che li contiene. Ad esempioD:\PhotonUser\My Files\Home Folder\m2-new. Questa directory sincronizzata deve essere una sottodirectory della cartella Home per consentire alla AppStream versione 2.0 di eseguire correttamente il backup e il ripristino all'inizio e alla fine della sessione.
:loop timeout /T 10 "C:\Program Files\rclone\rclone.exe" sync m2-s3:amzn-s3-demo-bucket/your-s3-folder-key"D:\PhotonUser\My Files\Home Folder\your-local-folder-path" --config "D:\PhotonUser\My Files\Home Folder\m2-rclone.conf" goto :loop -
-
Apri un prompt dei comandi di Windows, cd to
C:\Users\PhotonUser\My Files\Home Folderse necessario ed esegui.m2-rclone.cmdQuesto script di comandi esegue un ciclo continuo, sincronizzando il bucket e la chiave Amazon S3 con la cartella locale ogni 10 secondi. Puoi regolare il timeout in base alle tue esigenze. Dovresti vedere il codice sorgente dell'applicazione che si trova nel bucket Amazon S3 in Windows File Explorer.
Per aggiungere nuovi file al set su cui stai lavorando o aggiornare quelli esistenti, carica i file nel bucket Amazon S3 e verranno sincronizzati con la tua directory alla successiva iterazione definita in. m2-rclone.cmd Allo stesso modo, se desideri eliminare alcuni file, eliminali dal bucket Amazon S3. La prossima operazione di sincronizzazione li eliminerà dalla directory locale.
Fase 3: creare una fonte ODBC per l'istanza Amazon RDS
-
Per avviare lo strumento EA_Admin, accedi al menu di selezione delle applicazioni nell'angolo superiore sinistro della finestra del browser e scegli MF EA_Admin.
-
Dal menu Amministra, scegliete Origini dati ODBC e scegliete Aggiungi dalla scheda DSN utente.
-
Nella finestra di dialogo Crea nuova origine dati, scegli il driver Unicode PostgreSQL, quindi scegli Fine.
-
Nella finestra di dialogo Configurazione PostgreSQL Unicode ODBC Driver (pSQLOdBC), definisci e prendi nota del nome dell'origine dati che desideri. Completa i seguenti parametri con i valori dell'istanza RDS creata in precedenza:
- Descrizione
-
Descrizione opzionale per aiutarti a identificare rapidamente questa connessione al database.
- Database
-
Il database Amazon RDS creato in precedenza.
- Server
-
L'endpoint Amazon RDS.
- Porta
-
La porta Amazon RDS.
- Nome utente
-
Come definito nell'istanza Amazon RDS.
- Password
-
Come definito nell'istanza Amazon RDS.
-
Scegli Test per verificare che la connessione ad Amazon RDS sia riuscita, quindi scegli Salva per salvare il tuo nuovo DSN utente.
-
Attendi di visualizzare il messaggio che conferma la creazione dell'area di lavoro corretta, quindi scegli OK per terminare con ODBC Data Sources e chiudere lo strumento EA_Admin.
-
Passate nuovamente al menu di selezione dell'applicazione e scegliete Enterprise Analyzer per avviare lo strumento. Scegli Crea nuovo.
-
Nella finestra di configurazione dell'area di lavoro, inserisci il nome dell'area di lavoro e definisci la sua posizione. L'area di lavoro può essere il disco basato su Amazon S3 se utilizzi questa configurazione o la cartella home se preferisci.
-
Scegli Scegli altro database per connetterti alla tua istanza Amazon RDS.
-
Scegli l'icona Postgre tra le opzioni, quindi scegli OK.
-
Per le impostazioni di Windows in Opzioni — Definisci parametri di connessione, inserisci il nome della fonte di dati che hai creato. Immettete anche il nome del database, il nome dello schema, il nome utente e la password. Scegli OK.
-
Attendi che Enterprise Analyzer crei tutte le tabelle, gli indici e così via per memorizzare i risultati. Questo processo potrebbe richiedere un paio di minuti. Enterprise Analyzer conferma quando il database e l'area di lavoro sono pronti per l'uso.
-
Passate nuovamente al menu di selezione dell'applicazione e scegliete Enterprise Analyzer per avviare lo strumento.
-
La finestra di avvio di Enterprise Analyzer viene visualizzata nella nuova posizione selezionata dell'area di lavoro. Scegli OK.
-
Accedete al repository nel riquadro di sinistra, selezionate il nome del repository e scegliete Aggiungi file/cartelle allo spazio di lavoro. Selezionate la cartella in cui è memorizzato il codice dell'applicazione per aggiungerlo all'area di lavoro. Se lo desideri, puoi utilizzare il codice di BankDemo esempio precedente. Quando Enterprise Analyzer richiede di verificare tali file, scegliete Verifica per avviare il rapporto di verifica iniziale di Enterprise Analyzer. Il completamento del processo potrebbe richiedere alcuni minuti, a seconda delle dimensioni dell'applicazione.
-
Espandi l'area di lavoro per visualizzare i file e le cartelle che hai aggiunto all'area di lavoro. I tipi di oggetti e i report sulla complessità ciclomatica sono visibili anche nel quadrante superiore del riquadro Chart Viewer.
È ora possibile utilizzare Enterprise Analyzer per tutte le attività necessarie.
Sessioni successive
-
Avviate una sessione con la AppStream versione 2.0 con l'URL che avete ricevuto nel messaggio e-mail di benvenuto della AppStream versione 2.0.
-
Accedi con la tua e-mail e la password permanente.
-
Seleziona lo stack Enterprise Analyzer.
-
Avvia
Rcloneper connetterti al disco supportato da Amazon S3 se utilizzi questa opzione per condividere i file dell'area di lavoro. -
Avvia Enterprise Analyzer per svolgere le tue attività.
Risoluzione dei problemi di connessione all'area di lavoro
Quando si tenta di riconnettersi all'area di lavoro di Enterprise Analyzer, è possibile che venga visualizzato un errore simile al seguente:
Cannot access the workspace directory D:\PhotonUser\My Files\Home Folder\EA_BankDemo. The workspace has been created on a non-shared disk of the EC2AMAZ-E6LC33H computer. Would you like to correct the workspace directory location?
Per risolvere questo problema, scegli OK per cancellare il messaggio, quindi completa i seguenti passaggi.
-
Nella AppStream versione 2.0, scegliete l'icona Avvia applicazione sulla barra degli strumenti, quindi scegliete EA_Admin per avviare lo strumento di amministrazione di Enterprise Analyzer.
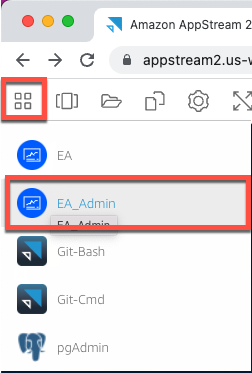
-
Dal menu Amministra, scegli Aggiorna percorso dell'area di lavoro... .
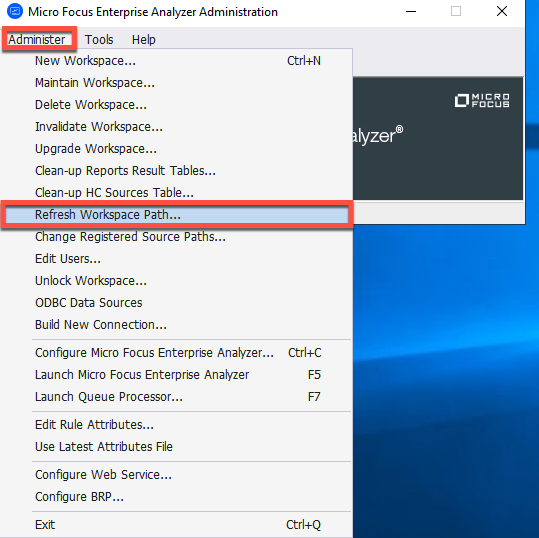
-
In Seleziona area di lavoro, scegli l'area di lavoro che desideri, quindi scegli OK.
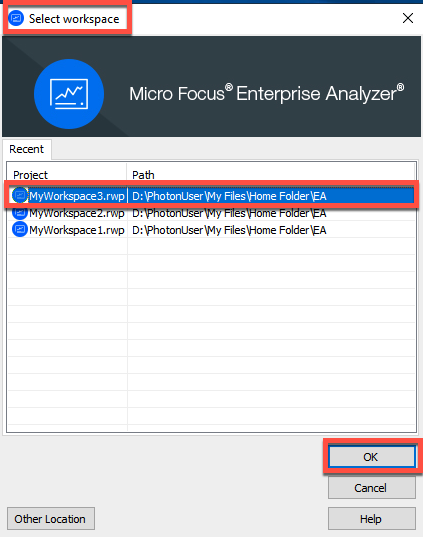
-
Scegli OK per confermare il messaggio di errore.
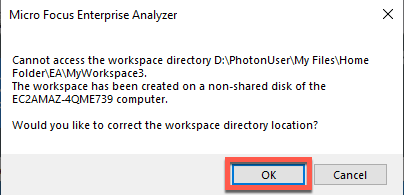
-
In Workspace Directory network path, inserite il percorso corretto del workspace, ad esempio.
D:\PhotonUser\My Files\Home Folder\EA\MyWorkspace3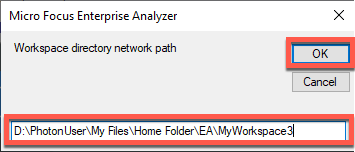
-
Chiudete lo strumento di amministrazione di Micro Focus Enterprise Analyzer.
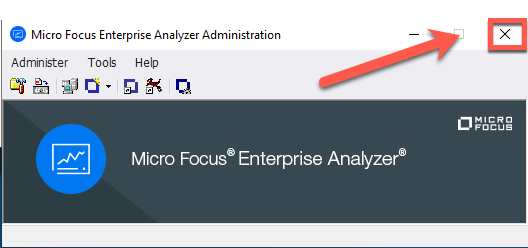
-
Nella AppStream versione 2.0, scegliete l'icona Avvia applicazione sulla barra degli strumenti, quindi scegliete EA per avviare Micro Focus Enterprise Analyzer.

-
Ripetere i passaggi da 3 a 5.
Micro Focus Enterprise Analyzer dovrebbe ora aprirsi con l'area di lavoro esistente.
Pulizia delle risorse
Se non avete più bisogno delle risorse che avete creato per questo tutorial, eliminatele in modo da non incorrere in ulteriori addebiti. Completa questa procedura:
-
Utilizzate lo strumento EA_Admin per eliminare l'area di lavoro.
-
Elimina i bucket S3 che hai creato per questo tutorial. Per ulteriori informazioni, consulta Eliminazione di un bucket nella Guida per l'utente di Amazon S3.
-
Elimina il database che hai creato per questo tutorial. Per ulteriori informazioni, consulta la sezione relativa all'eliminazione di un'istanza database.