Le traduzioni sono generate tramite traduzione automatica. In caso di conflitto tra il contenuto di una traduzione e la versione originale in Inglese, quest'ultima prevarrà.
Amazon Macie monitora l' AWS ambiente e genera risultati relativi alle policy quando rileva potenziali violazioni delle policy o problemi con la sicurezza o la privacy dei bucket generici Amazon Simple Storage Service (Amazon S3). Macie genera risultati su dati sensibili quando rileva dati sensibili in oggetti S3. Macie archivia le tue policy e i risultati relativi ai dati sensibili per 90 giorni.
Ogni risultato specifica un tipo di risultato e un grado di gravità. Ulteriori dettagli includono informazioni sulla risorsa interessata e su quando e come Macie ha riscontrato il problema o sui dati sensibili segnalati dal risultato. La gravità e i dettagli di ogni scoperta variano a seconda del tipo e della natura della scoperta.
Utilizzando la console Amazon Macie, puoi esaminare e analizzare i risultati e accedere ai dettagli dei singoli risultati. Puoi anche esportare uno o più risultati in un file JSON. Per semplificare l'analisi, la console offre diverse opzioni che possono aiutarti a creare visualizzazioni personalizzate dei risultati.
- Usa raggruppamenti predefiniti
-
Utilizza pagine specifiche per esaminare i risultati raggruppati in base a criteri come il bucket S3 interessato, il tipo di ricerca o il processo di rilevamento di dati sensibili. Con queste pagine, puoi esaminare le statistiche aggregate per ogni gruppo, come il conteggio dei risultati per gravità. Puoi anche approfondire i dettagli dei singoli risultati di un gruppo e applicare filtri per affinare l'analisi.
Ad esempio, se raggruppi tutti i risultati per bucket S3 e noti che un determinato bucket presenta una violazione delle policy, puoi determinare rapidamente se sono presenti anche dati sensibili per il bucket. A tale scopo, scegli Per bucket nel riquadro di navigazione (sotto Findings), quindi scegli il bucket. Nel pannello dei dettagli che appare, la sezione Risultati per tipo elenca i tipi di risultati che si applicano al bucket, come mostrato nell'immagine seguente.
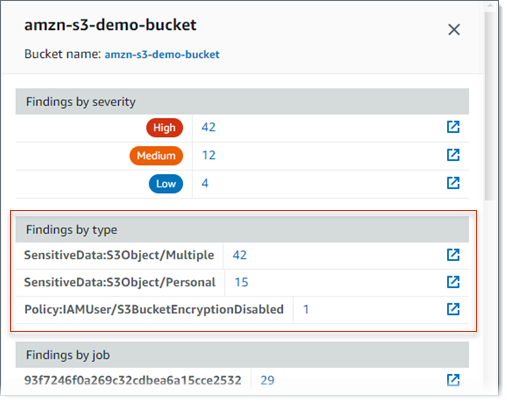
Per esaminare un tipo specifico, scegli il numero corrispondente. Macie visualizza una tabella di tutti i risultati che corrispondono al tipo selezionato e si applicano al bucket S3. Per rifinire i risultati, filtra la tabella.
- Crea e applica filtri
-
Utilizza attributi di ricerca specifici per includere o escludere determinati risultati da una tabella Findings. Un attributo di ricerca è un campo che memorizza dati specifici per un risultato, come il tipo di risultato, la gravità o il nome del bucket S3 interessato. Se si filtra una tabella, è possibile identificare più facilmente i risultati con caratteristiche specifiche. Quindi puoi approfondire i dettagli di tali risultati.
Ad esempio, per esaminare tutti i risultati relativi ai dati sensibili, aggiungi criteri di filtro per il campo Categoria. Per rifinire i risultati e includere solo un tipo specifico di ricerca di dati sensibili, aggiungi criteri di filtro per il campo Tipo di ricerca. Per esempio:

Per rivedere quindi i dettagli di un particolare risultato, scegli il risultato. Il pannello dei dettagli mostra le informazioni relative al risultato.
È inoltre possibile ordinare i risultati in ordine crescente o decrescente in base a determinati campi. A tale scopo, scegli l'intestazione della colonna per il campo. Per modificare l'ordinamento, scegli nuovamente l'intestazione della colonna.
Per esaminare i risultati utilizzando la console
Apri la console Amazon Macie all'indirizzo. https://console.aws.amazon.com/macie/
-
Nel riquadro di navigazione, seleziona Esiti. La pagina Risultati mostra i risultati che Macie ha creato o aggiornato per il tuo account Regione AWS negli ultimi 90 giorni. Per impostazione predefinita, questo non include i risultati che sono stati soppressi da una regola di soppressione.
-
Per analizzare e analizzare i risultati in base a un gruppo logico predefinito, scegli Per bucket, Per tipo o Per processo nel riquadro di navigazione (sotto Risultati). Quindi scegli un elemento nella tabella. Nel pannello dei dettagli, scegli il link relativo al campo su cui eseguire il pivot.
-
Per filtrare i risultati in base a criteri specifici, utilizza le opzioni di filtro sopra la tabella:
-
Per visualizzare i risultati che sono stati soppressi da una regola di soppressione, utilizzate il menu Finding status. Scegliete Tutto per visualizzare sia i risultati soppressi che quelli non soppressi oppure scegliete Archiviato per visualizzare solo i risultati soppressi. Per nascondere nuovamente i risultati soppressi, scegliete Corrente.
-
Per visualizzare solo i risultati che hanno un attributo specifico, utilizzate la casella Criteri di filtro. Posiziona il cursore nella casella e aggiungi una condizione di filtro per l'attributo. Per rifinire ulteriormente i risultati, aggiungi le condizioni per gli attributi aggiuntivi. Per rimuovere quindi una condizione, scegliete l'icona di rimozione della condizione (
 ) corrispondente alla condizione da rimuovere.
) corrispondente alla condizione da rimuovere.
Per ulteriori informazioni sul filtraggio dei risultati, consultaCreazione e applicazione di filtri ai risultati di Macie.
-
-
Per ordinare i risultati in base a un campo specifico, scegli l'intestazione di colonna del campo. Per modificare l'ordinamento, scegli nuovamente l'intestazione della colonna.
-
Per esaminare i dettagli di un risultato specifico, scegli il risultato. Il pannello dei dettagli mostra le informazioni relative al risultato.
Suggerimenti
Nel pannello dei dettagli, puoi eseguire operazioni di pivot e approfondire determinati campi. Per mostrare i risultati che hanno lo stesso valore per un campo, scegli
 nel campo. Scegli
nel campo. Scegli
 di mostrare i risultati che hanno altri valori per il campo.
di mostrare i risultati che hanno altri valori per il campo.Per una ricerca di dati sensibili, puoi anche utilizzare il pannello dei dettagli per esaminare i dati sensibili che Macie ha trovato nell'oggetto S3 interessato:
-
Per individuare le occorrenze di un tipo specifico di dati sensibili, scegli il link numerico nel campo relativo a quel tipo di dati. Macie visualizza informazioni (in formato JSON) su dove Macie ha trovato i dati. Per ulteriori informazioni, consulta Individuazione di dati sensibili.
-
Per recuperare esempi dei dati sensibili trovati da Macie, scegli Rivedi nel campo Reveal samples. Per ulteriori informazioni, consulta Recupero di campioni di dati sensibili.
-
Per passare al risultato della scoperta dei dati sensibili corrispondente, scegli il link nel campo Posizione dettagliata dei risultati. Macie apre la console Amazon S3 e visualizza il file o la cartella che contiene il risultato del rilevamento. Per ulteriori informazioni, consulta Archiviazione e mantenimento dei risultati di rilevamento dei dati sensibili.
-
-
Per scaricare e salvare i dettagli di uno o più risultati come file JSON, seleziona la casella di controllo relativa a ogni risultato da scaricare e salvare. Quindi scegli Esporta (JSON) nel menu Azioni. Nella finestra che appare, scegli Scarica. Per descrizioni dettagliate dei campi JSON che un risultato può includere, consulta Findings in Amazon Macie API Reference.
In alcuni casi, un risultato potrebbe non includere tutti i dettagli di un bucket S3 interessato. Ciò può verificarsi se si archiviano più di 10.000 bucket in Amazon S3. Macie conserva i dati di inventario completi per soli 10.000 bucket per account, i 10.000 bucket che sono stati creati o modificati più di recente. Per esaminare ulteriori dettagli relativi a un bucket interessato, puoi utilizzare i dati trovati per determinare il nome del bucket, l'ID dell'account del bucket Account AWS che possiede il bucket e di quello che memorizza il bucket. Regione AWS Puoi quindi utilizzare Amazon S3 per esaminare tutti i dettagli del bucket.