Le traduzioni sono generate tramite traduzione automatica. In caso di conflitto tra il contenuto di una traduzione e la versione originale in Inglese, quest'ultima prevarrà.
Specificazione dei file e delle clip di input
È possibile utilizzarlo per i flussi di lavoro di assemblaggio. MediaConvert Un flusso di lavoro di assemblaggio è un MediaConvert lavoro che esegue il ritaglio e la cucitura di input di base per assemblare risorse di output da diverse fonti senza richiedere un software di modifica separato. Ad esempio, un flusso di lavoro di assemblaggio può creare un bumper seguito da contenuti di funzionalità affiancati da annunci pubblicitari. Sui contenuti speciali può essere posta una sovrimpressione grafica del logo all'inizio di ogni segmento.
Con questo tipo di lavori, è possibile assemblare gli output partendo da più input utilizzando la cucitura degli input, oppure porzioni di input utilizzando il clipping di input. MediaConvert crea tutti gli output di un lavoro da questo assieme. Se desideri output con diverse clip dei file di input o con altre disposizioni degli input, è necessario creare un lavoro separato per ogni assemblaggio.
Argomenti
Come MediaConvert utilizza le tempistiche per assemblare i lavori
MediaConvert assembla gli input e le clip di input in base alle timeline di input e alla timeline di output. Il servizio costruisce le timeline in base alle impostazioni e quindi assembla gli input in output che si basano su tali timeline. L'immagine seguente mostra tre timeline di input indipendenti e una timeline di output.
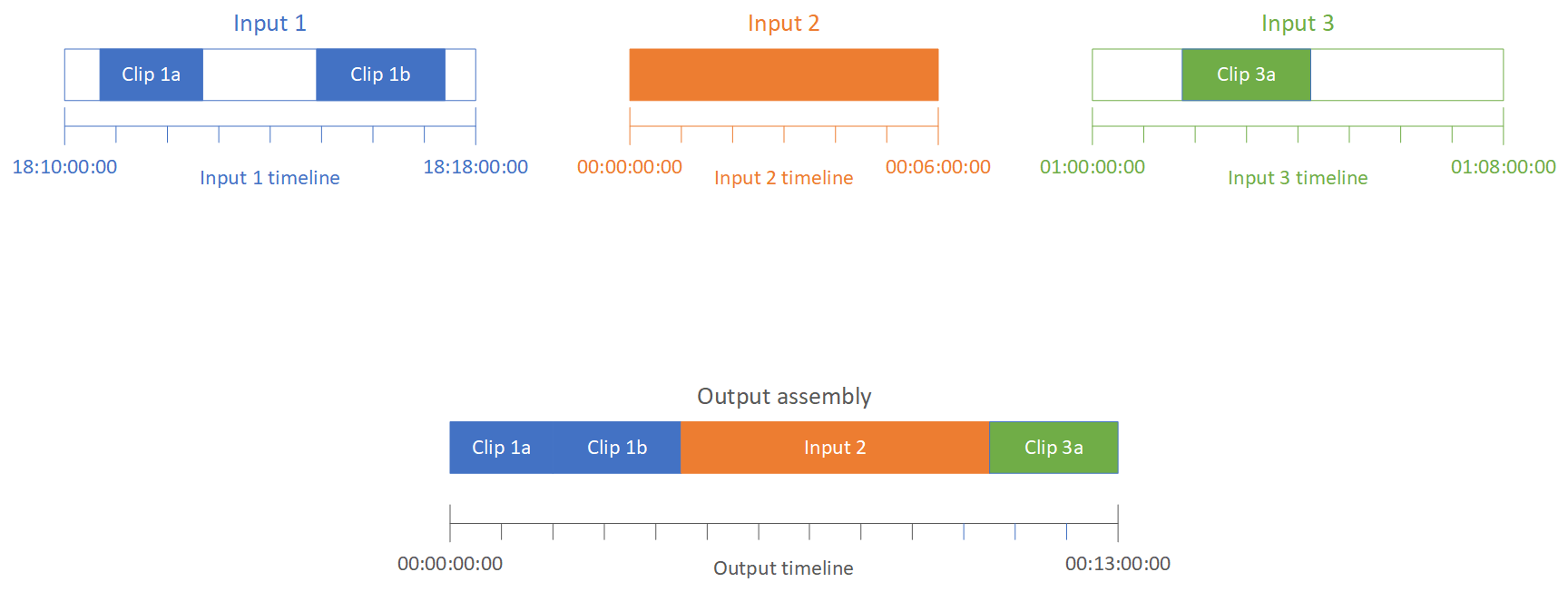
Linee temporali di input
Ogni input ha la propria timeline di input. Una timeline di input è una serie di codici temporali MediaConvert generati per rappresentare ogni frame del file di input.
Per impostazione predefinita, la timeline di input è uguale a qualsiasi timecode incorporato nel video di input. È possibile specificare un codice temporale iniziale diverso nell'impostazione di input Timecode source. Se si utilizza API o unSDK, è possibile trovare questa impostazione nel JSON file del lavoro. Il nome dell'impostazione èTimecodeSource, situato inSettings,Inputs. Per ulteriori informazioni, consulta Regolazione della timeline di input con la sorgente del codice temporale di input.
MediaConvert utilizza la sequenza temporale di input per quanto segue:
-
Determinare quando appaiono nel video le sovrimpressioni grafiche di input (immagini inserite). Per ulteriori informazioni sulla differenza tra sovrapposizioni di input e output, consulta Scelta tra sovrapposizioni di input e output.
-
Determinare quando appaiono nel video le sovrimpressioni di grafica animata (immagini inserite). Per ulteriori informazioni sui diversi tipi di sovrimpressioni grafiche, consulta Inserimento di immagini.
-
Sincronizzare il video con le didascalie sidecar in formato basato sul timecode. Per didascalie sidecar si intendono didascalie fornite come file di input separati dal video.
-
Interpretare i timecode forniti al momento di specificare le clip di input.
Cronologia di output
La timeline di output è la serie di codici temporali MediaConvert generati da incorporare negli output. MediaConvert utilizza anche i codici temporali della timeline di output per le funzionalità che si applicano a ogni output del lavoro.
Per impostazione predefinita, la timeline di output è uguale a qualsiasi timecode incorporato nel video del primo file di input. È possibile specificare un codice temporale iniziale diverso nelle impostazioni di configurazione del timecode a livello di job in Impostazioni del lavoro. Se utilizzate il API o unSDK, potete trovare queste impostazioni nel JSON file del vostro lavoro. Queste impostazioni si trovano inSettings,TimecodeConfig. Per ulteriori informazioni, consulta Regolazione della sequenza temporale di uscita con la configurazione del codice temporale a livello di processo.
MediaConvert utilizza la timeline di output per quanto segue:
-
Determinare i timecode da incorporare nel video di output, se attivi l’opzione Timecode insertion (Inserimento timecode) nelle impostazioni del timecode di output.
-
Determinare quando appaiono nel video le sovrimpressioni di output (immagini inserite). Per ulteriori informazioni sui diversi tipi di sovrimpressioni grafiche, consulta Inserimento di immagini.
-
Determinare la modalità di visualizzazione dell'ora nelle playlist delle HLS varianti.
-
Interpretare il timecode fornito al momento di specificare un valore per Anchor timecode (Ancoraggio timecode).
Impostazione di un processo di assemblaggio basato sul flusso di lavoro
Procedi come riportato di seguito per impostare un lavoro che riunisca le funzionalità del flusso di lavoro di assemblaggio, come il ritaglio o l’unione di input, la sovrimpressione grafica e la sincronizzazione delle didascalie sidecar. Eseguire queste attività in questo ordine può rendere più semplice la configurazione. In particolare, consigliamo di specificare per ultime le clip di input. Questo perché ogni timeline di input conta i fotogrammi dall'intero input, non da ogni singola clip.
Questa procedura si basa sul concetto di timeline di input e output. Per ulteriori informazioni, consulta Come MediaConvert utilizza le tempistiche per assemblare i lavori.
Per configurare un lavoro per un flusso di lavoro di assemblaggio (console)
-
Specificare i file di input video.
È possibile avere fino a 150 input in un lavoro. MediaConvert unisce gli input nell'ordine in cui li aggiungi. Per utilizzare più clip dello stesso file di input in ordine cronologico senza inserire altri input tra di loro, specificate il file di input una sola volta.
Per istruzioni complete, consultare Passaggio 1: Specificare i file di input.
-
Impostare i selettori audio.
In ogni input, vengono creati selettori audio per mappare l'audio dell’input alle uscite. Per istruzioni, consulta Fase 2: Crea selettori di input per video, audio e didascalie.
Con i file audio collaterali, MediaConvert sincronizza audio e video indipendentemente dai codici temporali. MediaConvert allinea l'inizio del file audio con l'inizio del file video.
Indipendentemente dal fatto che l'audio sia contenuto in un file collaterale o incorporato nel video, è possibile regolarne la sincronizzazione utilizzando l'impostazione Offset nel selettore audio di ingresso. Utilizzare un numero positivo per Offset (Scostamento) per spostare in avanti l'audio nella timeline di input; utilizzare un numero negativo per spostarlo indietro.
-
Sincronizzare eventuali didascalie sidecar.
Il modo in cui viene impostata la sincronizzazione delle didascalie sidecar dipende dal formato delle didascalie di input:
-
Se il formato dei sottotitoli di input è basato sul codice temporale (ad esempio, SCC oSTL), il servizio sincronizza il codice di tempo nel file dei sottotitoli con la timeline di input.
-
Se il formato dei sottotitoli di input è basato sul timestamp (ad esempio,, oTTML) SRTSMI, il servizio sincronizza i sottotitoli con il video indipendentemente dai codici di tempo.
-
-
Impostare quando si desidera che vengano visualizzate sovrimpressioni grafiche o sovrimpressioni grafiche in movimento.
Il modo in cui si specifica l'ora in cui viene visualizzata la sovrimpressione dipende dal tipo di sovrimpressione specificato:
-
Per le sovrimpressioni grafiche statiche di input, specificare la sovrimpressione nel punto dell'input in cui si desidera che questa compaia. Specificare gli orari di inizio e fine con i timecode corrispondenti alla timeline dell'input.
-
Per le sovrimpressioni grafiche statiche di output, specificare in che punto deve comparire la sovrimpressione in base alla timeline dell’output.
-
Per le sovrimpressioni grafiche in movimento, specificare in che punto deve comparire la sovrimpressione in base alle timeline degli input.
-
-
Specificare le clip di input.
A meno che non vogliate MediaConvert includere l'intera durata dell'input, specificate le clip di input per ogni input. Specificare gli orari di inizio e fine con i timecode corrispondenti alla timeline dell'input.
Impostare le clip di input come segue:
-
Nella pagina Crea lavoro, nel riquadro Job a sinistra, scegli un input.
-
Nella sezione Input clips (Clip input), scegliere Add input clip (Aggiungi clip input).
-
Inserire il timecode di inizio e fine per il primo clip da includere. Utilizzate il seguente formato a 24 ore con un numero di frame: HH:MM:SS:FF.
Quando specificate una clip di ingresso per un ingresso solo audio, gli ultimi numeri del codice di tempo che inserite corrispondono ai centesimi di secondo. Ad esempio, 00:00:30:75 equivale a 30,75 secondi.
Verificare che i timecode indicati siano in linea con i timecode dell'input. Per impostazione predefinita, MediaConvert basa il clipping di input sui codici temporali incorporati nel video di input. La modalità di allineamento dei timecode dipende dal fatto che il video di input abbia dei timecode integrati:
-
Se l'input non ha codici temporali incorporati, imposta Timecode source su Inizia da 0 o su Avvio specificato.
-
Se l'input ha dei codici temporali incorporati e desideri MediaConvert utilizzarli, per Timecode source, mantieni il valore predefinito, Embedded. Specificare di conseguenza l'ora di inizio e di fine della clip.
Ad esempio, se una sorgente Timecode di input è impostata su Embedded con timecode video incorporati che iniziano alle 01:00:00:00, definite il codice temporale di inizio per una clip di 30 secondi in 01:00:30:00 (non 00:00:30:00). Per impostazione predefinita, la timeline di input è la stessa dei codici temporali incorporati nel video. È possibile modificare ciò che determina la timeline di input regolando l'impostazione Sorgente timecode di input.
-
Specificate una durata della clip di input inferiore a 12 ore.
Per ulteriori informazioni, consulta Regolazione della timeline di input con la sorgente del codice temporale di input.
-
-
Specificare eventuali clip aggiuntive. La sovrapposizione di più clip non è consentita e le clip devono essere in ordine cronologico. Ogni valore Start timecode (Timecode iniziale) deve venire dopo il valore End timecode (Timecode finale) precedente.
Se si specifica più di un clip di input, tali clip vengono visualizzati nell'output, uno dopo l'altro, nell'ordine in cui vengono specificati.
-