Le traduzioni sono generate tramite traduzione automatica. In caso di conflitto tra il contenuto di una traduzione e la versione originale in Inglese, quest'ultima prevarrà.
Creazione di grafici a imbuto con Amazon Pinpoint
Puoi utilizzare Amazon Pinpoint per analizzare i grafici a imbuto, ovvero grafici che mostrano il numero di utenti che completano ciascuna di una serie di fasi. Ad esempio, la serie di fasi in un funnel può essere un processo di conversione che porta a un acquisto (come in un carrello) o a un altro comportamento desiderato degli utenti.
Il monitoraggio dei grafici a imbuto consente di valutare l'eventuale miglioramento delle percentuali di conversione a seguito delle modifiche apportate all'app o di una campagna Amazon Pinpoint.
Dopo avere specificato quali fasi fanno parte del funnel, la pagina Create funnel (Crea funnel) mostra un grafico come quello riportato nell'esempio seguente:
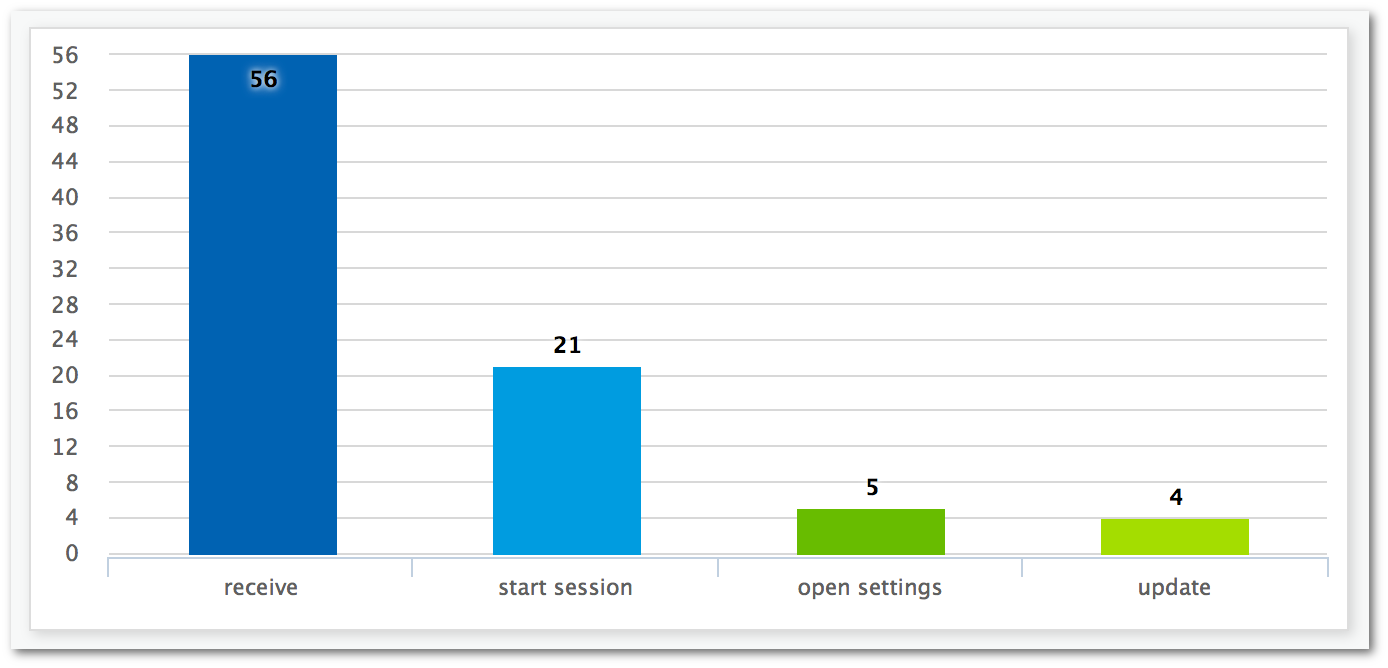
Questo grafico di esempio mostra la percentuale di utenti che hanno completato ogni fase nel processo di aggiornamento di un'app. Confrontando i valori nelle varie colonne, è possibile stabilire il tasso di abbandono tra le fasi. In questo esempio si evidenzia un tasso di abbandono del 35% tra gli utenti che ricevono una notifica e quelli che avviano una sessione dell'app. Emerge poi un tasso di abbandono del 19% tra gli utenti che avviano una sessione e quelli che aprono la pagina di impostazioni dell'app.
Per creare un funnel, specifica ogni evento che fa parte del processo di conversione da analizzare. Quando aggiungi eventi al funnel, puoi scegliere qualsiasi evento che viene segnalato dall'app. La tua app può segnalare i seguenti tipi di eventi:
-
Eventi standard: includono gli eventi che segnalano automaticamente l'avvio o l'arresto di una sessione dell'app. I nomi dei tipi di evento per gli eventi standard sono identificati da un prefisso con un carattere di sottolineatura, come in
_session.start. Gli eventi standard includono anche gli eventi di monetizzazione che segnalano gli acquisti in-app. -
Eventi personalizzati: vengono definiti da te per monitorare attività specifiche dell'app. Alcuni esempi sono il completamento di un livello in un gioco, la pubblicazione su social media o l'impostazione di preferenze specifiche dell'app.
Per informazioni sulla configurazione dell'app per segnalare eventi, consulta Streaming di eventi con Amazon Pinpoint.
Abilitazione dei funnel
Nascondiamo i report sulle canalizzazioni se non li hai utilizzati negli ultimi 90 giorni.
Se nella pagina dei funnel viene visualizzato un messaggio che indica che i report dei funnel sono nascosti, scegliere Enable funnels (Abilita funnel). Quando lo fai, iniziamo a ripristinare le canalizzazioni per il tuo account nella versione attuale. Regione AWS A seconda della quantità di dati associata al tuo account, questo processo può richiedere fino a 72 ore.
Creazione di funnel
Se i dati dei grafici a imbuto per l’account Amazon Pinpoint sono già stati caricati, è possibile iniziare a creare nuovi grafici a imbuto.
Per creare un funnel
Apri la console Amazon Pinpoint all'indirizzo. https://console.aws.amazon.com/pinpoint/
-
Nella pagina All projects (Tutti i progetti), scegliere il progetto per il quale creare un funnel.
-
Nel riquadro di navigazione, in Analytics (Analisi), selezionare Funnels (Funnel).
-
Scegliere Create a funnel (Crea un funnel).
-
In Funnel name (Nome funnel), immettere un nome per il funnel.
-
Scegliere gli eventi da aggiungere al grafico funnel. Per ogni evento, specificare quanto segue:
-
Nome serie: nome del grafico degli eventi.
-
Evento: tipo di evento segnalato ad Amazon Pinpoint.
-
Attributi: coppie attributo-valore assegnate agli eventi che si desidera aggiungere al grafico.
-
-
Per aggiungere altri eventi, scegliere Create another series (Crea un'altra serie). È anche possibile copiare un evento scegliendo Duplicate this series (Duplica questa serie).