Le traduzioni sono generate tramite traduzione automatica. In caso di conflitto tra il contenuto di una traduzione e la versione originale in Inglese, quest'ultima prevarrà.
Creazione di segmenti
Dopo aver integrato le applicazioni con Amazon Pinpoint, è possibile creare segmenti dinamici basati sui dati forniti dalle app ad Amazon Pinpoint. Quando crei un segmento dinamico, scegli il tipo di segmento che desideri creare, crea un gruppo di segmenti e quindi perfeziona il gruppo di segmenti scegliendo i segmenti e i criteri che li definiscono. Ad esempio, puoi creare un gruppo di segmenti dinamici e quindi scegliere un segmento di pubblico e i criteri di tutti i clienti che hanno utilizzato la versione 2.0 della tua app su un dispositivo Android negli ultimi 30 giorni. Amazon Pinpoint continua ad aggiornare il valore dei segmenti man mano che l'app registra nuove interazioni con i clienti. Di conseguenza, le dimensioni e l'appartenenza di ciascun segmento cambia nel tempo. Per informazioni sull'integrazione delle app con Amazon Pinpoint, consulta Integrazione di Amazon Pinpoint con le applicazioni nella Guida per gli sviluppatori di Amazon Pinpoint.
Gruppi di segmenti
Quando crei un segmento dinamico, devi creare uno o più gruppi di segmenti. Un gruppo di segmenti include i seguenti componenti:
-
Segmenti di base: segmenti che definiscono la popolazione iniziale di utenti. Puoi specificare un singolo segmento di base, svariati segmenti di base oppure tutti i segmenti nel progetto Amazon Pinpoint.
-
Criteri: categorie di informazioni sul pubblico che applichi in aggiunta ai segmenti di base. È possibile aggiungere più gruppi di criteri e quindi creare relazioni tra criteri.
-
Filtri: i filtri riducono il numero di destinatari appartenenti al segmento. Puoi aggiungere la quantità di filtri che desideri per adattare il segmento per le tue esigenze.
È necessario creare almeno un gruppo di segmenti, ma facoltativamente è possibile creare un secondo gruppo di segmenti e quindi creare una relazione tra i due gruppi.
Creazione di un segmento dinamico
I passaggi seguenti descrivono la creazione e la configurazione di un segmento:
Passaggio 1: creare un nuovo segmento o importare un segmento esistente
Per creare un segmento
Accedi a AWS Management Console e apri la console Amazon Pinpoint all'indirizzo. https://console.aws.amazon.com/pinpoint/
-
Nella pagina All projects (Tutti i progetti), scegliere il progetto a cui aggiungere il segmento.
-
Nel riquadro di navigazione, selezionare Segments (Segmenti). Viene aperta la pagina Segments (Segmenti) e visualizzati i segmenti definiti in precedenza.
-
Scegliere Create a segment (Crea segmento).
-
In Create a segment (Crea segmento), scegliere Build a segment (Compila segmento).

-
In Segment name (Nome segmento), immettere un nome per il segmento.
Passaggio 2: configurare il gruppo di segmenti 1
Per prima cosa sceglierai come definire i segmenti di pubblico per il gruppo di segmenti.
Per configurare il gruppo di segmenti 1
-
In Gruppo di segmenti 1, in Segmenti di base scegli una delle seguenti opzioni:
-
Includi qualsiasi tipo di pubblico: se utilizzi più di un segmento come segmento di base, il nuovo segmento contiene endpoint che si trovano in almeno uno dei segmenti scelti. Ad esempio, potresti avere due segmenti dinamici,
Older than 18eLives in New York City. Quando scegli questa opzione, il tuo pubblico di riferimento è qualsiasi pubblico di età superiore ai 18 anni o che vive a New York City. -
Includi tutti i tipi di pubblico: se utilizzi più di un segmento come segmento di base, il nuovo segmento contiene solo gli endpoint comuni a tutti i segmenti selezionati. Ad esempio, potresti avere due segmenti dinamici,
Older than 18eLives in New York City. Quando scegli questa opzione, il tuo pubblico di destinazione è costituito da tutti gli spettatori di età superiore ai 18 anni che vivono a New York City.
-
Passaggio 3: selezionare i segmenti da includere nel gruppo
Il passaggio successivo consiste nello scegliere quali segmenti includere nel gruppo. Questi segmenti sono composti dal pubblico a cui desideri rivolgerti nel gruppo di segmenti.
-
Nell'elenco a discesa, seleziona uno o più segmenti da includere nel gruppo di segmenti. Ogni segmento aggiunto viene visualizzato nella sezione.
Nota
L'elenco a discesa dei segmenti non si chiude quando scegli un segmento. Rimane aperto, con un segno di spunta accanto a ogni segmento che includi nel gruppo. Puoi deselezionare la casella di controllo accanto a qualsiasi segmento che desideri rimuovere. Quando hai finito di scegliere i segmenti, scegli un'area al di fuori dell'elenco a discesa per chiuderla.

Man mano che aggiungi o rimuovi segmenti, la sezione Stima del segmento si aggiorna per visualizzare gli endpoint idonei e totali impostati per ricevere la campagna. Gli endpoint idonei sono gli endpoint determinati dalla relazione definita dagli operatori "ANY/AND" per il gruppo di segmenti, mentre il totale è la somma di tutti gli endpoint indipendentemente dal connettore di relazione.

Passaggio 4: selezionare e configurare i criteri dei segmenti
Dopo aver scelto i segmenti, è possibile rifinire ulteriormente il pubblico di destinazione applicando attributi, operatori e valori a tali segmenti.
Per scegliere e configurare i criteri del segmento
-
Per Attributo, puoi scegliere tra i seguenti tipi:
-
Attributi standard: filtra il pubblico in base a uno dei suoi attributi predefiniti.
-
Tipi di canale: filtra il pubblico in base al tipo di endpoint del destinatario:EMAIL, SMSPUSH, oCUSTOM.
-
Attività: filtra il pubblico in base allo stato attivo o inattivo.
-
Attributi endpoint personalizzati: filtra il pubblico in base a un attributo specifico dell'endpoint. Ad esempio, può trattarsi di un elenco di clienti che hanno effettuato l'opt-out da una lista di distribuzione o di un elenco di clienti che si sono iscritti a una lista di distribuzione.
-
Attributi utente del cliente: filtra il pubblico in base a un attributo specifico dell'utente. Ad esempio, questo potrebbe essere
LastNameoppureFirstName. -
Parametri: filtra il pubblico in base a una valutazione quantitativa. Ad esempio, potresti avere una metrica
Visits, che puoi scegliere se desideri rivolgerti a un pubblico che ha visitato una località specificaxnumero di volte.
-
-
In Operatore scegli l'operatore desiderato e immetti il relativo valore in Valore. Gli operatori determinano la relazione tra l'attributo e il valore immesso. I valori non possono contenere più di 100 caratteri e non possono essere presenti più di 100 valori totali tra tutti i gruppi, i criteri e i filtri. Di seguito vengono descritti gli operatori disponibili. Ogni attributo ha il proprio set di operatori supportati.
Nota
Gli attributi Channel Types non utilizzano operatori o valori.
-
Dopo: filtra il pubblico dopo una data specifica.
-
Prima di: filtra il pubblico prima di una data specifica.
-
Tra: filtra il pubblico in base a un intervallo di date.
-
Contiene: utilizza questo operatore per filtrare il pubblico in base a una sottostringa all'interno di una stringa. Ad esempio, se disponi di una metrica relativa alla città, puoi passare al
ewritornareNew York Cityo Newcastle. Il valore passato fa distinzione tra maiuscole e minuscole, quindiewrestituisce risultati diversi daEW. -
Durante: utilizzato solo per l'attributo Attività. Filtra il pubblico in base a uno dei seguenti intervalli di tempo: ultimo giorno, ultimi 7 giorni, ultimi 14 giorni o ultimi 30 giorni.
-
Uguale: utilizzato solo per gli attributi Metrics, questo operatore filtra i risultati in base a un valore numerico. Ad esempio, potresti avere una metrica,
Visits, che puoi utilizzare per filtrare i risultati solo in base ai clienti che hanno visitato una sede3orari. -
Maggiore di: utilizzato solo per gli attributi Metrics, questo operatore filtra i risultati superiori al numero passato. Ad esempio, potresti avere una metrica,
Visits, che puoi utilizzare per filtrare i risultati solo in base ai clienti che hanno visitato una località superiore a3volte. -
Maggiore o uguale: utilizzato solo per gli attributi Metrics, questo operatore filtra i risultati maggiori o uguali al numero passato. Ad esempio, se disponi di una metrica,
Visits, puoi utilizzare questo operatore per filtrare i risultati solo in base ai clienti che hanno visitato una sede3o più volte. -
È: utilizza questa opzione per filtrare in base agli attributi specifici dell'endpoint. Quando si seleziona questa opzione, è necessario specificare l'ultima volta che l'endpoint era attivo o da quanto è attivo. Quindi, è possibile specificare ulteriori attributi associati a tale endpoint.
-
Non è: utilizza questa opzione per filtrare i risultati che corrispondono al valore specificato. Ad esempio, potresti avere un
cityendpoint utente cliente che puoi utilizzare per filtrare i risultati che includono una città specifica. Usa questo operatore eNew York Cityper il valore da ignorare tutti i risultati che includono questa città. -
Meno di: utilizzato solo per gli attributi Metrics, questo operatore filtra i risultati inferiori al numero passato. Ad esempio, potresti avere una metrica,
Visits, che puoi utilizzare per filtrare i risultati solo in base ai clienti che hanno visitato una sede meno di3volte. -
Minore o uguale: utilizzato solo per gli attributi Metrics, questo operatore filtra i risultati inferiori o uguali al numero passato. Ad esempio, potresti avere una metrica,
Visits, che puoi utilizzare per filtrare i risultati solo in base ai clienti che hanno visitato una sede3volte o meno. -
Il: utilizza questa metrica per filtrare i risultati. Ad esempio, potresti avere una metrica,
OptOut, che puoi utilizzare per filtrare i risultati solo in base ai clienti che hanno scelto di non iscriversi a una lista di distribuzione su2020/11/09.
Nota
La console Amazon Pinpoint utilizza l'ora predefinita di 00:00:00 UTC per tutti i filtri basati sull'ora. Puoi filtrare in base alle date, ma gli orari vengono registrati con lo stesso valore. Se si inserisce una data di
2020-12-31, la console passa il tempo come2020-12-31T12:00:00Z. Pertanto, se hai più segmenti che superano la data 2020-20-12 con orari diversi, la console Amazon Pinpoint registra la data e l'ora di ognuno di questi segmenti come2020-12-31T12:00:00Z. -
-
(Facoltativo) Per applicare attributi aggiuntivi a questi criteri, scegli Aggiungi filtro. Per creare criteri per un altro gruppo di segmenti, scegli Aggiungi criteri. Per creare un secondo gruppo di segmenti, scegli Aggiungi un altro gruppo di segmenti. Per ulteriori informazioni sull'aggiunta di un secondo gruppo di segmenti, consulta Passaggio 6: aggiungere il gruppo di segmenti 2.
-
Dopo aver completato la configurazione di questo segmento, scegli Crea segmento.
Passaggio 5: aggiungere un secondo gruppo di criteri
Se lo desideri, aggiungi gruppi di criteri per affinare ulteriormente i risultati. Creerai una relazione tra questo gruppo di criteri e il gruppo precedente.
Per aggiungere un secondo gruppo di criteri
-
Scegli Aggiungi criteri.
-
Crea la relazione tra questo gruppo e il gruppo precedente scegliendo uno dei seguenti connettori:
-
AND— Il segmento contiene solo i segmenti di pubblico che soddisfano i criteri per entrambi i gruppi di criteri.
-
OPPURE: il segmento contiene i segmenti di pubblico che soddisfano i criteri di uno dei gruppi di criteri.
-
NOR— Il segmento esclude i segmenti di pubblico che soddisfano i criteri dai risultati.

-
-
(Facoltativo) Per aggiungere un altro gruppo di criteri, scegli Aggiungi criteri oppure, per aggiungere un secondo gruppo di segmenti, scegli Aggiungi un altro gruppo di segmenti. Per ulteriori informazioni, consulta Passaggio 6: aggiungere il gruppo di segmenti 2.
-
Dopo aver completato la configurazione del gruppo di segmenti, scegli Crea segmento.
Passaggio 6: aggiungere il gruppo di segmenti 2
Facoltativamente, puoi creare un secondo gruppo di segmenti e creare una relazione con il gruppo di segmenti 1. Quando si crea un segmento utilizzando la console Amazon Pinpoint, è possibile aggiungere un massimo di due gruppi di segmenti per segmento. Se aggiungi un secondo gruppo al segmento, puoi scegliere tra due modalità di collegamento tra i due gruppi di segmenti.
-
Utilizzando AND la logica: se utilizzi la AND logica per connettere due gruppi di segmenti, il segmento contiene tutti gli endpoint che soddisfano tutti i criteri in entrambi i gruppi di segmenti.
-
Mediante la logica OR: se utilizzi la logica OR per collegare due gruppi di segmenti, il segmento conterrà tutti gli endpoint che soddisfano tutti i criteri di uno dei gruppi di segmenti.
Nota
Se come base per il primo gruppo di segmenti si utilizza un segmento importato, non è possibile creare un secondo gruppo di segmenti.
Per configurare il secondo gruppo di segmenti
-
Scegli Aggiungi un altro gruppo di segmenti.
-
Crea la relazione con il primo gruppo di segmenti. Se scegli AND, il segmento contiene solo i clienti che soddisfano i criteri per entrambi i gruppi di segmenti. Se scegli OR, il segmento contiene solo i clienti che soddisfano i criteri di uno dei gruppi di segmenti. All'interno del gruppo di segmenti 2, hai una terza opzione per escludere il pubblico. I segmenti esclusi non verranno inclusi nei risultati. Puoi escludere i tipi di pubblico solo nel gruppo di segmenti 2.
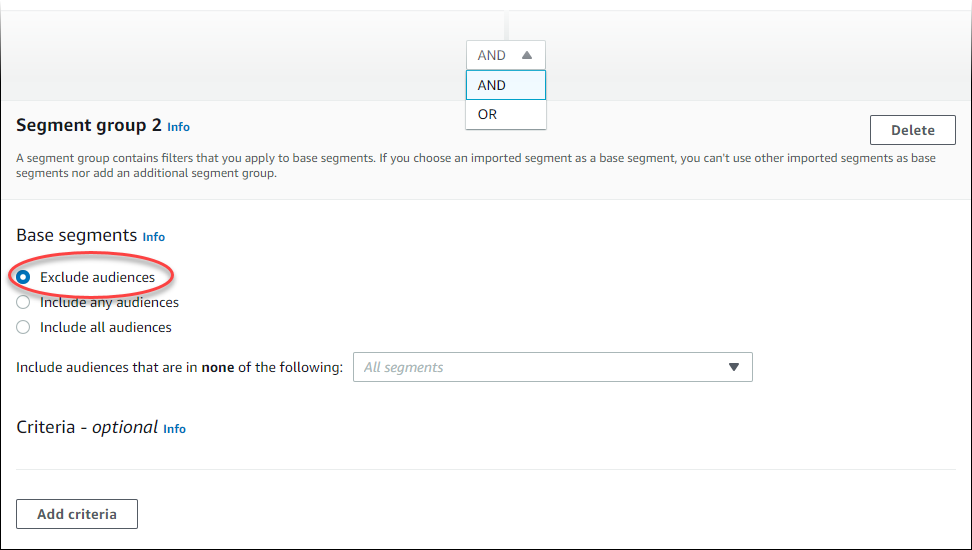
-
Scegli i segmenti che desideri includere nel gruppo di segmenti 2. Per informazioni, consulta Passaggio 3: selezionare i segmenti da includere nel gruppo.
-
(Facoltativo) Scegli i criteri in base ai quali filtrare i segmenti. Per informazioni, consulta Passaggio 4: selezionare e configurare i criteri dei segmenti .
-
(Facoltativo) Aggiungi altri gruppi di criteri. Per informazioni, consulta Passaggio 5: aggiungere un secondo gruppo di criteri.
-
Una volta terminata la configurazione del segmento, scegliere Create segment (Crea segmento).