Le traduzioni sono generate tramite traduzione automatica. In caso di conflitto tra il contenuto di una traduzione e la versione originale in Inglese, quest'ultima prevarrà.
Carichi di lavoro Windows della giusta dimensione
Panoramica
Il corretto dimensionamento è uno degli strumenti più efficaci per ridurre i costi. AWS offre vari metodi per raccogliere le informazioni sulle giuste dimensioni, dall'analisi dei potenziali carichi di lavoro utilizzando un AWS
OPA (Optimization and Licensing Assessment) alla revisione dei carichi di lavoro AWS esistenti
Questa sezione mostra come utilizzare per identificare le opportunità AWS Compute Optimizerdi dimensionamento corrette di Amazon EC2. Compute Optimizer aiuta a prevenire l'over-provisioning e il sottoapprovvigionamento per i seguenti tipi di risorse: AWS
Scenario di ottimizzazione dei costi
Misurare l'efficacia di un giusto dimensionamento può essere difficile, perché gli sforzi di dimensionamento giusti possono essere indirizzati verso un'app specifica, un team o l'intera organizzazione. Ad esempio, si consideri un'organizzazione che migra diverse migliaia di istanze verso AWS, e il 90% del parco istanze è costituito da carichi di lavoro Windows. L'organizzazione può utilizzare Compute Optimizer per analizzare la propria flotta e scoprire un significativo eccesso di provisioning tra i propri account e. Regioni AWS Quindi, possono utilizzare l'AWS Systems Manager automazione per dimensionare correttamente la propria flotta attraverso più finestre di manutenzione. Di conseguenza, l'organizzazione riesce ad adattare il tipo di istanza della giusta dimensione per il 70 percento del proprio parco istanze e a ottenere un risparmio sui costi del 35 percento.
La dashboard seguente illustra i risparmi ottenuti in diversi mesi grazie all'implementazione strategica da parte di questa organizzazione di esempio delle raccomandazioni di Compute Optimizer per il corretto dimensionamento. Il loro obiettivo era gestire i carichi di lavoro esistenti nel modo più efficiente possibile per riprendere una migrazione bloccata da un data center di colocation verso la fine del contratto.
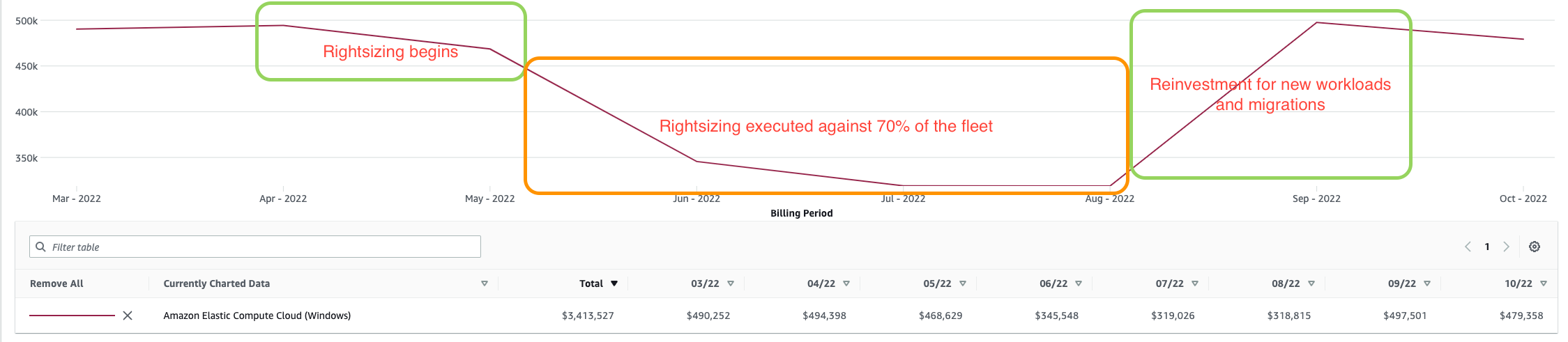
Consigli per l'ottimizzazione dei costi
Ti consigliamo di eseguire i seguenti passaggi successivi per ottimizzare i costi utilizzando Compute Optimizer:
-
Abilita Compute Optimizer
-
Abilita la raccolta di metriche di memoria per i nodi Windows
-
Utilizza i consigli di Compute Optimizer
-
Etichetta le istanze per adattarle alle dimensioni corrette
-
Abilita il tag di allocazione dei costi per funzionare con gli strumenti di fatturazione AWS
-
Implementa i consigli di dimensionamento corretti con Automation AWS Systems Manager
-
Prendi in considerazione metodi di ridimensionamento alternativi
-
Verifica prima e dopo i costi in Cost Explorer
Abilita Compute Optimizer
Puoi abilitare Compute Optimizer a livello di organizzazione o di singolo account in. AWS Organizations La configurazione a livello di organizzazione fornisce report continui per le istanze nuove ed esistenti dell'intera flotta per tutti gli account dei membri. Ciò consente che il corretto dimensionamento diventi un'attività ricorrente anziché un'attività. point-in-time
Livello di organizzazione
Per la maggior parte delle organizzazioni, il modo più efficiente di utilizzare Compute Optimizer è a livello di organizzazione. Ciò offre visibilità su più account e più regioni dell'organizzazione e centralizza i dati in un'unica fonte per la revisione. Per abilitare questa funzionalità a livello di organizzazione, procedi come segue:
-
Accedi al tuo account di gestione Organizations con un ruolo con le autorizzazioni richieste e scegli di attivare tutti gli account all'interno di questa organizzazione. L'organizzazione deve avere tutte le caratteristiche abilitate.
-
Dopo aver abilitato l'account di gestione, puoi accedere all'account, visualizzare tutti gli account degli altri membri e consultare i relativi consigli.
Nota
È consigliabile configurare un account amministratore delegato per Compute Optimizer. Ciò consente di esercitare il principio del privilegio minimo. In questo modo, è possibile ridurre al minimo l'accesso all'account di gestione dell'organizzazione pur continuando a fornire l'accesso al servizio a livello di organizzazione.
Livello di account singolo
Se hai scelto come target un account con costi elevati ma non puoi accedervi AWS Organizations, puoi comunque abilitare Compute Optimizer per quell'account e per quell'area. Per ulteriori informazioni sulla procedura di attivazione, consulta Guida introduttiva AWS Compute Optimizer nella documentazione di Compute Optimizer.
Abilita la raccolta di metriche di memoria per i nodi Windows
Le metriche di memoria forniscono a Compute Optimizer le metriche essenziali necessarie per formulare raccomandazioni ben informate sul corretto dimensionamento nell'organizzazione. Ciò è dovuto all'analisi di CPU, memoria, rete e storage effettuata prima di offrire una raccomandazione.
Per passare i parametri di memoria dalle istanze Windows EC2 a Compute Optimizer, è necessario abilitare l'agente e configurare CloudWatch i parametri di memoria in modo che vengano raccolti ogni 60 secondi. Non sono previsti costi aggiuntivi per l'utilizzo delle metriche di memoria con. CloudWatch
Abilita l' CloudWatch agente e configura le metriche della memoria
Scarica il ComputeOptimizefile.yml.
-
AWS Systems Manager Parameter Store: memorizza la configurazione per l' CloudWatch agente necessaria per la raccolta delle metriche di memoria.
-
AWS Identity and Access Management Ruolo (IAM) con policy AWS gestite per AWS Systems Manager allegato: questo è per il documento Systems Manager Automation.
-
AWS Systems Manager documenti — Questo installa e configura l' CloudWatchagente (sostituendo qualsiasi CloudWatch configurazione esistente).
-
AWS Systems Manager Associazione State Manager: consente l'esecuzione dei documenti di Systems Manager su tutte le istanze dell'account.
Importante
L'esecuzione di questo modello sovrascrive qualsiasi CloudWatch configurazione esistente sulle istanze.
Quindi, esegui queste operazioni:
-
Accedi a AWS Management Console e apri la CloudFormation console.
-
Nel riquadro di navigazione selezionare Stacks (Stack).
-
Scegli Crea pila, quindi scegli Con risorse esistenti (importa risorse).
-
Seleziona Successivo.
-
Per Risorsa modello, seleziona Carica un file modello.
-
Scegli file, quindi carica il
ComputeOptimize.ymlfile. -
Seleziona Successivo.
-
Nella pagina Specificare i dettagli dello stack, in Nome dello stack, inserisci un nome per lo stack, quindi scegli Avanti.
-
Nella pagina Identifica risorse, inserisci i valori identificativi per le risorse che stai importando.
-
Scegli Importa risorse.
-
Dopo aver distribuito lo stack, scegli la scheda Output per trovare la chiave, il valore e la descrizione della tua associazione.
Monitora lo stato di avanzamento dell'associazione
-
Una volta completata la distribuzione dello CloudFormation stack, apri la console Systems Manager
. -
Nel pannello di navigazione, nella sezione Gestione dei nodi, scegli State Manager.
-
Nella pagina Associazioni, scegli l'ID dell'associazione.
-
Scegliere la scheda Execution history (Cronologia esecuzioni).
-
Nella colonna Execution id, scegli l'ID di esecuzione della tua associazione. Lo stato deve essere Successo.
Visualizza le metriche in CloudWatch
Ti consigliamo di attendere almeno cinque minuti prima che le metriche vengano compilate. CloudWatch
-
Apri la CloudWatch console
. -
Nel riquadro di navigazione, espandi la sezione Metriche, quindi scegli Tutte le metriche.
-
Verifica che le metriche vengano visualizzate nello spazio dei nomi CWAgent.
Nota
Per applicare le impostazioni a qualsiasi nuova istanza, esegui nuovamente l'associazione.
Utilizza i consigli di Compute Optimizer
Prendiamo in considerazione un esempio incentrato sull'apportare modifiche di dimensionamento corrette all'interno di un singolo account e di una singola regione. In questo esempio, Compute Optimizer è abilitato a livello di organizzazione in tutti gli account. Tieni presente che il corretto dimensionamento è un processo dirompente che nella maggior parte dei casi viene eseguito con precisione dai proprietari delle applicazioni durante una finestra di manutenzione programmata per diverse settimane.
Se accedi a Compute Optimizer dall'interno dell'account di gestione di un'organizzazione (come illustrato nei passaggi seguenti), puoi scegliere l'account che desideri esaminare. In questo esempio, ci sono sei istanze in esecuzione in un unico account nella regione. us-east-1 Tutte e sei le istanze sono sovradimensionate. L'obiettivo è ridimensionare le istanze in base ai consigli di Compute Optimizer.
Identifica le istanze con sovra-provisioning ed esporta i dettagli dei consigli
-
Accedi AWS Management Console e apri la console Compute Optimizer
. -
Nel pannello di navigazione seleziona Pannello di controllo.
-
Nella casella di ricerca della pagina Dashboard, inserisci region=US East (Virginia settentrionale). Quindi, inserisci findings=OVER-PROVISIONED. Questi filtri consentono di visualizzare tutte le istanze sovraassegnate nella regione.
us-east-1 -
Per esaminare i consigli dettagliati per le istanze EC2 con sovra-provisioning, scorri verso il basso fino alla scheda delle istanze EC2, quindi scegli Visualizza consigli.
-
Scegli Esporta e salva il file per usi futuri.
-
Per il bucket S3, inserisci il nome del bucket Amazon S3 che desideri utilizzare come destinazione per il file di esportazione.
Nota
Per salvare i consigli per future revisioni, è necessario disporre di un bucket S3 su cui Compute Optimizer possa scrivere in ogni regione. Per ulteriori informazioni, consulta la policy sui bucket di Amazon S3 AWS Compute Optimizer nella documentazione di Compute Optimizer.
-
Nella sezione Filtri di esportazione, seleziona la casella di controllo Includi consigli per tutti gli account membri dell'organizzazione.
-
Per Tipo di risorsa, scegli le istanze EC2.
-
Nella sezione Colonne da includere, seleziona la casella di controllo Seleziona tutto.
-
Scegli Export (Esporta).
Scegli le istanze in base ai consigli
I consigli sulle istanze si basano sulle metriche delle prestazioni raccolte e analizzate da Compute Optimizer. È essenziale conoscere i carichi di lavoro in esecuzione sull'istanza per assicurarsi di scegliere l'istanza migliore. Questo esempio presuppone che tu possa scegliere tra l'ultima generazione di istanze Amazon EC2
-
Nella console Compute Optimizer
, scegli Consigli per le istanze EC2 dalla barra di navigazione. Questa pagina mostra un confronto tra il tipo di istanza corrente e le opzioni consigliate per sostituirlo. -
Per ottenere l'ID dell'istanza di cui desideri impostare le dimensioni corrette, apri la console Amazon S3
dall'account di gestione in. AWS Organizations -
Nel pannello di navigazione, scegli Bucket, quindi scegli il bucket che stai utilizzando per archiviare i risultati esportati.
-
Nella scheda Oggetti, seleziona il file di esportazione dall'elenco degli oggetti, quindi scegli Scarica.
-
Per estrarre le informazioni sull'istanza dal file, puoi utilizzare il pulsante Testo in colonne nella scheda Dati in Microsoft Excel.
Nota
Gli ID delle istanze sono rappresentati come Amazon Resource Names (ARN). Assicurati di impostare il delimitatore su «/» ed estrarre l'ID dell'istanza. In alternativa, puoi scrivere uno script o utilizzare un ambiente di sviluppo integrato (IDE) per tagliare l'ARN.
-
In Excel, filtra la colonna di ricerca per visualizzare solo le istanze OVER_PROVISIONED. Queste sono le istanze a cui ti rivolgi per ottenere il giusto dimensionamento.
-
Salva gli ID delle istanze in un editor di testo per accedervi facilmente in seguito.
Etichetta le istanze per adattarle alle dimensioni corrette
L'etichettatura dei carichi di lavoro è uno strumento potente per organizzare le risorse. AWS I tag consentono di ottenere una visibilità dettagliata dei costi e di facilitare il chargeback. Per ulteriori informazioni sulle strategie e sui metodi per aggiungere tag alle AWS risorse, consultate il AWS white paper Best Practices for Tagging Resources. AWS Per questo esempio, puoi utilizzare il AWS Tag Editor per apportare modifiche ai tag nelle istanze sovraassegnate che desideri ridimensionare durante una finestra di manutenzione. Puoi anche utilizzare questo tag per visualizzare i costi prima e dopo la modifica.
-
Accedi AWS Management Console e apri la AWS Resource Groups console
dell'account contenente le istanze destinate al ridimensionamento. -
Nella barra di navigazione, nella sezione Tagging, scegli Tag Editor.
-
Per le regioni, seleziona la regione di destinazione.
-
Per i tipi di risorse, scegli AWS::EC2::Instance.
-
Scegli Cerca risorse.
-
Nella pagina dei risultati della ricerca delle risorse, seleziona tutte le istanze che desideri ridimensionare correttamente, quindi scegli Gestisci i tag delle risorse selezionate.
-
Selezionare Aggiungi tag.
-
Per la chiave Tag, inserisci Rightsizing. Per Tag value, inserisci enabled. Quindi, scegli Rivedi e applica le modifiche ai tag.
Nota
Puoi includere metadati aggiuntivi come Team o Business Unit per facilitare il filtraggio in un secondo momento in Cost Explorer.
Dopo aver creato e applicato i tag definiti dall'utente alle risorse, potrebbero essere necessarie fino a 24 ore prima che i tag vengano visualizzati nella pagina dei tag di allocazione dei costi per l'attivazione. Dopo aver selezionato i tag per l'attivazione, potrebbero essere necessarie altre 24 ore prima che i tag diventino attivi.
Per gli utenti esperti, puoi utilizzarli AWS CloudShell
bash #!/bin/bash # Set variables TAG_KEY="rightsizing" TAG_VALUE="type-m5" # Get a list of instance IDs INSTANCE_IDS=$(aws ec2 describe-instances —query "Reservations[].Instances[].InstanceId" —output text) # Loop through each instance ID and add the tag for INSTANCE_ID in $INSTANCE_IDS; do aws ec2 create-tags —resources $INSTANCE_ID —tags Key=$TAG_KEY,Value=$TAG_VALUE done
Abilita il tag di allocazione dei costi per funzionare con AWS gli strumenti di fatturazione
Consigliamo di attivare il tag di allocazione dei costi definito dall'utente. Ciò consente al tag Rightsizing di essere riconosciuto e filtrabile negli strumenti di AWS fatturazione (ad esempio, Cost Explorer e). AWS Cost and Usage Report Se non lo abiliti, l'opzione di filtro dei tag e i dati non saranno disponibili. Per informazioni sull'utilizzo dei tag di allocazione dei costi, consulta Attivazione dei tag di allocazione dei costi definiti dall'utente nella documentazione. AWS Billing and Cost Management
-
Accedi a AWS Management Console e apri la console.AWS Billing
-
Nel riquadro di navigazione, nella sezione Fatturazione, scegli Tag di allocazione dei costi.
-
Nella scheda Tag di allocazione dei costi definiti dall'utente, inserisci Rightsizing.
-
Seleziona la chiave del tag Rightsizing, quindi scegli Attiva.
Dopo 24 ore, il tag dovrebbe apparire in Cost Explorer.
Implementa i consigli di dimensionamento corretti con Systems Manager Automation
Il ridimensionamento è uno scenario che richiede l'arresto e l'avvio di un'istanza. In questo scenario, potrebbe essere necessario gestire questa interruzione in una finestra di manutenzione e avere bisogno di team diversi per gestire il proprio ridimensionamento. Prima di modificare un tipo di istanza, consulta le Considerazioni per i tipi di istanza compatibili nella documentazione di Amazon EC2.
I passaggi di esempio in questa sezione implementano i consigli di dimensionamento corretti per account e regione utilizzando un documento Systems Manager Automation chiamato AWS- ResizeInstance. Questo approccio è tipico della maggior parte delle organizzazioni in quanto la maggior parte delle organizzazioni richiede tipi di istanze diversi per scopi diversi. È inoltre possibile utilizzare lo stesso documento di AWS-ResizeInstance automazione per indirizzare implementazioni con account singolo e multiplo.
-
Accedere AWS Management Console e aprire la console Systems Manager
. -
Nel riquadro di navigazione, nella sezione Risorse condivise, scegli Documenti.
-
Nella barra di ricerca, inserisci AWS- ResizeInstance, quindi scegli AWS- ResizeInstance dai risultati della ricerca.
-
Scegliere Execute automation (Esegui automazione).
-
Nella pagina Execute automation runbook, scegli Esecuzione semplice.
-
Nella sezione Parametri di input, immettete InstanceIde InstanceType. Conserva il resto dei valori predefiniti.
-
Scegli Esegui, quindi attendi che l'automazione esegua i passaggi per modificare il tipo di istanza.
Prendi in considerazione metodi di ridimensionamento alternativi
Se utilizzi un modello di avvio per distribuire le istanze, puoi aggiornare il modello di lancio con il tipo di istanza della dimensione corretta, quindi eseguire un aggiornamento dell'istanza per sostituire le istanze con la versione della dimensione corretta.
Se si prevede di utilizzare il processo di dimensionamento corretto su più account e regioni, è necessario creare un documento Systems Manager Automation personalizzato. Questo documento consente di inserire più istanze come parametro e le istanze di destinazione passano allo stesso tipo di istanza di destinazione (ad esempio, tutte le istanze passano a t3a.medium, indipendentemente dal tipo di istanza di origine).
Verifica prima e dopo i costi in Cost Explorer
Dopo aver dimensionato correttamente le risorse, puoi utilizzare Cost Explorer per visualizzare i costi precedenti e successivi utilizzando il tag Rightsizing. Ricorda che puoi utilizzare i tag delle risorse per tenere traccia dei costi. Utilizzando diversi livelli di tag, è possibile ottenere una visibilità granulare dei costi. Nell'esempio illustrato in questa guida, il tag Rightsizing viene utilizzato per applicare un tag generico a tutte le istanze mirate. Quindi, viene utilizzato un tag del team per organizzare ulteriormente le risorse. Il passaggio successivo consiste nell'introdurre i tag delle applicazioni per mostrare ulteriormente l'impatto sui costi del funzionamento di un'applicazione specifica.
Il diagramma seguente mostra la struttura dei tag per un'organizzazione.

Consideriamo l'esempio di un'azienda che dimensiona correttamente i server Web di produzione di proprietà del team operativo. In Cost Explorer, il tag Rightsizing è impostato su enabled e il tag Team è impostato su operations. In questo esempio, il corretto dimensionamento riduce i costi operativi da 0,89 centesimi a 0,28 centesimi all'ora. Supponendo 744 ore al mese, il costo annuo prima del corretto dimensionamento è di 7.945,92 dollari. Dopo il corretto dimensionamento, il costo annuo scende a 2.499,84 dollari. Ciò si traduce in una riduzione del 68,5 percento dei costi annuali del carico di lavoro. Immagina l'impatto di tutto ciò su una grande organizzazione. Tieni presente che questa operazione viene eseguita in un ambiente di esempio e le istanze sono per lo più inattive. In un ambiente di produzione, è possibile ottenere risparmi compresi tra il 10 e il 35 percento.
Considerate ora l'impatto di un corretto dimensionamento del bastione di produzione, di proprietà del team di progettazione. In Cost Explorer, il tag Rightsizing è impostato su enabled e il tag Team è impostato su engineering. In questo esempio, il corretto dimensionamento riduce i costi da 0,75 centesimi a 0,44 centesimi all'ora. Supponendo 744 ore al mese, il costo annuo prima del corretto dimensionamento è di 6.696,00 USD. Dopo il corretto dimensionamento, il costo annuo scende a 3.928,32 dollari.
Se utilizzi più tag, puoi filtrare i dati fino a ottenere dettagli granulari sui costi. In questo esempio, il tag Team riduce il rumore in modo da poter visualizzare l'impatto a livello di team. Poiché il tag Rightsizing è abilitato, puoi anche filtrare per ogni istanza che ha quel tag con il valore abilitato o nessun valore presente. Ciò può fornire una visione globale delle vostre iniziative di dimensionamento corrette, in particolare se visualizzate nell'account di gestione (pagatore) a livello di Cost Explorer. Questa visualizzazione consente di visualizzare tutti gli account e le istanze.
Consideriamo un esempio a livello di account singolo in cui il tag Rightsizing è impostato su enabled. I costi operativi scendono da 1,64 dollari all'ora a 0,72 centesimi all'ora. Supponendo 744 ore al mese, il costo annuo prima del corretto dimensionamento è di 14.641,92 dollari. Dopo il corretto dimensionamento, il costo annuo scende a 6.428,16 dollari. Ciò si traduce in una riduzione del 56% dei costi di elaborazione per questo account.
Prima di intraprendere il viaggio verso la giusta taglia, considera quanto segue:
-
AWS offre molte opzioni per la riduzione dei costi. Ciò include AWS OLA
, dove AWS esamina le istanze locali prima di passare a. AWS L' AWS OLA fornisce anche consigli sul corretto dimensionamento e linee guida sulle licenze. -
Completa tutte le dimensioni corrette prima di acquistare Savings Plans
. Questo può aiutarti a evitare acquisti eccessivi sulla base del tuo impegno Savings Plans.
Raccomandazioni
Ti consigliamo di seguire i seguenti passaggi:
-
Esamina il tuo panorama esistente e valuta la possibilità di convertire i volumi gp2 di Amazon EBS in volumi gp3.
-
Rivedi Savings Plans
.
Risorse aggiuntive
-
AWS Compute Optimizer
(AWS documentazione) -
Migliori pratiche per l'etichettatura AWS delle risorse (AWS white paper)
-
Come raccogliere dati da AWS Compute Optimizer e AWS Trusted Advisor
attraverso () AWS Organizations YouTube -
Ottimizzazione delle prestazioni e riduzione dei costi di licenza: utilizzo delle istanze SQL Server di Amazon AWS Compute Optimizer EC2 (
Microsoft Workloads sul blog) AWS