Le traduzioni sono generate tramite traduzione automatica. In caso di conflitto tra il contenuto di una traduzione e la versione originale in Inglese, quest'ultima prevarrà.
Installazione dell'applicazione di esempio Amazon QLDB Java
Importante
Avviso di fine del supporto: i clienti esistenti potranno utilizzare Amazon QLDB fino alla fine del supporto, il 31/07/2025. Per ulteriori dettagli, consulta Migrare un registro Amazon QLDB su Amazon Aurora PostgreSQL
Questa sezione descrive come installare ed eseguire l'applicazione di esempio Amazon QLDB fornita per step-by-step il tutorial Java. Il caso d'uso di questa applicazione di esempio è un database del Dipartimento dei veicoli a motore (DMV) che tiene traccia delle informazioni storiche complete sulle immatricolazioni dei veicoli.
Prerequisiti
Prima di iniziare, assicurati di aver completato il driver QLDB per Java. Prerequisiti Questo include gli output seguenti:
-
Iscriviti per. AWS
-
Crea un utente con le autorizzazioni QLDB appropriate. Per completare tutti i passaggi di questo tutorial, è necessario l'accesso amministrativo completo alla risorsa di registro tramite l'API QLDB.
-
Se utilizzi un IDE diverso da quello AWS Cloud9, installa Java e concedi l'accesso programmatico per lo sviluppo.
Installazione
I passaggi seguenti descrivono come scaricare e configurare l'applicazione di esempio con un ambiente di sviluppo locale. In alternativa, è possibile automatizzare la configurazione dell'applicazione di esempio utilizzandola AWS Cloud9 come IDE e un AWS CloudFormation modello per fornire le risorse di sviluppo.
Queste istruzioni descrivono come scaricare e installare l'applicazione di esempio Java QLDB utilizzando risorse e ambiente di sviluppo propri.
Per scaricare ed eseguire l'applicazione di esempio
-
Immettete il seguente comando da cui clonare l'applicazione di GitHub esempio.
Questo pacchetto include la configurazione Gradle e il codice completo di. Tutorial su Java
-
Carica ed esegui l'applicazione fornita.
-
Se stai usando Eclipse:
-
Avvia Eclipse e, nel menu Eclipse, scegli File, Importa, quindi Progetto Gradle esistente.
-
Nella directory principale del progetto, sfoglia e seleziona la directory dell'applicazione che contiene il file.
build.gradleQuindi, scegliete Fine per utilizzare le impostazioni Gradle predefinite per l'importazione. -
Puoi provare a eseguire il
ListLedgersprogramma come esempio. Apri il menu contestuale (fai clic con il pulsante destro del mouse) per ilListLedgers.javafile e scegli Esegui come applicazione Java.
-
-
Se utilizzi IntelliJ:
-
Avviare IntelliJ e nel menu IntelliJ scegliere File, quindi Apri.
-
Nella directory principale del progetto, sfogliate e selezionate la directory dell'applicazione che contiene il
build.gradlefile. Quindi, scegliete OK. Mantenete le impostazioni predefinite e scegliete nuovamente OK. -
Puoi provare a eseguire il
ListLedgersprogramma come esempio. Apri il menu contestuale (fai clic con il pulsante destro del mouse) per ilListLedgers.javafile e scegli Esegui 'ListLedgers'.
-
-
-
Procedi con Fase 1: Creare un nuovo registro l'avvio del tutorial e la creazione di un libro mastro.
Queste istruzioni descrivono come automatizzare la configurazione dell'applicazione di esempio per la registrazione di veicoli Amazon QLDB per Java, AWS Cloud9
Per ulteriori informazioni in merito AWS Cloud9, consulta la Guida AWS Cloud9 per l'utente. Per ulteriori informazioni su AWS CloudFormation, consulta la Guida per l'utente di AWS CloudFormation.
Argomenti
Parte 1: Fornisci le tue risorse
In questo primo passaggio, devi AWS CloudFormation fornire le risorse necessarie per configurare il tuo ambiente di sviluppo con l'applicazione di esempio Amazon QLDB.
Per aprire la AWS CloudFormation console e caricare il modello di applicazione di esempio QLDB
-
Passa a una regione che supporta QLDB. Per un elenco completo, consulta gli endpoint e le quote di Amazon QLDB nel. Riferimenti generali di AWS La seguente schermata AWS Management Console mostra gli Stati Uniti orientali (Virginia settentrionale) come selezionati. Regione AWS
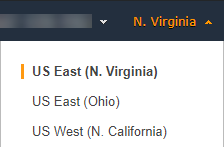
-
Sulla AWS CloudFormation console, scegli Crea stack, quindi scegli Con nuove risorse (standard).
-
Nella pagina Crea stack, sotto Specificare modello, scegli l'URL di Amazon S3.
-
Inserisci il seguente URL e scegli Avanti.
https://amazon-qldb-assets.s3.amazonaws.com/templates/QLDB-DMV-SampleApp.yml -
Immettete un nome per lo stack (ad esempio
qldb-sample-app) e scegliete Avanti. -
Puoi aggiungere qualsiasi tag appropriato e mantenere le opzioni predefinite. Quindi scegli Successivo.
-
Controlla le impostazioni dello stack e scegli Crea pila. Il AWS CloudFormation completamento dello script potrebbe richiedere alcuni minuti.
Questo script effettua il provisioning del tuo AWS Cloud9 ambiente con un'istanza Amazon Elastic Compute Cloud (Amazon EC2) associata che usi per eseguire l'applicazione di esempio QLDB in questo tutorial. Inoltre, clona il repository amazon-qldb-dmv-sampleaws-samples/
-java dal tuo ambiente di sviluppo. GitHub AWS Cloud9
Parte 2: configura il tuo IDE
In questo passaggio, finisci la configurazione del tuo ambiente di sviluppo cloud. Scarichi ed esegui uno script di shell fornito per configurare l' AWS Cloud9 IDE con le dipendenze dell'applicazione di esempio.
Per configurare il tuo ambiente AWS Cloud9
-
Apri la AWS Cloud9 console all'indirizzo https://console.aws.amazon.com/cloud9/
. -
In I tuoi ambienti, individua la scheda per l'ambiente denominato QLDB DMV Sample Application e scegli Open IDE. Il caricamento dell'ambiente potrebbe richiedere un minuto all'avvio dell'istanza sottostante. EC2
L' AWS Cloud9 ambiente è preconfigurato con le dipendenze di sistema necessarie per eseguire il tutorial. Nel riquadro di navigazione Ambiente della console, verifica che sia presente una cartella denominata.
QLDB DMV Sample ApplicationLa seguente schermata della AWS Cloud9 console mostra il riquadro della cartella dell'ambiente QLDB DMV Sample Application.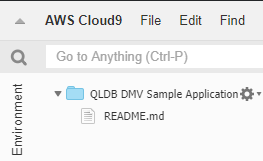
Se non vedi un pannello di navigazione, attiva la scheda Ambiente sul lato sinistro della console. Se non vedi alcuna cartella nel riquadro, abilita Show Environment Root usando l'icona delle impostazioni ()
 .
. -
Nel riquadro inferiore della console, dovresti vedere una finestra di
bashterminale aperta. Se non la vedi, scegli Nuovo terminale dal menu Finestra nella parte superiore della console. -
Successivamente, scarica ed esegui uno script di installazione per installare OpenJDK 8 e, se applicabile, controlla il ramo appropriato dal repository Git. Nel AWS Cloud9 terminale che hai creato nel passaggio precedente, esegui i due comandi seguenti nell'ordine:
Al termine, dovresti vedere il seguente messaggio stampato nel terminale:
** DMV Sample App setup completed , enjoy!! ** -
Prenditi un momento per sfogliare il codice dell'applicazione di esempio AWS Cloud9, in particolare nel seguente percorso di directory:
src/main/java/software/amazon/qldb/tutorial.
Parte 3: Esecuzione dell'applicazione di esempio QLDB DMV
In questo passaggio, imparerai come eseguire le attività dell'applicazione di esempio Amazon QLDB DMV utilizzando. AWS Cloud9 Per eseguire il codice di esempio, torna al tuo AWS Cloud9 terminale o crea una nuova finestra di terminale come hai fatto nella Parte 2: Configurazione dell'IDE.
Per eseguire l'applicazione di esempio
-
Esegui il seguente comando nel tuo terminale per passare alla directory principale del progetto:
cd ~/environment/amazon-qldb-dmv-sample-javaAssicurati di eseguire gli esempi nel seguente percorso di directory.
/home/ec2-user/environment/amazon-qldb-dmv-sample-java/ -
Il comando seguente mostra la sintassi Gradle per eseguire ogni attività.
./gradlew run -Dtutorial=TaskAd esempio, esegui il comando seguente per elencare tutti i registri nella tua regione Account AWS e nella regione corrente.
./gradlew run -Dtutorial=ListLedgers -
Procedi con Fase 1: Creare un nuovo registro l'avvio del tutorial e la creazione di un libro mastro.
-
(Facoltativo) Dopo aver completato il tutorial, pulisci AWS CloudFormation le risorse se non ti servono più.
-
Apri la AWS CloudFormation console in https://console.aws.amazon.com/cloudformation
ed elimina lo stack che hai creato nella Parte 1: Fornisci le tue risorse. -
Elimina anche lo AWS Cloud9 stack creato dal modello per te. AWS CloudFormation
-