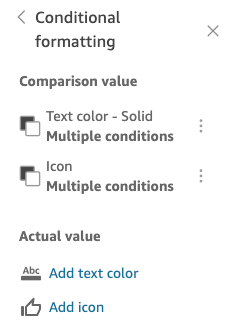Le traduzioni sono generate tramite traduzione automatica. In caso di conflitto tra il contenuto di una traduzione e la versione originale in Inglese, quest'ultima prevarrà.
Opzioni KPI
Puoi personalizzare KPIs in Amazon QuickSight per soddisfare le tue esigenze aziendali. Puoi aggiungere sparkline o barre di avanzamento contestuali, assegnare valori primari e secondari e aggiungere formattazione condizionale al tuo. KPIs
Per formattare un KPI in QuickSight, vai a KPI quello che desideri modificare e scegli Formato visivo per aprire il Formato visivo. L'icona per il menu Formatta elemento visivo è la seguente.
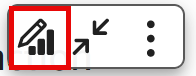
Utilizza le seguenti procedure per eseguire attività di formattazione perKPIs.
Aggiungere un elemento visivo a KPI
Puoi scegliere di aggiungere un'area sparkline, una sparkline o una barra di avanzamento a qualsiasi KPI ingresso. QuickSight L'aggiunta di elementi visivi KPIs fornisce un contesto visivo ai lettori che visualizzano i dati. KPI Utilizzare la procedura seguente per aggiungere un elemento visivo aKPI.
Per aggiungere un elemento visivo a KPI
-
Passa a KPI quello che desideri modificare e apri il menu visivo del formato.
-
Nel menu Proprietà, scegli la casella Visuale per visualizzare un elemento visivo sul KPI grafico.
-
(Facoltativo) Apri il menu a discesa Visual e scegli il tipo di immagine che desideri visualizzare sul tuoKPI. Puoi scegliere di visualizzare un'area sparkline, una sparkline o una barra di avanzamento. Per visualizzare una sparkline, assicurati che il tuo KPI abbia un valore nel campo Trend. Area sparkline è il valore predefinito.
-
(Facoltativo) Per modificare il colore della sparkline, scegli l'icona del colore accanto al menu a discesa Elemento visivo, quindi scegli il colore desiderato. La formattazione del colore non è supportata per la barra di avanzamento.
-
(Facoltativo) Scegliete Aggiungi tooltip per aggiungere un tooltip all'immagine. KPI
L'immagine seguente mostra la sezione Elemento visivo del menu Formatta elemento visivo.
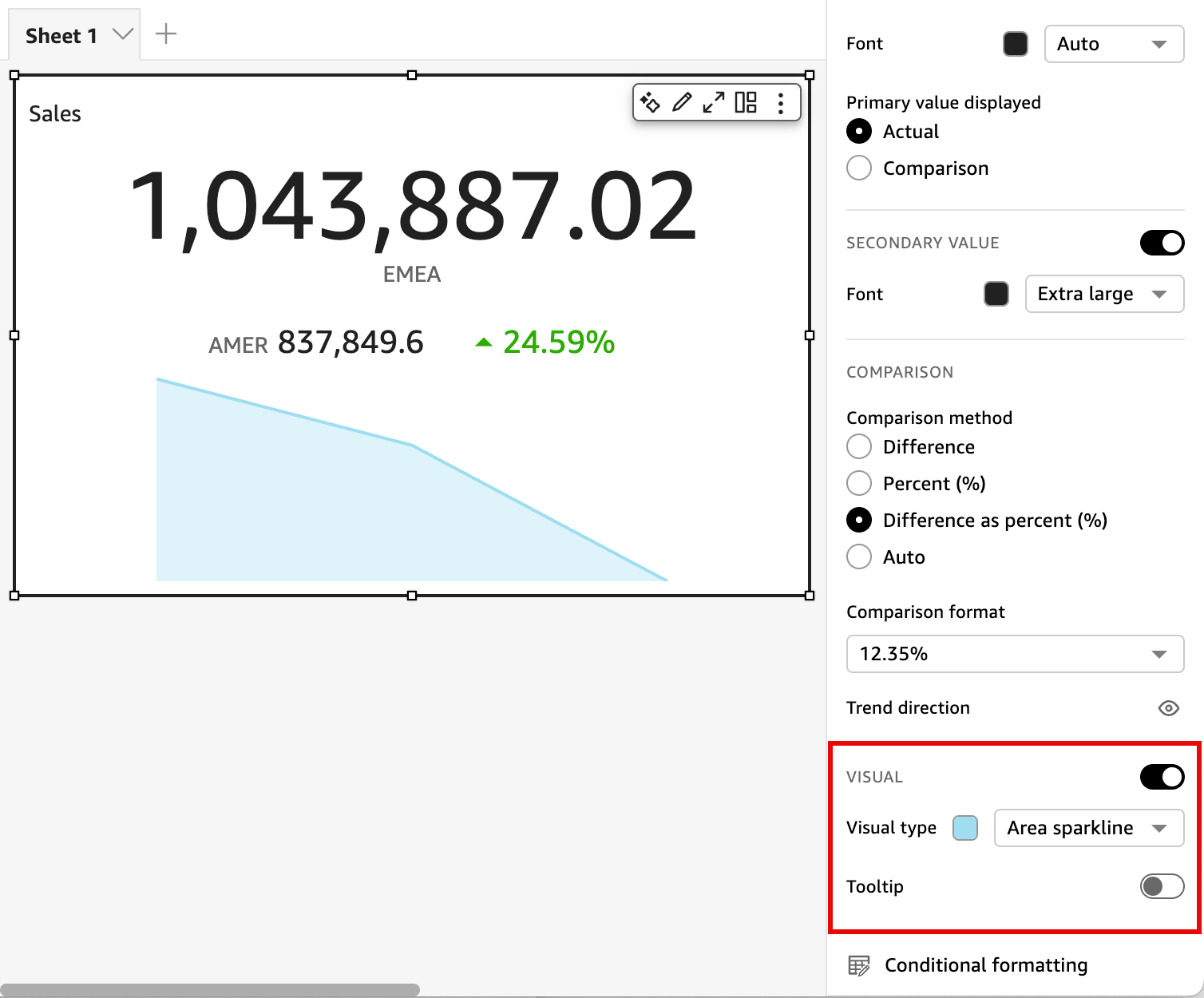
Personalizzazione dei valori primari e secondari
Utilizza il menu Formatta elemento visivo per personalizzare il carattere, il colore e scegliere il valore principale da visualizzare. Puoi anche scegliere di visualizzare un valore secondario.
Per personalizzare i valori primari e secondari di un KPI
-
Passa a KPI quello che desideri modificare, apri il menu visivo Formato e vai alla KPIsezione.
-
Per Valore primario, usa il menu a discesa Carattere per scegliere la dimensione del carattere che desideri. Il valore predefinito è Automatico.
-
(Facoltativo) Per modificare il colore del carattere del valore principale, scegli l'icona del colore accanto al menu a discesa Carattere, quindi scegli il colore desiderato.
-
Per Valore primario visualizzato, puoi scegliere di visualizzare il valore effettivo o il valore di confronto del valore principale.
-
Per aggiungere un valore secondario, scegli Valore secondario.
-
(Facoltativo) Usa il menu a discesa Carattere per scegliere la dimensione del carattere desiderata. Il valore predefinito è Extra large.
-
(Facoltativo) Per modificare il colore del carattere del valore secondario, scegli l'icona del colore accanto al menu a discesa Carattere, quindi scegli il colore desiderato.
-
Le immagini seguenti mostrano il KPImenu.
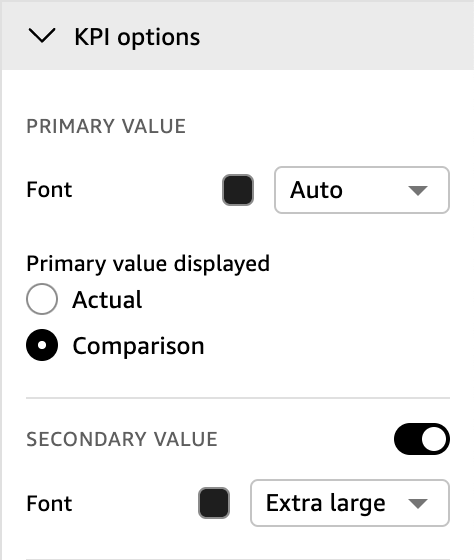
Opzioni di formattazione condizionale per KPIs
La formattazione condizionale per KPIs viene impostata automaticamente per i valori di confronto. Per impostazione predefinita, i valori positivi sono rappresentati in verde e i valori negativi sono rappresentati in rosso. È possibile personalizzare i valori di colore di questi valori di colore dal riquadro Proprietà.
Cambio del colore dei valori positivi e negativi
-
Nel riquadro Proprietà, apri la sezione Formattazione condizionale e scegli il valore di confronto che desideri modificare.
-
Per cambiare il colore del valore positivo, vai alla Condizione #1, scegli l'icona Colore, quindi scegli il colore desiderato.
-
Per cambiare il colore del valore negativo, vai alla Condizione #2, scegli l'icona Colore, quindi scegli il colore desiderato.
-
Una volta terminato con le modifiche, scegli Aggiorna.
Puoi anche aggiungere colori e icone del testo per Valore effettivo nel menu Formattazione condizionale. Per aggiungere un colore o un'icona del testo al valore effettivo, scegli Aggiungi colore del testo o Aggiungi icona per impostare i nuovi valori. L'immagine seguente mostra il menu di formattazione condizionale di a. KPI