Le traduzioni sono generate tramite traduzione automatica. In caso di conflitto tra il contenuto di una traduzione e la versione originale in Inglese, quest'ultima prevarrà.
Crea un'operazione per ogni attività che desideri poter aggiungere a un elemento visivo. Le operazioni create diventano parte della funzionalità di ogni elemento visivo o approfondimento.
La tabella seguente definisce quando utilizzare ciascun tipo di operazione.
|
Operazione da eseguire |
Tipo di operazione |
|---|---|
|
Aggiunta o personalizzazione di un'operazione di filtro interattiva che include i filtri con un clic |
Operazione di filtro |
|
Apertura di un altro foglio nello stesso pannello di controllo |
Operazione di navigazione |
|
Apri un foglio in una dashboard diversa nella stessa Account AWS |
Operazione URL |
|
Apertura di un URL ( |
Operazione URL |
|
Invio di un'e-mail ( |
Operazione URL |
È possibile impostare gli attributi e le opzioni seguenti per un'operazione personalizzata:
-
Nome operazione: un nome descrittivo scelto per l'operazione. Per impostazione predefinita, le operazioni sono denominate
Action 1,Action 2e così via. Se l'operazione personalizzata è attivata da un menu contestuale, questo nome viene visualizzato nel menu quando si fa clic con il pulsante destro del mouse su un punto dati.Per rendere dinamico il nome dell'operazione, puoi definire dei parametri. Utilizza la
 accanto all'intestazione del nome dell'operazione per visualizzare un elenco di variabili disponibili. Le variabili sono racchiuse tra parentesi angolari
accanto all'intestazione del nome dell'operazione per visualizzare un elenco di variabili disponibili. Le variabili sono racchiuse tra parentesi angolari << >>. I parametri hanno il prefisso$, ad esempio<<$parameterName>>. I nomi dei campi non hanno un prefisso, ad esempio<<fieldName>>. -
Attivazione: le opzioni disponibili sono Selezione o Opzione di menu. Per utilizzare un'operazione, puoi selezionare il punto dati (pulsante sinistro del mouse) o passare all'opzione nel menu contestuale (pulsante destro del mouse). L'elenco delle operazioni di navigazione e delle operazioni URL è disponibile al centro del menu contestuale, sopra le opzioni Colore. Le operazioni attivate dalle opzioni di menu sono disponibili anche dalla legenda di un elemento visivo.
-
Tipo di operazione: il tipo di operazione desiderato. Le impostazioni specifiche di un tipo di operazione vengono visualizzate solo dopo aver scelto il tipo di operazione.
-
Le impostazioni di Operazione di filtro includono quanto segue:
-
Ambito del filtro: i campi in base ai quali filtrare. Per filtrare tutti i campi, scegli All fields (Tutti i campi). Altrimenti, scegli Seleziona campi e disattiva gli elementi che non desideri utilizzare come destinazione.
L'impostazione predefinita è Tutti i campi.
-
Oggetti visivi di destinazione: i widget del pannello di controllo da scegliere come destinazione. Per applicare il filtro a tutti gli elementi visivi, scegli Tutti gli elementi visivi. Altrimenti, scegli Seleziona elementi visivi e disattiva gli elementi che non desideri utilizzare come destinazione. Quando si applica un'azione filtro ad altri oggetti visivi, l'effetto viene denominato filtri a cascata.
L'impostazione predefinita è Tutti gli elementi visivi.
Un filtro a cascata si applica a tutti gli oggetti visivi impostati nella sezione oggetti visivi di destinazione di un'azione filtro specifica. Amazon valuta QuickSight inizialmente le tue immagini e preconfigura le impostazioni per te. Tuttavia, puoi modificare le impostazioni predefinite se lo desideri. È possibile impostare più filtri a cascata su più oggetti visivi nello stesso foglio o analisi. Quando si utilizza l'analisi o il dashboard, è possibile utilizzare più filtri a cascata contemporaneamente, anche se si attivano uno alla volta.
Un'azione filtro richiede almeno un elemento visivo di destinazione, poiché un'azione richiede un'origine e una destinazione. Per filtrare solo l'oggetto visivo corrente, creare un filtro normale scegliendo Filtro a sinistra.
-
-
Le impostazioni di Operazione di navigazione includono quanto segue:
-
Foglio di destinazione: il foglio da utilizzare come destinazione.
-
Parametri: i parametri da inviare al foglio di destinazione. Scegli
 per aggiungere un parametro esistente.
per aggiungere un parametro esistente.
-
-
Le impostazioni di Operazione URL includono quanto segue:
-
URL: l'URL da aprire. Le operazioni URL possono essere collegamenti diretti a un'altra applicazione. Gli schemi URL validi includono
https,httpemailto. -
 (valori): (facoltativo) i parametri da inviare all'URL di destinazione. I nomi dei parametri iniziano con un
(valori): (facoltativo) i parametri da inviare all'URL di destinazione. I nomi dei parametri iniziano con un $. I parametri in corrispondenza del punto di invio e ricezione devono corrispondere a livello di nome e tipo di dati. -
Apri in: dove aprire l'URL. Puoi scegliere New browser tab (Nuova scheda browser), Same browser tab (Stessa scheda browser) o New browser window (Nuova finestra browser).
-
-
Alcuni tipi di operazioni consentono di includere valori di parametri o campi disponibili nell'elemento visivo o nell'approfondimento. Puoi digitarli manualmente o scegliere
 per selezionarli da un elenco. Affinché un'operazione personalizzata funzioni, ogni campo e parametro a cui fa riferimento deve essere attivo nel widget principale.
per selezionarli da un elenco. Affinché un'operazione personalizzata funzioni, ogni campo e parametro a cui fa riferimento deve essere attivo nel widget principale.
Utilizzare la procedura seguente per creare, visualizzare o modificare un'operazione personalizzata in un'analisi.
Creazione, visualizzazione o modifica di un'azione personalizzata
-
Con l'analisi aperta, scegli Azioni dal menu a discesa delle opzioni del menu nell'angolo in alto a destra.
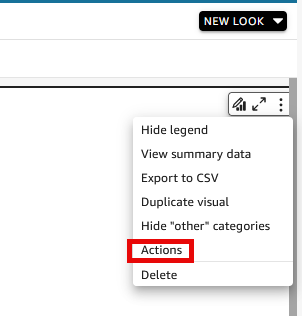
Le azioni esistenti, se presenti, vengono visualizzate per tipo di attivazione. Per attivare o disattivare un'azione esistente, utilizzare la casella sulla destra del nome dell'azione.
-
(Facoltativo) Per visualizzare o modificare un'operazione esistente, scegli l'icona del menu (
 ) accanto al nome dell'operazione.
) accanto al nome dell'operazione. Per modificare l'azione, scegliere Modifica.
Per eliminarlo, scegli Elimina.
-
Per creare una nuova operazione, scegli una delle seguenti opzioni:
-
L'icona Aggiungi (
 ) vicino all'intestazione Operazioni
) vicino all'intestazione Operazioni -
Il pulsante Definisci un'azione personalizzata
-
-
Per Nome operazione, definisci un nome per l'operazione. Per rendere dinamico il nome dell'operazione, usa
 per aggiungere valori di parametri o campi.
per aggiungere valori di parametri o campi. -
Per Attivazione, scegli come eseguire l'attivazione.
-
In Tipo di operazione, scegli il tipo di operazione da utilizzare.
-
Per Operazione di filtro, procedi come segue:
-
Per Ambito del filtro, scegli l'ambito del filtro.
-
Per Elementi visivi di destinazione, scegli fino a che punto il filtro si estende a cascata.
-
-
Per Operazione di navigazione, procedi come segue:
-
Per Foglio di destinazione, scegli il foglio di destinazione.
-
Per Parametri, scegli
 accanto all'intestazione Parametri, seleziona un parametro, quindi scegli un valore del parametro. Puoi scegliere tutti i valori, inserire valori personalizzati o selezionare campi specifici.
accanto all'intestazione Parametri, seleziona un parametro, quindi scegli un valore del parametro. Puoi scegliere tutti i valori, inserire valori personalizzati o selezionare campi specifici.
-
-
Per Operazione URL, procedi come segue:
-
Per URL, inserisci il collegamento ipertestuale.
-
Scegli
 accanto all'intestazione URL. Quindi, aggiungi le variabili dall'elenco.
accanto all'intestazione URL. Quindi, aggiungi le variabili dall'elenco. -
Per Apri in, scegli come aprire l'URL.
-
-
Al termine dell'operazione, scegli una delle seguenti opzioni nella parte inferiore del pannello Operazioni (potrebbe essere necessario scorrere verso il basso):
-
Salva: salva le selezioni e crea l'operazione personalizzata.
-
Chiudi: chiude questa operazione personalizzata e annulla le modifiche.
-
Elimina: elimina l'operazione.
-