Le traduzioni sono generate tramite traduzione automatica. In caso di conflitto tra il contenuto di una traduzione e la versione originale in Inglese, quest'ultima prevarrà.
Titoli e sottotitoli sui tipi visivi in QuickSight
In Amazon QuickSight, puoi formattare titoli e sottotitoli visivi per soddisfare le tue esigenze aziendali. QuickSight offre una formattazione RTF per titoli e sottotitoli e la possibilità di aggiungere collegamenti ipertestuali e parametri nei titoli. È possibile modificare i titoli nel riquadro Proprietà o facendo doppio clic su un titolo o sottotitolo nell'immagine.
Utilizzate la procedura seguente per personalizzare il modo in cui vengono visualizzati il titolo e il sottotitolo di un'immagine. Il titolo dell'elemento visivo viene visualizzato per impostazione predefinita. Una volta creati, i sottotitoli vengono visualizzati per impostazione predefinita.
-
Accedi ad Amazon QuickSight all'indirizzohttps://quicksight.aws.amazon.com/
. -
Apri l'analisi che desideri aggiornare.
-
Nella pagina dell'analisi scegliere l'elemento visivo che si desidera formattare.
-
A destra dell'immagine, scegli l'icona Proprietà.
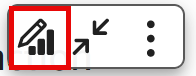
-
Nel riquadro Proprietà che si apre, scegli la scheda Impostazioni di visualizzazione.
-
Per modificare il titolo o il sottotitolo di un'immagine, scegli l'icona del pennello accanto a Modifica titolo o Modifica sottotitolo. In alternativa, puoi scegliere l'icona a forma di bulbo oculare accanto a Modifica titolo o Modifica sottotitolo per nascondere il titolo o il sottotitolo, mostrato nell'immagine seguente.
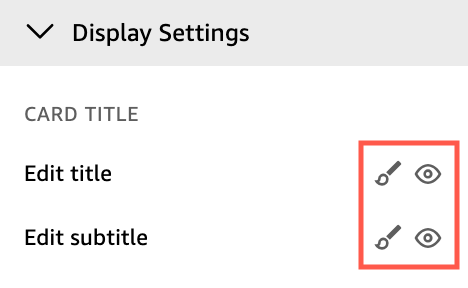
-
Nel popup Modifica titolo o Modifica sottotitoli che si apre, puoi utilizzare le seguenti opzioni per apportare gli aggiornamenti che desideri:
-
Per inserire un titolo o un sottotitolo personalizzato, inserisci il testo del titolo o del sottotitolo nell'editor. I titoli possono contenere fino a 120 caratteri, spazi inclusi. I sottotitoli possono contenere fino a 500 caratteri.
-
Per cambiare il tipo di carattere, scegli un tipo di carattere dall'elenco a sinistra.
-
Per modificare la dimensione del carattere, scegli una dimensione dall'elenco a destra.
-
Per modificare lo spessore e l'enfasi del carattere o per sottolineare o barrare il testo, scegli le icone di grassetto, enfasi, sottolineato o barrato.
-
Per cambiare il colore del carattere, scegli l'icona del colore (Abc), quindi scegli un colore. Puoi anche inserire uno o più valori esadecimali. RGB
-
Per aggiungere un elenco non ordinato, scegliete l'icona dell'elenco non ordinato.
-
Per modificare l'allineamento del testo, scegli le icone di allineamento a sinistra, al centro o a destra.
-
Per aggiungere un parametro a un titolo o sottotitolo, scegli un parametro esistente dall'elenco sotto Parametri sulla destra. Per ulteriori informazioni su come creare i parametri, consulta Configurazione dei parametri in Amazon QuickSight.
-
Per aggiungere un collegamento ipertestuale, evidenzia il testo che desideri collegare, scegli l'icona del collegamento ipertestuale, quindi scegli una delle seguenti opzioni:
-
In Inserisci il link, inserisci il link a URL cui desideri collegarti.
Scegli l'icona + a destra per aggiungere un parametro, una funzione o un calcolo esistente a. URL
-
Per modificare il testo visualizzato, inserisci il testo in Visualizza testo.
-
Per aprire il collegamento ipertestuale nella stessa scheda del browser QuickSight, selezionate Stessa scheda.
-
Per aprire il collegamento ipertestuale in una nuova scheda del browser, seleziona Nuova scheda.
-
Per eliminare il collegamento ipertestuale, scegli l'icona di eliminazione in basso a sinistra.
Al termine della configurazione del collegamento ipertestuale, scegli Salva.
-
-
-
Quando hai terminato, seleziona Save (Salva).
-
In Testo alternativo, inserisci il testo alternativo che desideri utilizzare per l'immagine.
-
Al termine, chiudi il pannello delle proprietà.