Le traduzioni sono generate tramite traduzione automatica. In caso di conflitto tra il contenuto di una traduzione e la versione originale in Inglese, quest'ultima prevarrà.
Attivazione dell'accesso pubblico a elementi visivi e pannelli di controllo con un codice di incorporamento con 1 clic
| Si applica a: Enterprise Edition |
Puoi incorporare un'immagine o una dashboard in siti pubblici utilizzando il codice di incorporamento che ottieni quando condividi l'immagine o la dashboard in Amazon. QuickSight Puoi anche attivare la condivisione pubblica utilizzando la QuickSight console e concedere automaticamente l'accesso a un'immagine o a una dashboard condivisa a chiunque sia su Internet.
Di seguito, puoi scoprire come attivare la condivisione pubblica per un elemento visivo o un pannello di controllo e incorporarli affinché chiunque su Internet possa vederli. In entrambi i casi, puoi farlo utilizzando il codice di incorporamento con 1 clic.
Prima di iniziare
Prima di iniziare, assicurati di:
-
Le impostazioni del tuo browser Internet contengono una delle seguenti opzioni per consentire la comunicazione tra il popup e l'iframe utilizzati dalla condivisione:
-
Supporto nativo per Mozilla Broadcast ChannelAPI. Per ulteriori informazioni, consulta Broadcast API Channel
nella documentazione di Mozilla. -
Supporto di IndexedDB.
-
LocalStorage supporto.
-
-
Le impostazioni "blocca tutti i cookie" del tuo browser Internet sono disattivate.
Fase 1: Attivazione dell'accesso pubblico per il pannello di controllo
Per consentire a chiunque su Internet di accedere all'elemento visivo o al pannello di controllo incorporato, attiva innanzitutto l'accesso pubblico al pannello di controllo. Le autorizzazioni degli elementi visivi sono determinate a livello di pannello di controllo. Per concedere l'accesso agli elementi visivi incorporati, concedi l'accesso alla pannello di controllo a cui appartiene l'elemento visivo. Per ulteriori informazioni, consulta Concedere a chiunque su Internet l'accesso a una dashboard di Amazon QuickSight .
Fase 2: Inserimento del dominio in cui si desidera incorporare l'elemento visivo o il pannello di controllo nell'elenco degli elementi consentiti
Per incorporare immagini e dashboard in un'applicazione pubblica, un wiki o un portale, assicurati che il dominio in cui li stai incorporando sia nell'elenco degli elementi consentiti del tuo account. QuickSight
Fase 3: Ottenimento del codice di incorporamento
Usa la procedura seguente per ottenere il codice di incorporamento di un elemento visivo o del pannello di controllo.
Ottenimento del codice di incorporamento del pannello di controllo
-
Apri la dashboard pubblicata QuickSight e scegli Condividi in alto a destra. Quindi scegli Condividi pannello di controllo.
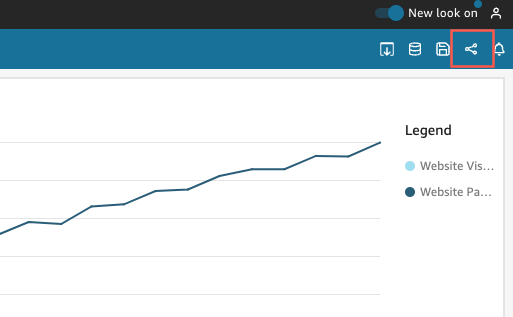
-
Nella pagina Condividi pannello di controllo che si apre, scegli Copia codice di incorporamento in alto a sinistra.
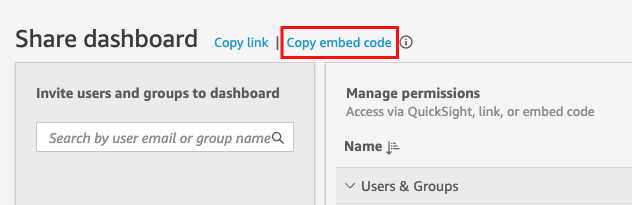
Il codice di incorporamento viene copiato negli appunti ed è simile al seguente.
quicksightdomain<iframe width="960" height="720" src="https://quicksightdomain/sn/ embed/share/accounts/accountid/dashboards/dashboardid"> </iframe>
Ottenimento del codice di incorporamento dell'elemento visivo
-
Apri la dashboard pubblicata QuickSight e scegli l'immagine che desideri incorporare. Quindi, apri il menu visivo nell'angolo in alto a destra e scegli Incorpora elemento visivo.
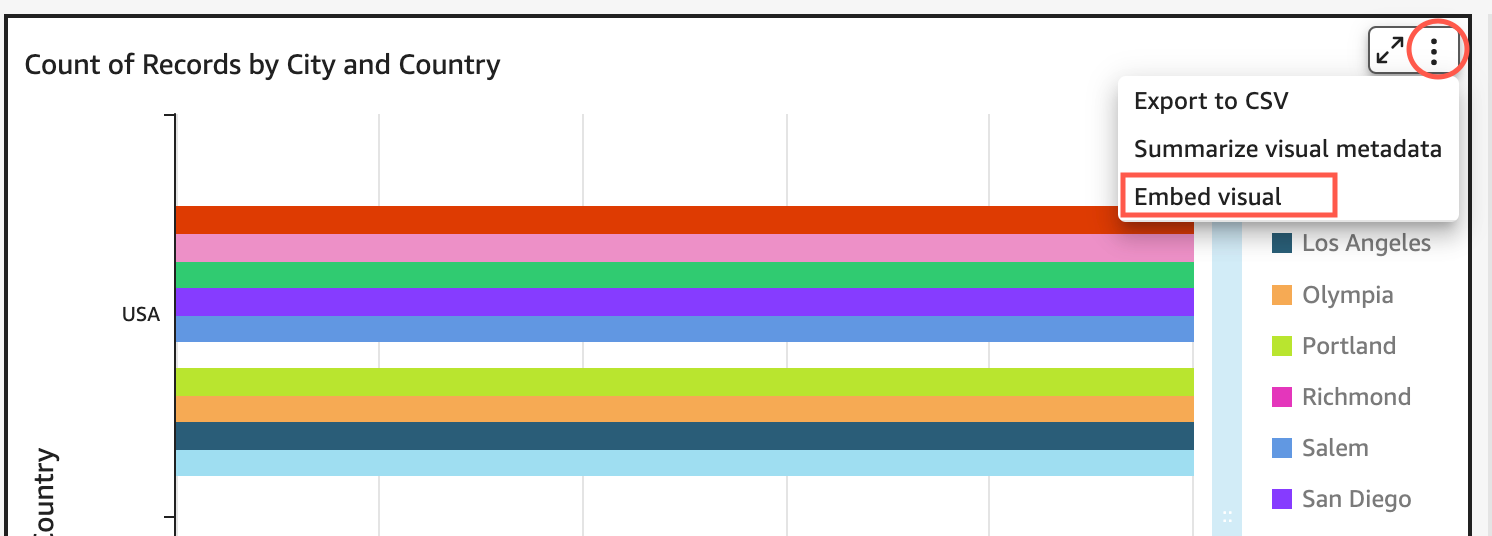
-
Nel riquadro Incorpora elementi visivi che si apre, scegli Copia il codice.

Il codice di incorporamento viene copiato negli appunti ed è simile al seguente.
quicksightdomain<iframe width="600" height="400" src="https://quicksightdomain/sn/embed/share/accounts/111122223333/dashboards/DASHBOARDID/sheets/SHEETID>/visuals/VISUALID"> </iframe>
Passaggio 4: Incolla il codice di incorporamento in una HTML pagina, pagina wiki o portale
Utilizza la procedura seguente per incollare il codice di incorporamento in una HTML pagina, una pagina wiki o un portale.
Incollare il codice di incorporamento
-
Apri il HTML codice della posizione in cui desideri incorporare l'immagine o la dashboard e incolla il codice di incorporamento.
L'esempio seguente mostra l'aspetto che avrebbe per un pannello di controllo incorporato.
quicksightdomain<!DOCTYPE html> <html> <body> <h2>Example.com - Employee Portal</h2> <h3>Current shipment stats</h3> <iframe width="960" height="720" src="https://quicksightdomain/sn/ embed/share/accounts/accountid/dashboards/dashboardid"> </iframe> </body> </html>L'esempio seguente mostra l'aspetto che avrebbe per un elemento visivo incorporato.
quicksightdomain<!DOCTYPE html> <html> <body> <h2>Example.com - Employee Portal</h2> <h3>Current shipment stats</h3> <iframe width="600" height="400" src="https://quicksightdomain/sn/embed/share/accounts/111122223333/dashboards/DASHBOARDID/sheets/SHEETID>/visuals/VISUALID"> </iframe> </body> </html>
Se le tue applicazioni destinate al pubblico sono basate su Google Sites, apri la pagina su Google Sites e incolla il codice di incorporamento utilizzando il widget di incorporamento.
Assicurati che i seguenti domini QuickSight siano presenti nell'elenco dei domini consentiti quando esegui l'incorporamento in Google Sites:
-
https://googleusercontent.com(attiva i sottodomini) -
https://www.gstatic.com -
https://sites.google.com
Dopo aver incorporato l'elemento visivo o il pannello di controllo nell'applicazione, chiunque possa accedere all'applicazione potrà accedere all'elemento visivo o al pannello di controllo incorporato. Per aggiornare un pannello di controllo condiviso con il pubblico, consulta Aggiornamento di un pannello di controllo condiviso pubblicamente. Per disattivare la condivisione pubblica, consulta Disattivazione delle impostazioni di condivisione pubblica.
Quando disattivi la condivisione pubblica, nessuno da Internet potrà accedere a uno o più pannelli di controllo che hai incorporato in un'applicazione pubblica o condivisa con un link. La volta successiva che qualcuno tenta di visualizzare un pannello di controllo di questo tipo da Internet, riceverà un messaggio che indica che non può visualizzarlo.