Le traduzioni sono generate tramite traduzione automatica. In caso di conflitto tra il contenuto di una traduzione e la versione originale in Inglese, quest'ultima prevarrà.
Fare domande con Amazon QuickSight Q
| Si applica a: Enterprise Edition |
Destinatari: abbonati o spettatori di Amazon QuickSight Dashboard
Importante
La barra di ricerca QuickSight Q offre la classica esperienza di QuickSight domande e risposte. QuickSight ora offre un'esperienza di domande e risposte di BI generativa. Per saperne di più sulla più recente esperienza di BI generativa, consulta. Utilizzo della BI generativa con Amazon Q in QuickSight
Utilizza la procedura seguente per porre una domanda nella barra Q.
Fare una domanda nella barra Q
-
Nella barra Q nella parte superiore di qualsiasi QuickSight pagina, scegli l'elenco degli argomenti a sinistra, quindi scegli l'argomento su cui vuoi porre domande.
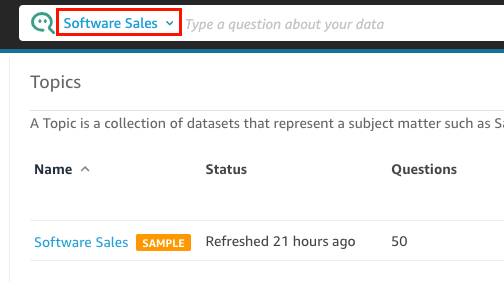
Se non sei sicuro di cosa tratta un argomento, posiziona il cursore sul nome dell'argomento per leggere una descrizione.
-
Inserisci una domanda nella barra Q, quindi premi Invio sulla tastiera.
Q presenta una risposta alla tua domanda sotto forma di elemento visivo.
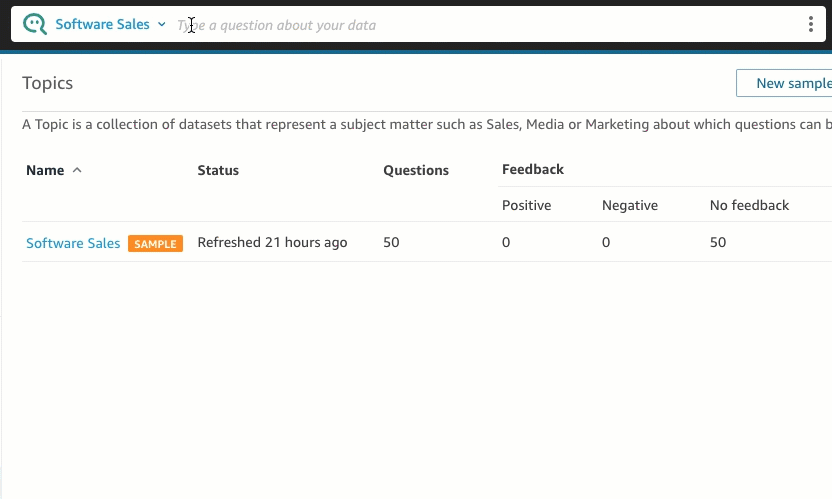
Puoi vedere come Q ha interpretato la tua domanda nella descrizione in alto a sinistra dell'elemento visivo. Qui puoi vedere i campi, le aggregazioni e i set di dati utilizzati per rispondere alla domanda.

-
(Facoltativo) Cambia il tipo di elemento visivo scegliendo l'icona dei tipi di elementi visivi sulla destra, quindi scegliendo un tipo di elemento visivo.
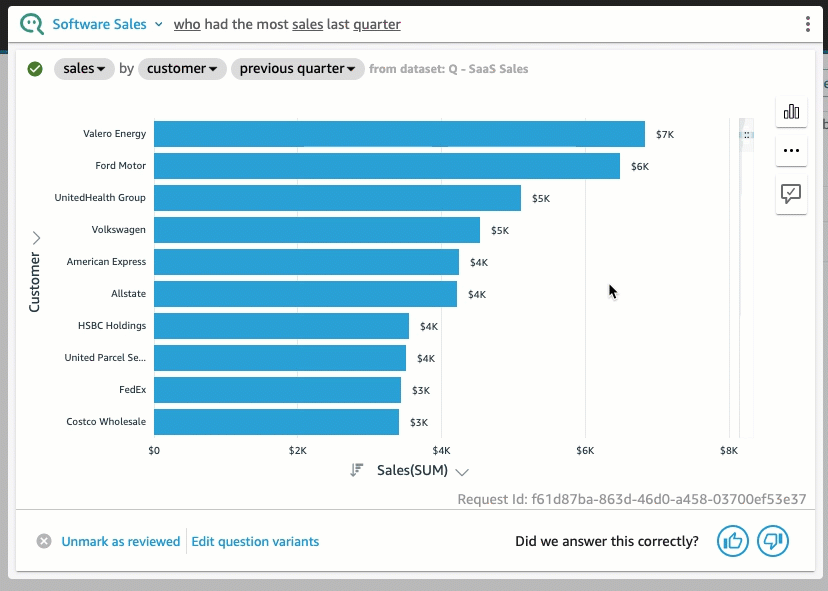
-
(Facoltativo) Visualizza gli approfondimenti sui dati e i callout chiave scegliendo l'icona a forma di lampadina a destra. Gli approfondimenti vengono visualizzati nel riquadro che si apre sulla destra.
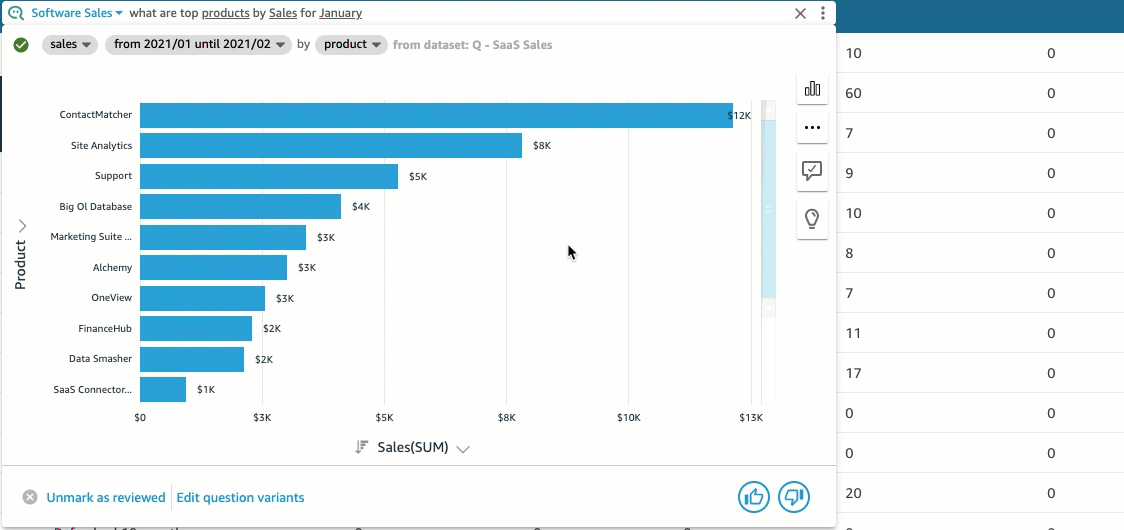
-
(Facoltativo) Aggiungi una previsione scegliendo l'icona a forma di lampadina sulla destra, quindi attivando Previsione. Scegli l'icona a forma di ingranaggio delle impostazioni che appare a destra e usa il cursore per modificare la sequenza temporale della previsione.
Nota
Le previsioni sono disponibili solo per le risposte che contengono grafici a linee con un'unica serie temporale.
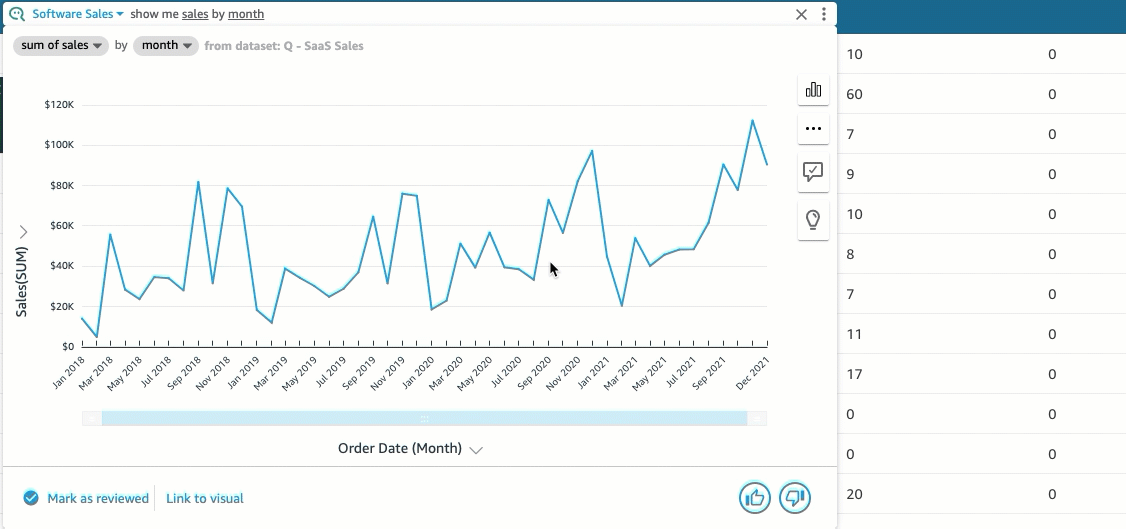
-
(Facoltativo) Annulla o ripristina le modifiche apportate alla risposta scegliendo le frecce Annulla o Ripristina nella barra di ricerca Q.

-
(Facoltativo) Utilizza il menu Informazioni sull'argomento per visualizzare il nome, la descrizione, i dettagli chiave, le domande frequenti e gli attributi dell'argomento. Scegli l'icona delle informazioni che appare a destra per accedere al menu Informazioni sull'argomento.
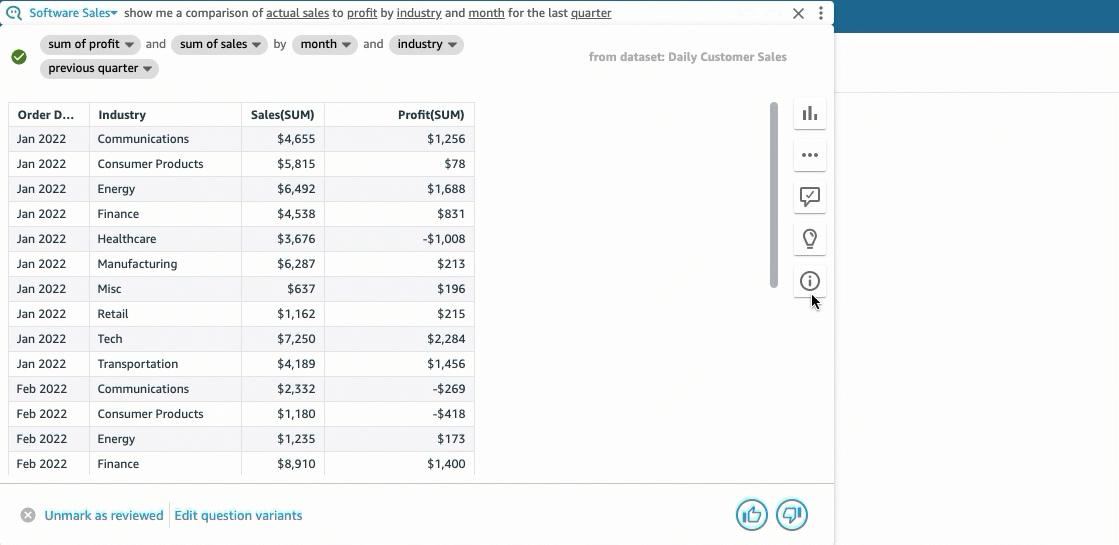
A volte Q potrebbe non interpretare la tua domanda nel modo desiderato. Quando ciò accade, puoi fornire un feedback sulla risposta o suggerire correzioni alla risposta. Per ulteriori informazioni sull'invio di un feedback sulle risposte, consulta Fornire feedback sugli argomenti di Amazon QuickSight Q. Per ulteriori informazioni sulla correzione delle risposte, consulta Correzione di risposte errate fornite da Amazon Q QuickSight .