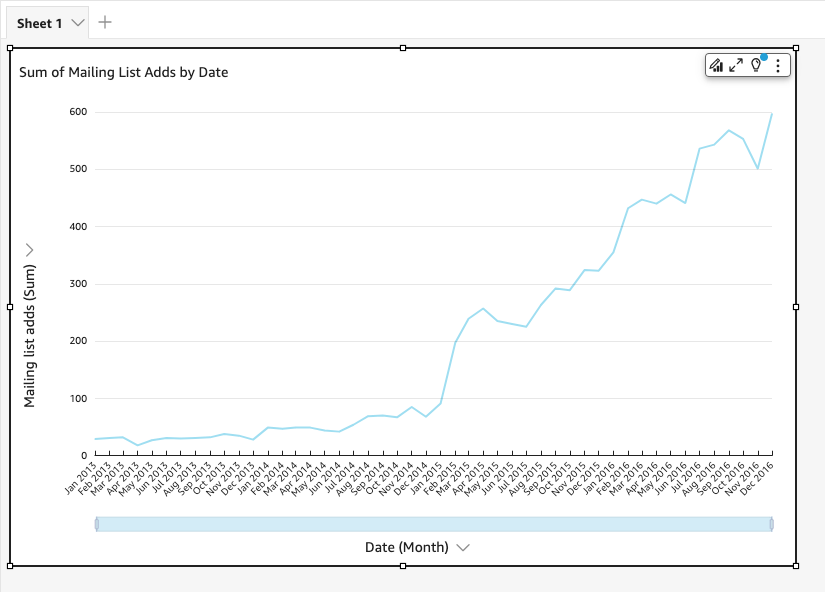Le traduzioni sono generate tramite traduzione automatica. In caso di conflitto tra il contenuto di una traduzione e la versione originale in Inglese, quest'ultima prevarrà.
Avvio rapido: crea un' QuickSight analisi Amazon con un'unica immagine utilizzando dati di esempio
Con la procedura seguente, utilizzi il set di dati di esempio per l'analisi del Web e dei social media per la creazione di un'analisi contenente un elemento del grafico a linee. Questo elemento visivo mostra il conteggio mensile di persone che si sono aggiunte alla lista di distribuzione.
Creazione di un'analisi contenente un grafico a linee utilizzando un set di dati di esempio
-
Nella pagina QuickSight iniziale di Amazon, scegli Nuova analisi. Se non disponi dei dati di esempio, puoi scaricarli da web-and-social-analytics.csv.zip. Decomprimere il file in modo da poter utilizzare il file CSV.
Per caricare i dati di esempio, completa le seguenti operazioni:
-
Scegli Nuovo set di dati. Puoi anche aggiungere un nuovo set di dati dalla pagina Datasets. A tale scopo, scegli Set di dati, quindi scegli Nuovo set di dati.
-
Scegliere Upload a file (Carica un file).
-
Scegliere il file di esempio,
web-and-social-analytics.csv, nella propria unità. Se non lo vedi, controlla di aver decompresso il fileweb-and-social-analytics.csv.zip. -
Verificare le impostazioni di caricamento dei file scegliendo Next (Avanti) nella schermata Confirm file upload settings (Verifica impostazioni di caricamento dei file).
-
Scegliere Visualize (Visualizza) nella schermata Data source details (Dettagli origine dati).
-
Ignorare la fase successiva. Scegliendo Visualize (Visualizza) viene visualizzata la stessa schermata indicata dal processo della fase 2.
-
-
Nella pagina I tuoi set di dati, scegli il set di dati Analisi Web e social media, quindi seleziona Utilizza nell'analisi in alto a destra.
-
Nel riquadro Dati, scegli Data, quindi scegli Aggiunte alla mailing list.
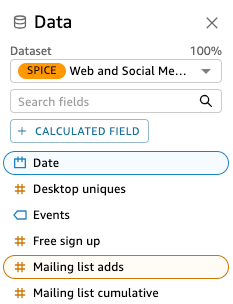
Amazon QuickSight utilizza AutoGraph per creare l'elemento visivo selezionando il tipo di immagine che ritiene più compatibile con tali campi. In questo caso, seleziona un grafico a linee che mostra le aggiunte alla lista di distribuzione per anno, che è l'impostazione predefinita per la granularità a livello di data

-
Vai ai riquadri Field nella parte inferiore del riquadro Visuals.
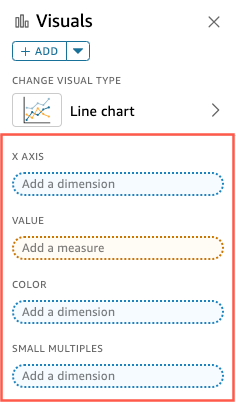
-
Scegliere il contenitore X axis (Asse x), quindi Aggregate (Aggrega) e infine Month (Mese).

Il grafico a linee si aggiorna per mostrare le aggiunte alla lista di distribuzione per mese invece che per anno (impostazione predefinita).