Le traduzioni sono generate tramite traduzione automatica. In caso di conflitto tra il contenuto di una traduzione e la versione originale in Inglese, quest'ultima prevarrà.
Accesso ad Amazon QuickSight
Puoi accedere ad Amazon in QuickSight diversi modi, a seconda delle impostazioni impostate QuickSight dall'amministratore. Puoi accedere QuickSight utilizzando AWS root, AWS Identity and Access Management (IAM), Active Directory aziendale o le tue QuickSight credenziali native. Se il tuo QuickSight account è integrato con un provider di identità come Okta, le seguenti procedure non si applicano a te.
Se sei un QuickSight amministratore, assicurati di consentire l'elenco dei seguenti domini all'interno della rete della tua organizzazione.
| Tipo di utente | Dominio o domini da inserire nell'elenco consentiti |
|---|---|
|
Utenti che accedono direttamente tramite QuickSight e utenti di Active Directory |
|
|
AWS utente root |
|
|
Utenti IAM |
|
Importante
Ti consigliamo vivamente di non utilizzare l'utente AWS root per le tue attività quotidiane, nemmeno quelle amministrative. Rispettare piuttosto la best practice di utilizzare l'utente root soltanto per creare il tuo primo utente IAM. Quindi conservare al sicuro le credenziali dell'utente root e utilizzarle per eseguire solo alcune attività di gestione dell'account e del servizio. Per ulteriori informazioni, consulta Utente root dell'account AWS nella Guida per l'utente di IAM.
Come accedere ad Amazon QuickSight
Utilizza la seguente procedura per accedere a QuickSight.
Per accedere a QuickSight
-
Vai alla pagina https://quicksight.aws.amazon.com/
. -
Per il nome QuickSight dell'account, inserisci il nome dell'account. Questo è il nome che è stato creato al momento della creazione QuickSight dell'account in AWS.
Se sei stato invitato all' QuickSight account tramite e-mail, puoi trovare il nome dell'account all'interno dell'e-mail. Se non disponi dell'e-mail con cui ti hai invitato QuickSight, chiedi all' QuickSight amministratore della tua organizzazione le informazioni di cui hai bisogno.
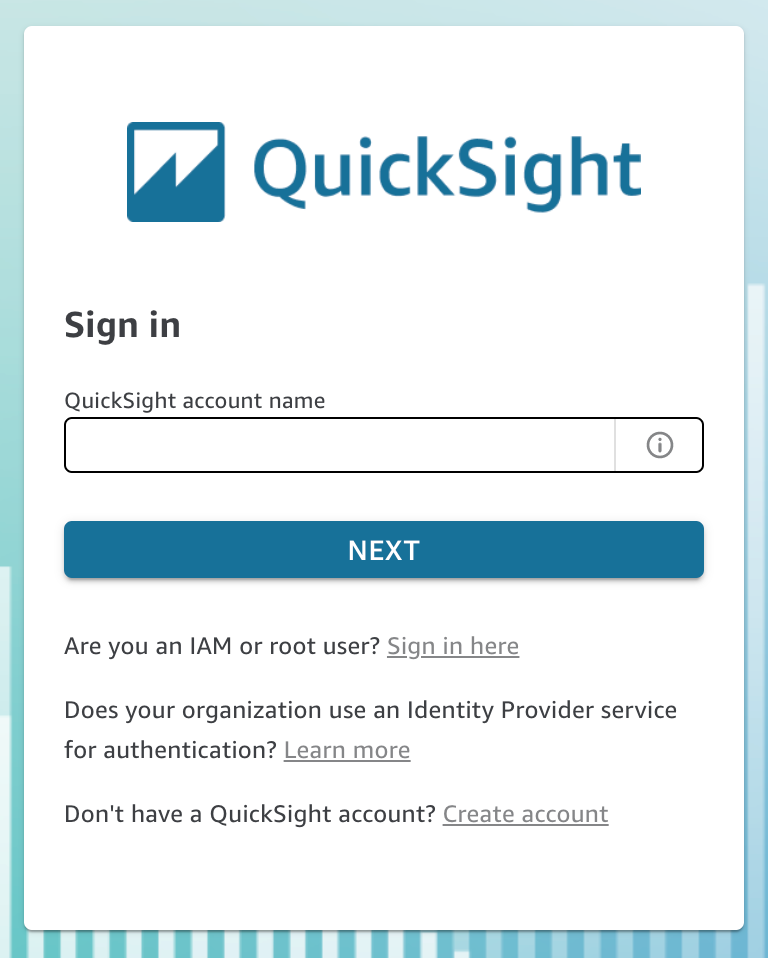
Puoi anche trovare il nome del tuo QuickSight account nella parte superiore del menu in alto a destra sulla console. QuickSight In alcuni casi, potresti non avere accesso al tuo QuickSight account o avere un amministratore in grado di fornire queste informazioni, o entrambe le cose. In tal caso, contatta l' AWS assistenza e apri un ticket che includa il tuo ID AWS cliente.
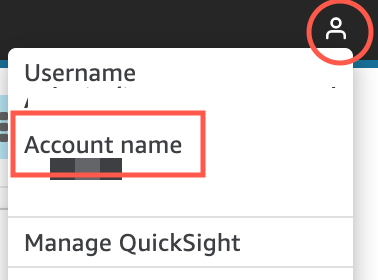
-
Per Nome utente, inserisci il tuo nome QuickSight utente. Non sono supportati nomi utente contenenti un punto e virgola (;). Seleziona una delle seguenti opzioni:
-
Per gli utenti aziendali: il nome utente è fornito dall'amministratore.
Il tuo account può essere basato su credenziali IAM o sul tuo indirizzo e-mail se si tratta di un indirizzo e-mail root. Oppure può essere usato come nome utente per invitarti a entrare nell' QuickSight account. Se hai ricevuto un'e-mail di invito da un altro QuickSight utente Amazon, indica il tipo di credenziali da utilizzare.
-
Per i singoli utenti: il nome utente creato per te stesso.
In genere si tratta delle credenziali IAM create.
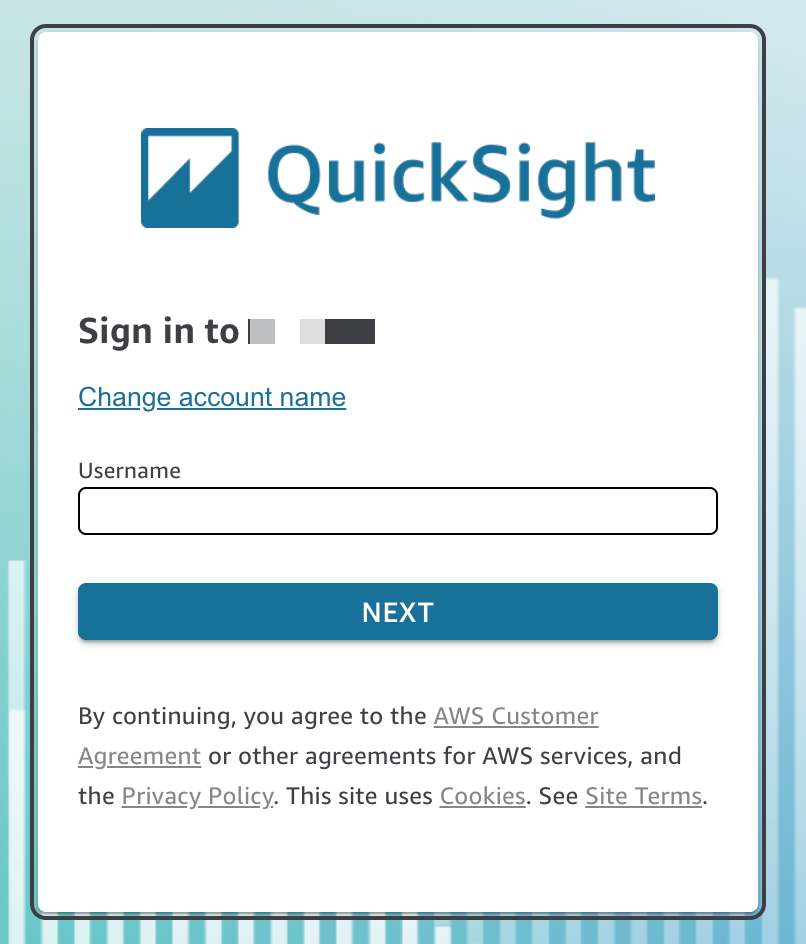
-
I passaggi rimanenti variano a seconda del tipo di utente con cui accedi (direttamente tramite QuickSight o come utente Active Directory, utente AWS root o utente IAM). Per ulteriori informazioni, consultare le sezioni indicate di seguito.
QuickSight Completamento dell'accesso come utente QuickSight o Active Directory
Se accedi direttamente tramite QuickSight o utilizzi le credenziali aziendali di Active Directory, verrai reindirizzato a questa pagina signin.aws dopo aver inserito il nome dell'account e il nome utente. Utilizza la seguente procedura per terminare l'accesso.
Per completare l'accesso, QuickSight se accedi direttamente tramite QuickSight o utilizzi le credenziali di Active Directory
-
Per Password, immettere la password.
Le password sono sensibili al maiuscolo/minuscolo e la lunghezza deve essere compresa tra 8 e 64 caratteri. Devono inoltre contenere ciascuno dei seguenti elementi:
-
Lettere minuscole (a–z)
-
Lettere maiuscole (A–Z)
-
Numeri (0–9)
-
Caratteri non alfanumerici (~!@#$%^&*_-+=`|\(){}[]:;"'<>,.?/)
-
-
Se il tuo account è abilitato per l'autenticazione a più fattori, inserisci il codice di autenticazione a più fattori che ricevi nel campo Codice MFA.
-
Selezionare Sign in (Accedi).
QuickSight Completamento dell'accesso come utente root AWS
Se accedi come utente AWS root, verrai reindirizzato a signin.aws.amazon.com (o amazon.com) per completare la procedura di accesso. Il nome utente è già precompilato. Utilizza la seguente procedura per terminare l'accesso.
Per completare l'accesso come AWS utente root
-
Seleziona Successivo.
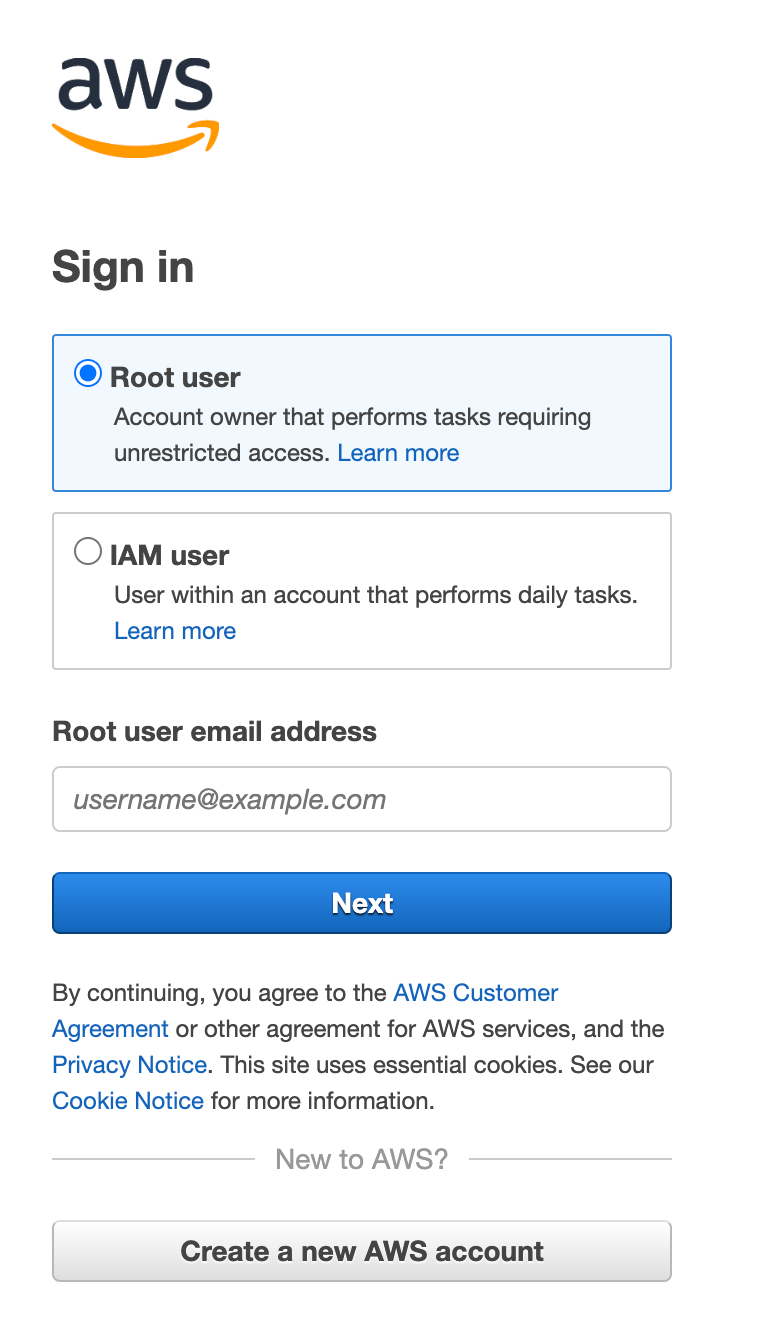
-
Per Password, immetti la password. Per ulteriori informazioni sulle password degli utenti root, consulta Modifica della password dell'utente root dell' AWS account nella Guida per l'utente IAM.
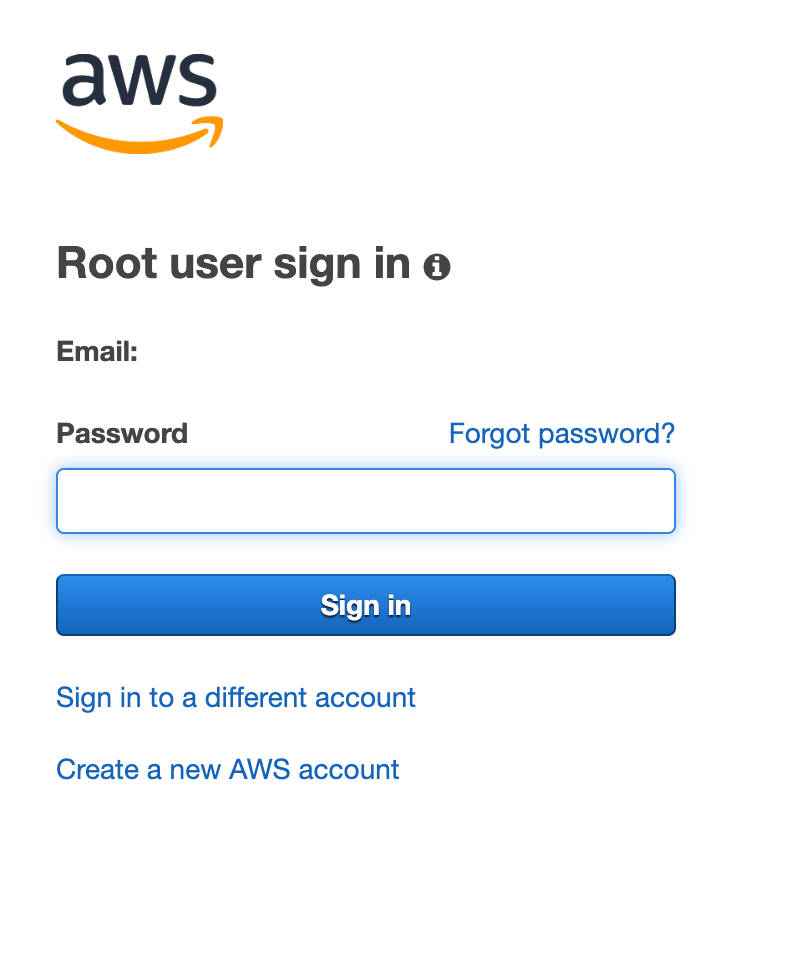
-
Selezionare Sign in (Accedi).
Completamento QuickSight dell'accesso come utente IAM
Se accedi come utente IAM, verrai reindirizzato a signin.aws.amazon.com (o amazon.com) per completare la procedura di accesso. Il nome utente è già precompilato. Utilizza la seguente procedura per terminare l'accesso.
Fine dell'accesso come utente IAM
-
Per Password, immettere la password. Per ulteriori informazioni sulle password dell'utente IAM, consulta Policy delle password predefinita nella Guida per l'utente di IAM.
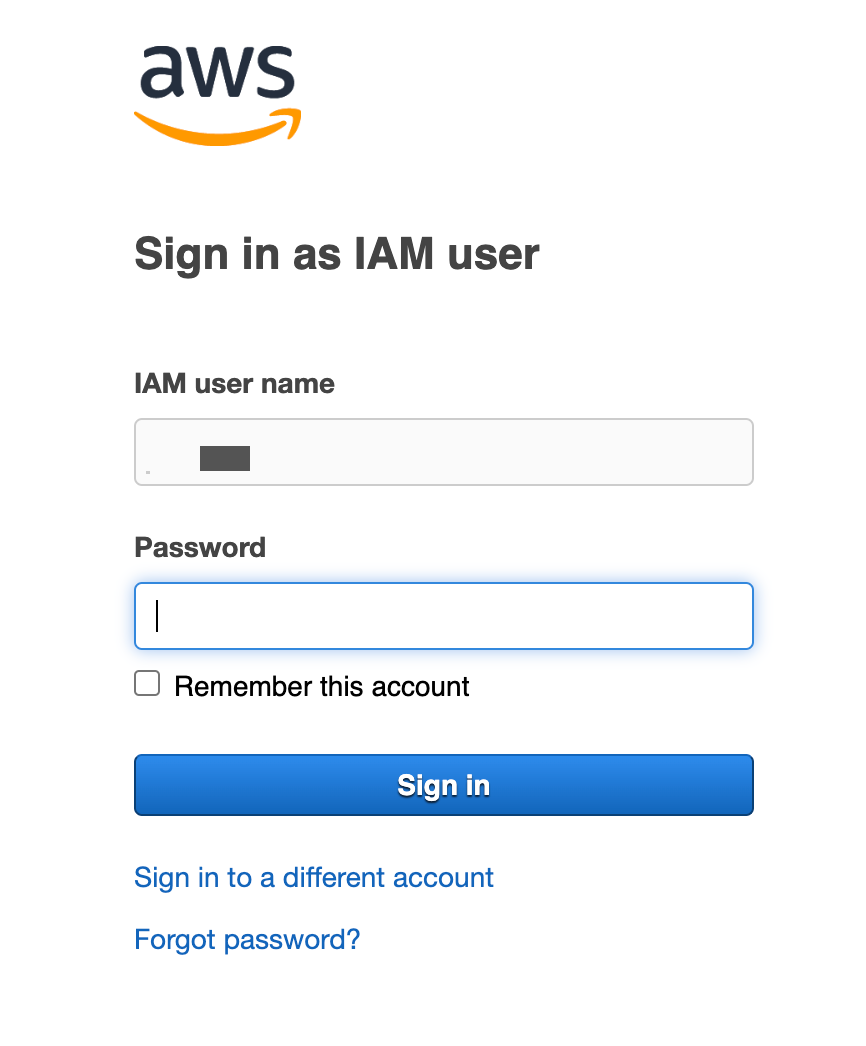
-
Selezionare Sign in (Accedi).
Se la procedura di accesso avviene automaticamente e devi utilizzare un account diverso, utilizza una finestra del browser privata o in incognito. In questo modo si impedisce al browser di riutilizzare le impostazioni memorizzate nella cache.