Le traduzioni sono generate tramite traduzione automatica. In caso di conflitto tra il contenuto di una traduzione e la versione originale in Inglese, quest'ultima prevarrà.
Ordinamento delle tabelle pivot in Amazon QuickSight
In Amazon QuickSight, puoi ordinare i valori in una tabella pivot per campi nei campi Righe e Colonne o rapidamente in base alle intestazioni di colonna nella tabella pivot. Nelle tabelle pivot, puoi ordinare righe e colonne indipendentemente l'una dall'altra in ordine alfabetico o in base a una misura.
Nota
Non è possibile eseguire i calcoli delle tabelle di totale, differenza e differenza percentuale quando una tabella pivot viene ordinata in base a una misura. Per ulteriori informazioni sull'utilizzo di calcoli di tabella nelle tabelle pivot, consulta Utilizzo di calcoli di tabella con tabelle pivot.
Informazioni sull'ordinamento nelle tabelle pivot
Quando in una tabella pivot sono presenti più riquadri, l'ordinamento viene applicato a ciascun riquadro in modo indipendente. Ad esempio, la colonna Segment nella tabella pivot a sinistra viene ordinata in ordine crescente per Cost. Poiché sono presenti più riquadri, l'ordinamento ricomincia daccapo per ogni riquadro e le righe all'interno di ogni riquadro (per Segment) vengono ordinate in base al costo più basso a quello più alto. Alla tabella a destra viene applicato lo stesso ordinamento, ma l'ordinamento viene applicato all'intera tabella, come illustrato di seguito.
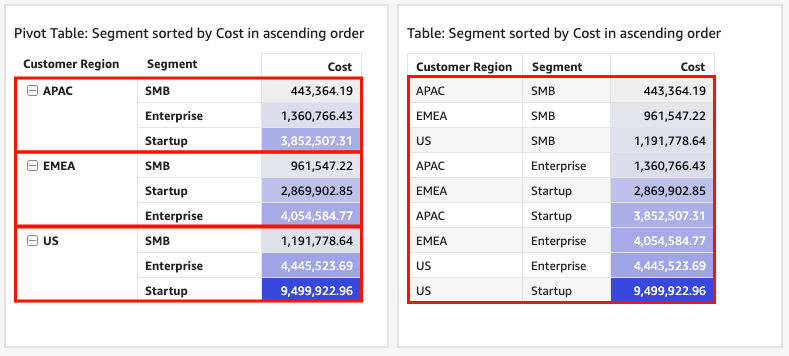
Quando si applicano più ordinamenti a una tabella pivot, l'ordinamento viene applicato dalla dimensione esterna alla dimensione interna. Considera la seguente immagine di esempio di una tabella pivot. La colonna Customer Region è ordinata per Cost in ordine decrescente (come mostrato in arancione). La colonna Channel è ordinata per Obiettivo di fatturato in ordine crescente (come mostrato in blu).
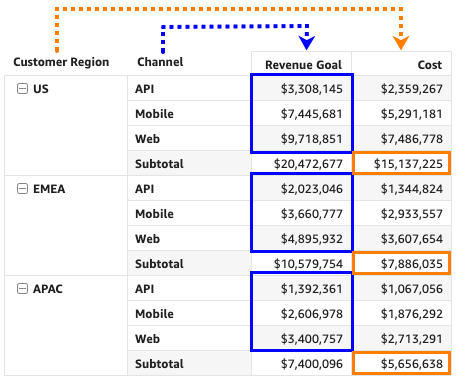
Ordinamento delle tabelle pivot utilizzando intestazioni di riga o colonna
Utilizza la procedura seguente per ordinare una tabella pivot utilizzando le intestazioni di righe o colonne.
Ordinamento dei valori in una tabella pivot tabulare utilizzando le intestazioni di tabella
-
In un grafico a tabella pivot tabulare, scegli l'intestazione che desideri ordinare.
-
Per Ordina per, scegli un campo in base al quale ordinare e un criterio di ordinamento.
È possibile ordinare i campi di dimensione alfabeticamente a-z o z-a oppure ordinarli in base a una misura in ordine crescente o decrescente.
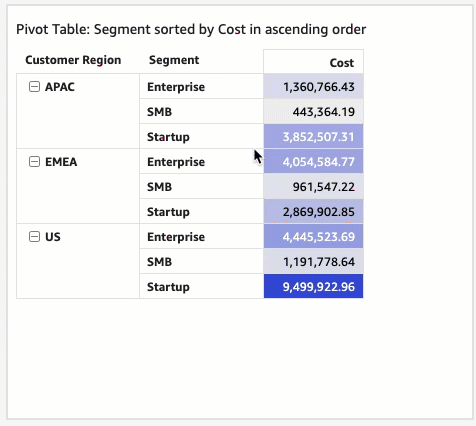
Ordinamento delle tabelle pivot utilizzando intestazioni di valori
Utilizza la procedura seguente per ordinare una tabella pivot utilizzando le intestazioni di valori.
Ordinamento delle tabelle pivot utilizzando intestazioni di valori
-
In un grafico a tabella pivot, scegli l'intestazione del valore che desideri ordinare.
-
Scegli Crescente o Decrescente.
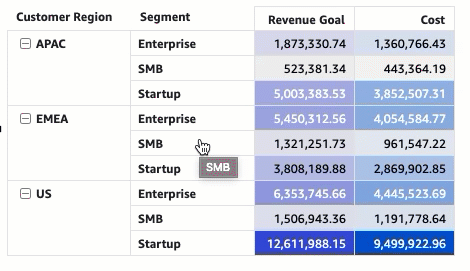
L'ordinamento per intestazioni di valori in una tabella pivot funziona anche sui subtotali.
Ordinamento delle tabelle pivot tabulari utilizzando i contenitori di campi
Utilizza la procedura seguente per ordinare i valori in una tabella pivot tabulare utilizzando i contenitori di campi.
Ordinamento dei valori in una tabella pivot tabulare utilizzando i contenitori di campi
-
Nella pagina dell'analisi, scegli la tabella pivot tabulare che desideri ordinare.
-
Espandi il riquadro Contenitori di campi.
-
Nel campo Righe o Colonne, scegli il campo che desideri ordinare, quindi scegli come ordinare il campo per Ordina per.
È possibile ordinare i campi di dimensione nei contenitori di campi Righe o Colonne alfabeticamente a-z o z-a oppure ordinarli in base a una misura in ordine crescente o decrescente. Hai anche la possibilità di comprimere o espandere bene tutte le righe o le colonne per il campo che scegli nel contenitore di campi. Puoi anche rimuovere il campo o sostituirlo con un altro campo.
-
Per ordinare alfabeticamente un campo di dimensione, passa con il cursore del mouse sul campo nel contenitore di campi Righe o Colonne, quindi scegli l'icona di ordinamento a-z o z-a.
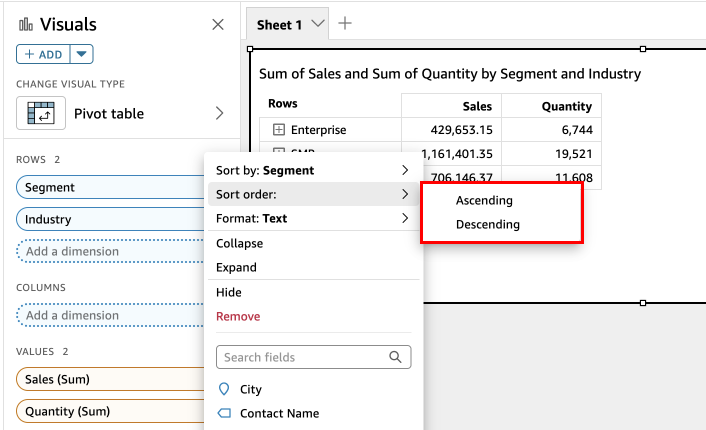
-
Per ordinare un campo di dimensione in base a una misura, passa con il cursore del mouse sul campo nel contenitore di campi Righe o Colonne. Scegli quindi una misura dall'elenco, poi seleziona l'icona di ordinamento crescente o decrescente.
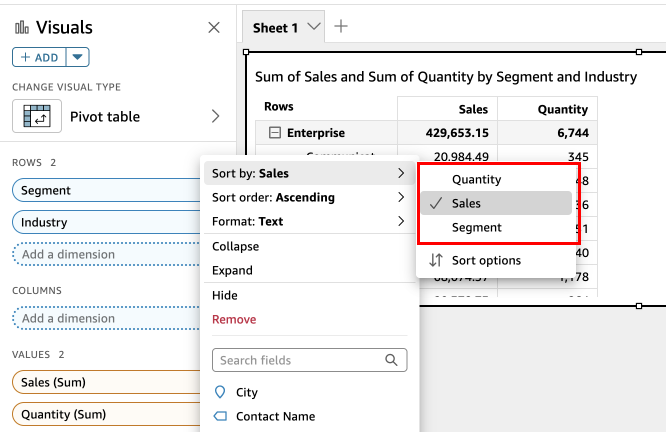
-
Oppure, se desideri un maggiore controllo sul modo in cui l'ordinamento viene applicato alla tabella pivot, personalizza le opzioni di ordinamento.
Creazione un ordinamento utilizzando le opzioni di ordinamento
-
Nella pagina dell'analisi, scegli la tabella pivot che desideri modificare.
-
Espandi Contenitori di campi.
-
Scegli il campo che desideri ordinare nel contenitore di campi Righe o Colonne, quindi scegli Opzioni di ordinamento.
-
Nel pannello Opzioni di ordinamento che si apre a sinistra, specifica le seguenti opzioni:
-
Per Ordina per, scegli un campo dall'elenco a discesa.
-
Per Aggregatore, seleziona un aggregatore dall'elenco.
-
Per Criterio di ordinamento, seleziona Crescente o Decrescente.
-
Scegli Applica.
-
Ordinamento delle tabelle pivot della gerarchia utilizzando i contenitori di campi
Per le tabelle pivot tabulari, ogni campo nel campo Righe ha una cella del titolo separata. Per le tabelle pivot della gerarchia, tutti i campi riga vengono visualizzati in un'unica colonna. Per ordinare, comprimere ed espandere questi campi riga, seleziona l'etichetta Righe per aprire il menu Campi riga combinati e scegli l'opzione desiderata. Ogni campo in una tabella pivot gerarchica può essere ordinato singolarmente dal menu Campi riga combinati.
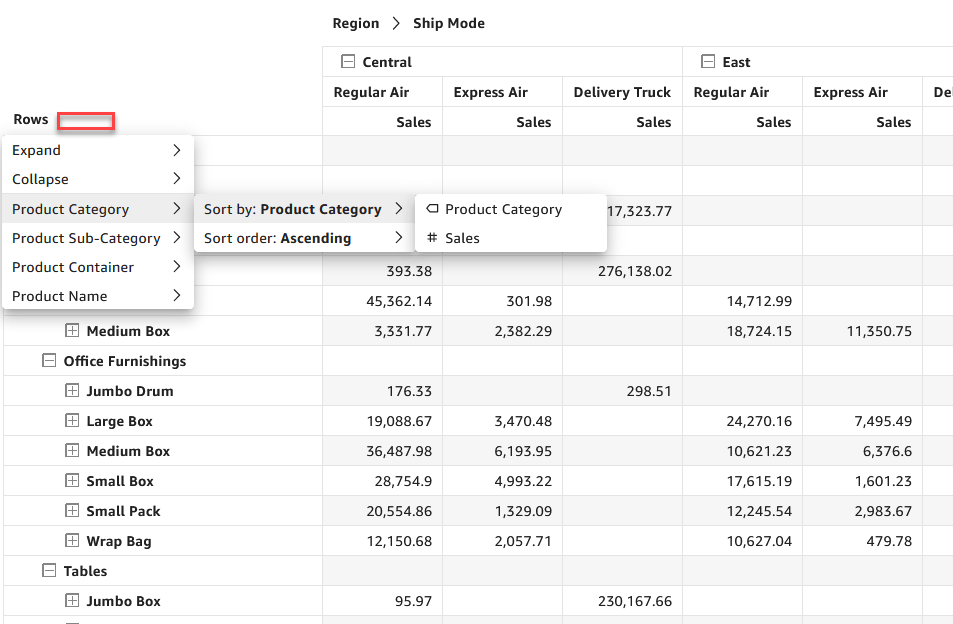
Opzioni di formattazione più avanzate come Nascondi e Rimuovi sono disponibili nei menu del contenitore di campi.