Le traduzioni sono generate tramite traduzione automatica. In caso di conflitto tra il contenuto di una traduzione e la versione originale in Inglese, quest'ultima prevarrà.
Crea un modello
Nelle sezioni seguenti viene illustrato come creare un modello per ciascuno dei principali tipi di modelli personalizzati.
-
Per creare modelli di previsione numerica, previsione a 2 categorie o modelli di previsione a 3 o più categorie, consulta Creazione di un modello di previsione numerico o categorico personalizzato.
-
Per creare modelli di previsione con immagini a etichetta singola, consulta Creazione di un modello di previsione delle immagini personalizzato.
-
Per creare modelli di previsione del testo in più categorie, consulta Creazione di un modello di previsione del testo personalizzato.
-
Per creare modelli di previsione delle serie temporali, vediCostruisci un modello di previsione delle serie temporali.
Nota
Se riscontri un errore durante l'analisi successiva alla creazione che ti dice di aumentare la quota per istanze ml.m5.2xlarge, consulta Request a Quota Increase.
Creazione di un modello di previsione numerico o categorico personalizzato
I modelli di previsione numerici e categorici supportano sia le Creazione rapide che le Creazioni standard.
Per creare un modello di previsione numerico o categorico, utilizza la procedura seguente:
-
Apri l'applicazione SageMaker Canvas.
-
Nel riquadro di navigazione a sinistra, scegli I miei modelli.
-
Scegli Nuovo modello.
-
Nella finestra di dialogo Crea allarme procedi nel seguente modo:
-
Inserisci un nome nel campo Nome modello.
-
Seleziona il tipo di problema di analisi predittiva.
-
Scegli Crea.
-
-
Per Seleziona set di dati, seleziona il tuo set di dati dall'elenco dei set di dati. Se non hai ancora importato i dati, scegli Importa per essere indirizzato al flusso di lavoro di importazione dei dati.
-
Quando sei pronto per iniziare a creare il modello, scegli Seleziona set di dati.
-
Nella scheda Crea, nell'elenco a discesa della Colonna di destinazione, seleziona la destinazione per il modello che desideri prevedere.
-
Per il tipo di modello, Canvas rileva automaticamente il tipo di problema. Se desideri modificare il tipo o configurare le impostazioni avanzate del modello, scegli Configura modello.
Quando si apre la finestra di dialogo Configura modello, effettuate le seguenti operazioni:
Per Tipo di modello, scegliete il tipo di modello che desiderate creare.
-
Dopo aver scelto il tipo di modello, sono disponibili impostazioni avanzate aggiuntive. Per ulteriori informazioni su ciascuna delle impostazioni avanzate, vedereConfigurazioni avanzate per la costruzione di modelli. Per configurare le impostazioni avanzate, procedi come segue:
(Facoltativo) Nel menu a discesa Parametro obiettivo, seleziona il parametro che vuoi che Canvas ottimizzi durante la creazione del modello. Se non selezioni un parametro, Canvas ne sceglie uno automaticamente per te per impostazione predefinita. Per le descrizioni delle metriche disponibili, consultaRiferimento alle metriche.
Per il metodo di allenamento, scegliete la modalità di ottimizzazione Auto, Ensemble o Hyperparameter () HPO.
Per Algoritmi, selezionate gli algoritmi che desiderate includere per la creazione di candidati modello.
Per Suddivisione dei dati, specifica in percentuale come desideri suddividere i dati tra il set di addestramento e il set di convalida. Il set di formazione viene utilizzato per creare il modello, mentre il set di convalida viene utilizzato per testare l'accuratezza dei modelli candidati.
-
Per i candidati Max e il runtime, procedi come segue:
Imposta il valore Max candidate o il numero massimo di modelli candidati che Canvas può generare. Nota che Max candidate è disponibile solo in HPO modalità.
Imposta i valori delle ore e dei minuti per la durata massima del lavoro o la quantità massima di tempo che Canvas può dedicare alla creazione del modello. Trascorso il tempo massimo, Canvas interrompe la creazione e seleziona il miglior modello candidato.
Dopo aver configurato le impostazioni avanzate, scegli Salva.
-
Seleziona o deseleziona le colonne nei dati per includerle o eliminarle dalla creazione.
Nota
Se effettui previsioni in batch con il modello dopo la creazione, Canvas aggiunge colonne eliminate ai risultati della previsione. Tuttavia, Canvas non aggiunge le colonne eliminate alle previsioni in batch per i modelli di serie temporali.
-
(Facoltativo) Utilizza gli strumenti di visualizzazione e analisi forniti da Canvas per visualizzare i dati e determinare quali funzionalità potresti voler includere nel tuo modello. Per ulteriori informazioni, consulta Explore and analyze your data.
-
(Facoltativo) Utilizza le trasformazioni dei dati per pulire, trasformare e preparare i dati per la creazione di modelli. Per ulteriori informazioni, consulta Prepare your data with advanced transformations. È possibile visualizzare e rimuovere le trasformazioni scegliendo Modello di ricetta per aprire il pannello laterale della Ricetta del modello.
-
(Facoltativo) Per funzionalità aggiuntive come l'anteprima dell'accuratezza del modello, la convalida del set di dati e la modifica della dimensione del campione casuale che Canvas preleva dal set di dati, consulta Visualizzazione dell'anteprima del modello.
-
Dopo aver esaminato i dati e aver apportato eventuali modifiche al set di dati, scegli Creazione rapida o Creazione standard per iniziare la creazione del tuo modello. Lo screenshot seguente mostra la pagina Crea e le opzioni Creazione rapida e Creazione standard.
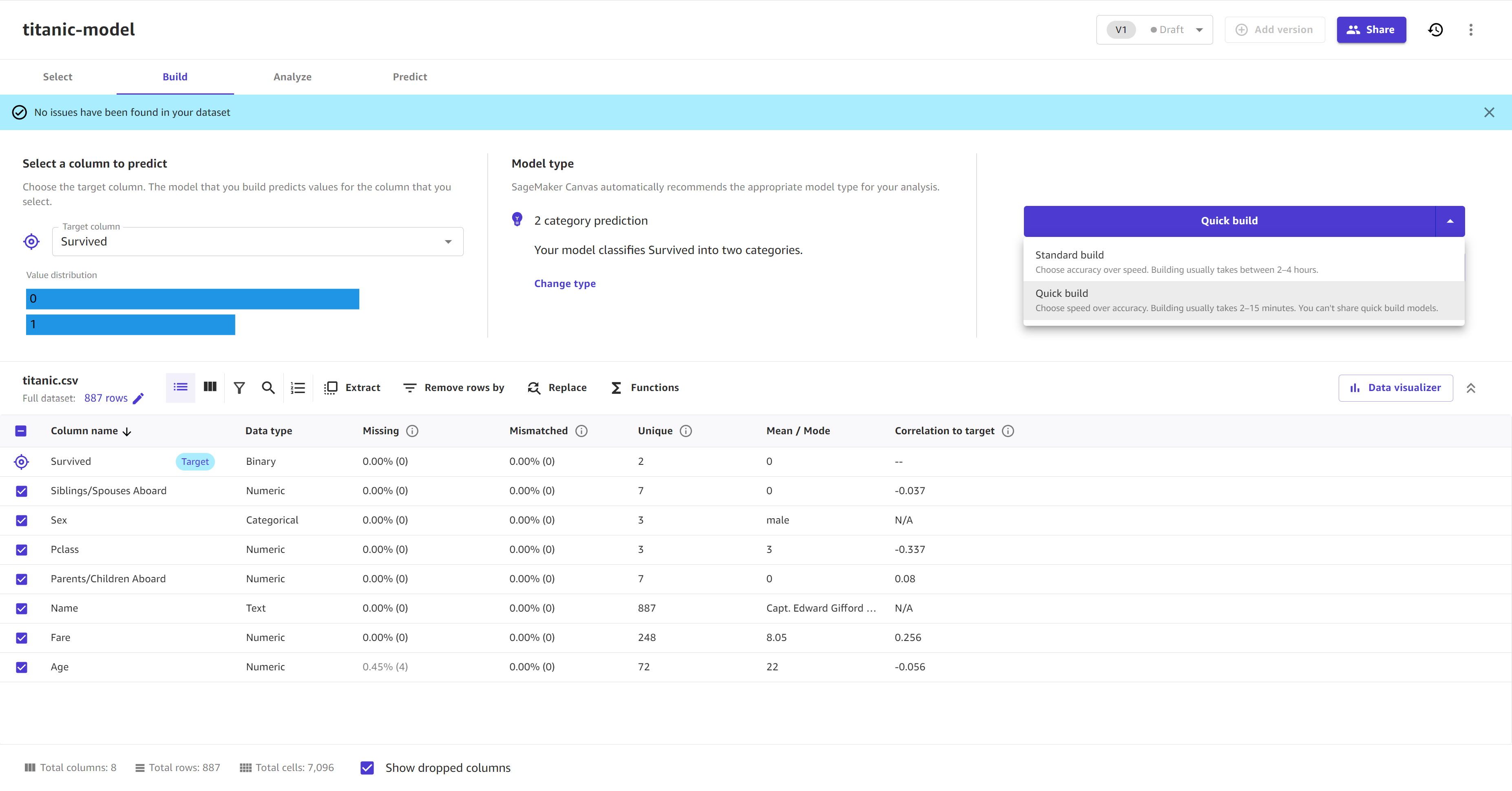
Dopo l'inizio della creazione del modello, è possibile abbandonare la pagina. Quando il modello viene visualizzato come Pronto nella pagina I miei modelli, è pronto per l'analisi e le previsioni.
Creazione di un modello di previsione delle immagini personalizzato
I modelli di previsione delle immagini a etichetta singola supportano sia le Creazioni rapide che le Creazioni standard.
Per creare un modello di previsione delle immagini a etichetta singola, utilizza la seguente procedura:
-
Apri l'applicazione SageMaker Canvas.
-
Nel riquadro di navigazione a sinistra, scegli I miei modelli.
-
Scegli Nuovo modello.
-
Nella finestra di dialogo Crea allarme procedi nel seguente modo:
-
Inserisci un nome nel campo Nome modello.
-
Seleziona il tipo di problema di Analisi delle immagini.
-
Scegli Crea.
-
-
Per Seleziona set di dati, seleziona il tuo set di dati dall'elenco dei set di dati. Se non hai ancora importato i dati, scegli Importa per essere indirizzato al flusso di lavoro di importazione dei dati.
-
Quando è tutto pronto per iniziare a creare il modello, scegli Seleziona set di dati.
-
Nella scheda Crea, vedi la distribuzione delle etichette per le immagini nel tuo set di dati. Il tipo di modello è impostato su Previsione di immagini con etichetta singola.
-
In questa pagina, è possibile visualizzare l'anteprima delle immagini e modificare il set di dati. Se hai immagini senza etichetta, scegli Modifica set di dati e Assegnazione di etichette alle immagini senza etichetta. Inoltre, puoi eseguire altre attività quando Modifica di un set di dati di immagini, come rinominare le etichette e aggiungere immagini al set di dati.
-
Dopo aver esaminato i dati e aver apportato eventuali modifiche al set di dati, scegli Creazione rapida o Creazione standard per iniziare la creazione del tuo modello. Lo screenshot seguente mostra la pagina Crea di un modello di previsione delle immagini pronto per essere creato.
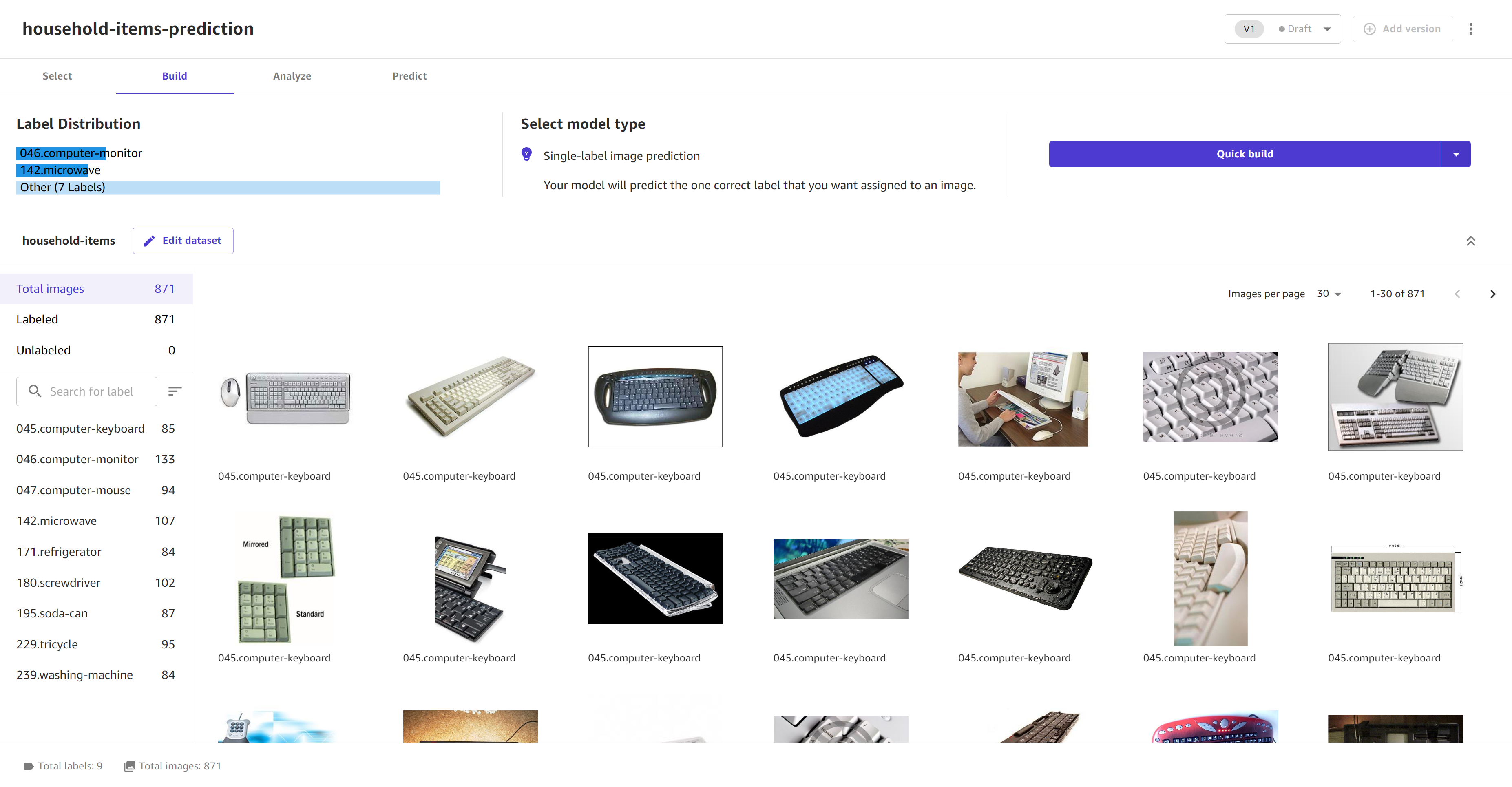
Dopo l'inizio della creazione del modello, è possibile abbandonare la pagina. Quando il modello viene visualizzato come Pronto nella pagina I miei modelli, è pronto per l'analisi e le previsioni.
Creazione di un modello di previsione del testo personalizzato
I modelli di previsione di testo multicategoria supportano sia le Creazioni rapide che le Creazioni standard.
Per creare un modello di previsione di testo a etichetta singola, utilizza la seguente procedura:
-
Apri l'applicazione SageMaker Canvas.
-
Nel riquadro di navigazione a sinistra, scegli I miei modelli.
-
Scegli Nuovo modello.
-
Nella finestra di dialogo Crea allarme procedi nel seguente modo:
-
Inserisci un nome nel campo Nome modello.
-
Seleziona il tipo di problema di Analisi del testo.
-
Scegli Crea.
-
-
Per Seleziona set di dati, seleziona il tuo set di dati dall'elenco dei set di dati. Se non hai ancora importato i dati, scegli Importa per essere indirizzato al flusso di lavoro di importazione dei dati.
-
Quando sei pronto per iniziare a creare il modello, scegli Seleziona set di dati.
-
Nella scheda Crea, nell'elenco a discesa della Colonna di destinazione, seleziona l'obiettivo per il modello che desideri prevedere. La colonna di destinazione deve avere un tipo di dati binario o categorico e devono essere presenti almeno 25 voci (o righe di dati) per ciascun etichetta univoca nella colonna di destinazione.
-
Per Tipo di modello, verifica che il tipo di modello sia impostato automaticamente sulla Previsione di testo multicategoria.
-
Per la colonna formativa, seleziona la colonna di origine dei dati di testo, Dovrebbe essere la colonna contenente il testo che si desidera analizzare.
-
Scegli Creazione rapida o Creazione standard per iniziare a creare il tuo modello. Lo screenshot seguente mostra la pagina Crea di un modello di previsione delle immagini pronto per essere creato.
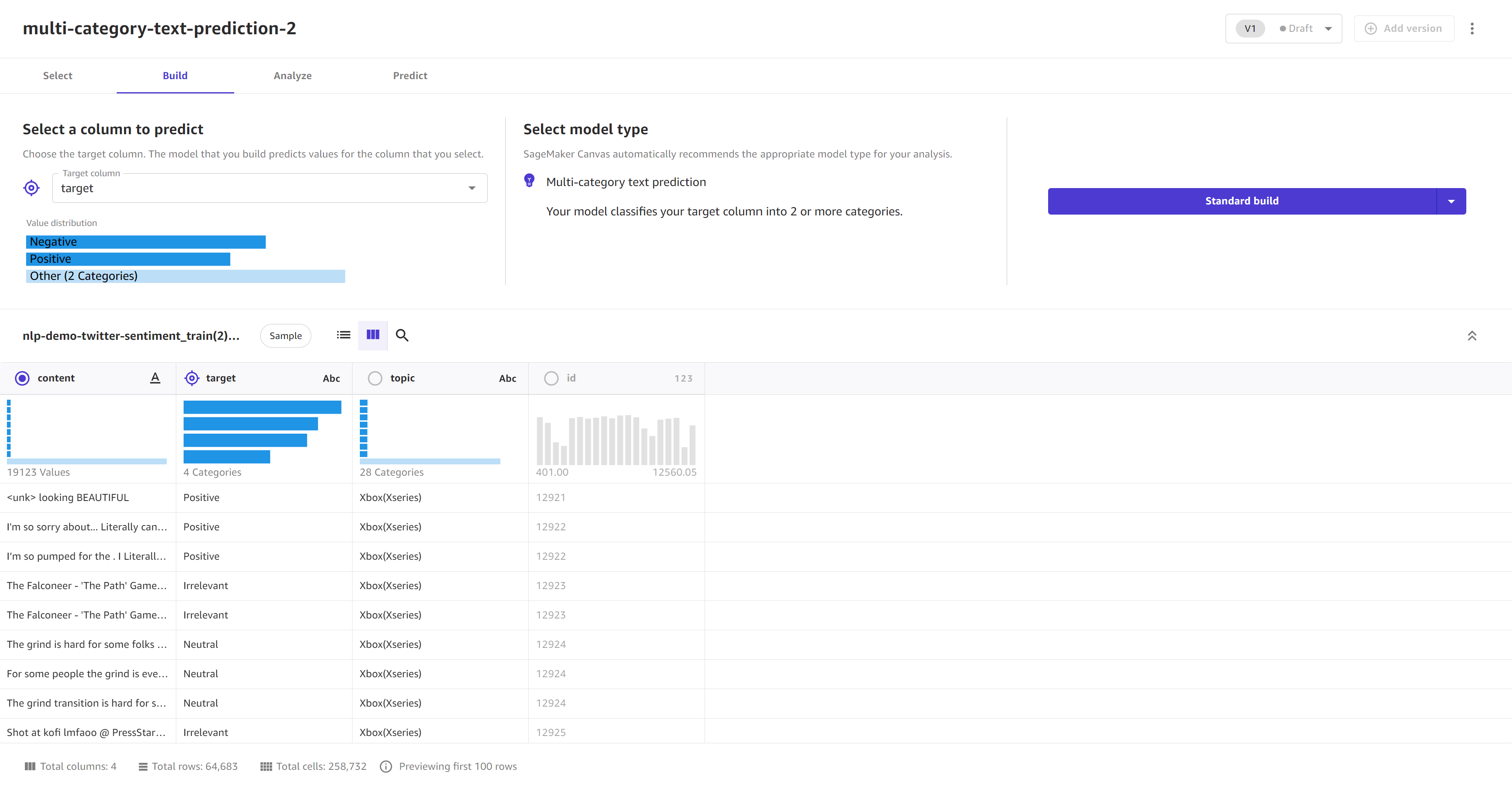
Dopo l'inizio della creazione del modello, è possibile abbandonare la pagina. Quando il modello viene visualizzato come Pronto nella pagina I miei modelli, è pronto per l'analisi e le previsioni.
Costruisci un modello di previsione delle serie temporali
I modelli di previsione delle serie temporali supportano sia le build Quick che le build Standard.
Per creare un modello di previsione delle serie temporali, utilizzate la seguente procedura:
-
Aprire l'applicazione SageMaker Canvas.
-
Nel riquadro di navigazione a sinistra, scegli I miei modelli.
-
Scegli Nuovo modello.
-
Nella finestra di dialogo Crea allarme procedi nel seguente modo:
-
Inserisci un nome nel campo Nome modello.
-
Seleziona il tipo di problema di previsione delle serie temporali.
-
Scegli Create (Crea) .
-
-
Per Seleziona set di dati, seleziona il tuo set di dati dall'elenco dei set di dati. Se non hai ancora importato i dati, scegli Importa per essere indirizzato al flusso di lavoro di importazione dei dati.
-
Quando sei pronto per iniziare a creare il modello, scegli Seleziona set di dati.
-
Nella scheda Crea, nell'elenco a discesa della Colonna di destinazione, seleziona l'obiettivo per il modello che desideri prevedere.
Nella sezione Tipo di modello, scegli Configura modello.
-
Viene visualizzata la casella Configura modello. Per la sezione Configurazione delle serie temporali, compila i seguenti campi:
Per la colonna Item ID, scegli una colonna nel tuo set di dati che identifichi in modo univoco ogni riga.
(Facoltativo) Per la colonna di gruppo, scegli una o più colonne categoriche che desideri utilizzare per raggruppare i valori di previsione.
Per la colonna Timestamp, seleziona la colonna con i timestamp (in formato datetime). Per ulteriori informazioni sui formati datetime accettati, consulta. Previsioni delle serie temporali in Amazon Canvas SageMaker
Nel campo Forecast length, inserire il periodo di tempo per il quale si desidera prevedere i valori. Canvas rileva automaticamente le unità di tempo nei dati.
(Facoltativo) Attiva l'opzione Usa la pianificazione delle ferie per selezionare una pianificazione delle ferie in diversi paesi e rendere più accurate le previsioni con i dati sulle festività.
-
Nella casella Configura modello, sono disponibili impostazioni aggiuntive nella sezione Avanzate. Per ulteriori informazioni su ciascuna delle impostazioni avanzate, vedereConfigurazioni avanzate per la costruzione di modelli. Per configurare le impostazioni avanzate, procedi come segue:
Nel menu a discesa della metrica Objective, seleziona la metrica che desideri che Canvas ottimizzi durante la creazione del modello. Se non selezioni un parametro, Canvas ne sceglie uno automaticamente per te per impostazione predefinita. Per le descrizioni delle metriche disponibili, consulta. Riferimento alle metriche
-
Se stai eseguendo una build standard, vedrai la sezione Algoritmi. Questa sezione serve per selezionare gli algoritmi di previsione delle serie temporali che desideri utilizzare per creare il tuo modello. Puoi selezionare un sottoinsieme degli algoritmi disponibili oppure puoi selezionarli tutti se non sei sicuro di quali provare.
Quando esegui la build standard, Canvas crea un modello di insieme che combina tutti gli algoritmi per ottimizzare la precisione della previsione.
Nota
Se stai eseguendo una build rapida, Canvas utilizza un unico algoritmo di apprendimento basato su un albero per addestrare il tuo modello e non devi selezionare alcun algoritmo.
Per i quantili di Forecast, inserisci fino a 5 valori quantili separati da virgole per specificare i limiti superiore e inferiore della previsione.
Dopo aver configurato le impostazioni avanzate, scegli Salva.
-
Seleziona o deseleziona le colonne nei dati per includerle o eliminarle dalla creazione.
Nota
Se effettui previsioni in batch con il modello dopo la creazione, Canvas aggiunge colonne eliminate ai risultati della previsione. Tuttavia, Canvas non aggiunge le colonne eliminate alle previsioni in batch per i modelli di serie temporali.
-
(Facoltativo) Utilizza gli strumenti di visualizzazione e analisi forniti da Canvas per visualizzare i dati e determinare quali funzionalità potresti voler includere nel tuo modello. Per ulteriori informazioni, consulta Explore and analyze your data.
-
(Facoltativo) Utilizza le trasformazioni dei dati per pulire, trasformare e preparare i dati per la creazione di modelli. Per ulteriori informazioni, consulta Prepare your data with advanced transformations. È possibile visualizzare e rimuovere le trasformazioni scegliendo Modello di ricetta per aprire il pannello laterale della Ricetta del modello.
-
(Facoltativo) Per funzionalità aggiuntive come l'anteprima dell'accuratezza del modello, la convalida del set di dati e la modifica della dimensione del campione casuale che Canvas preleva dal set di dati, consulta Visualizzazione dell'anteprima del modello.
-
Dopo aver esaminato i dati e aver apportato eventuali modifiche al set di dati, scegli Creazione rapida o Creazione standard per iniziare la creazione del tuo modello.
Dopo l'inizio della creazione del modello, è possibile abbandonare la pagina. Quando il modello viene visualizzato come Pronto nella pagina I miei modelli, è pronto per l'analisi e le previsioni.